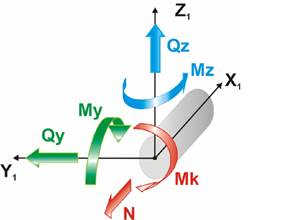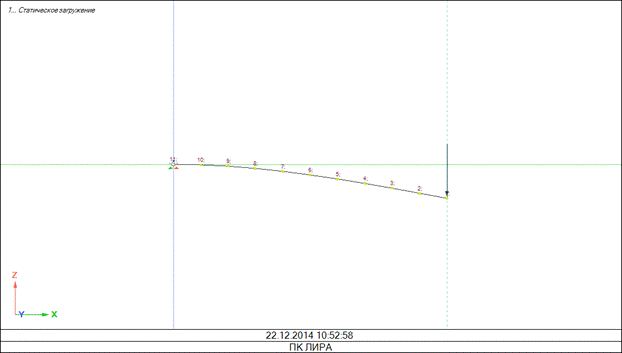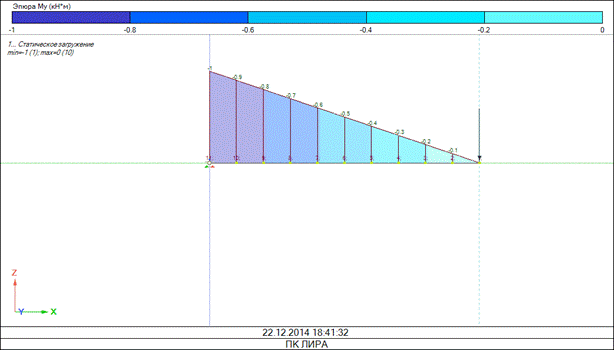Опция «Информация об узле или элементе» часто используется при решении задач. Она просто необходима при поиске ошибок, возникающих при задании исходных данных. При помощи этой команды можно легко корректировать расчетную схему.
Для вызова панели активного режима «Свойства элемента» или «Свойства узла» сначала надо выбрать пункт меню «Вид ►Информация об узле или элементе» (кнопка  на панели инструментов). Далее навести курсор на интересующий узел или элемент и щелкнуть левой клавишей мыши. При получении информации об узле, после наведения на него курсора, вокруг узла появляется красная рамка
на панели инструментов). Далее навести курсор на интересующий узел или элемент и щелкнуть левой клавишей мыши. При получении информации об узле, после наведения на него курсора, вокруг узла появляется красная рамка  . После щелчка мышью может появиться диалоговое окно
. После щелчка мышью может появиться диалоговое окно  , позволяющее выбрать узел
, позволяющее выбрать узел  или элемент
или элемент  .
.
Панель активного режима «Свойства узла» включает в себя следующие вкладки:
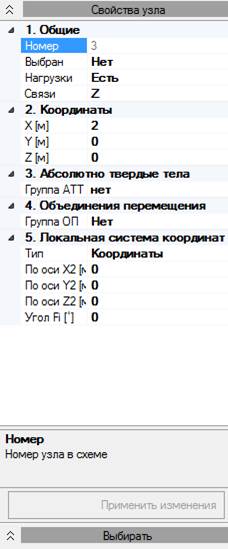
Рис. 2.5 Свойства узла
Если вкладка не раскрыта, слева от надписи имеется значок в виде контурного треугольника  . Щелкнув по нему можно увидеть содержимое вкладки, а сам значок приобретает вид заштрихованного треугольника
. Щелкнув по нему можно увидеть содержимое вкладки, а сам значок приобретает вид заштрихованного треугольника 
Далее рассмотрим некоторые вкладки панели активного режима «Свойства узла»:
2.3.1. Общие (общие свойства узла):
· Номер (указывается номер выбранного узла в схеме);
· Выбран (Нет - узел не выбран на схеме, Да - узел выбран на схеме);
· Нагрузки (при существовании нагрузок в узле, в строке появится надпись «Есть»). Чтобы получить информацию о нагрузках, нужно щелкнуть курсором по кнопке «Нагрузки». Справа появится пиктограмма  , далее нажать на кнопку
, далее нажать на кнопку  , появится диалоговое окно «Нагрузки узла №3»:
, появится диалоговое окно «Нагрузки узла №3»:
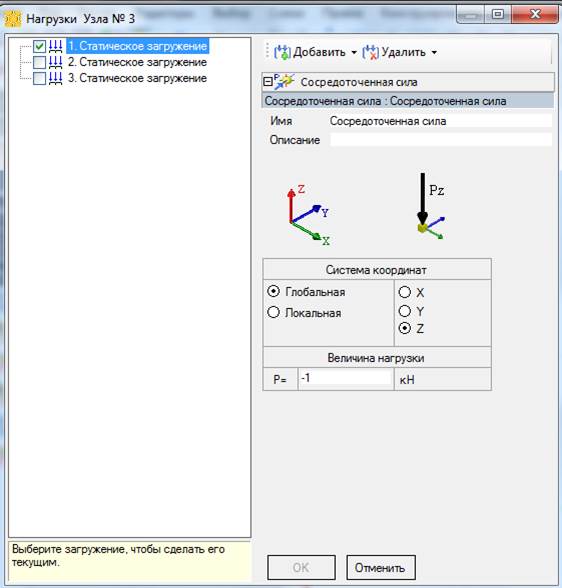
Рис. 2.6 Анализ и изменение нагрузок через свойства узла
В диалоговом окне «Нагрузки Узла» необходимо выбрать текущее загружение путем установки флажка в поле слева. В правой стороне диалогового окна отображаются все нагрузки приложенные к узлу;
При помощи нажатия на раскрывающее окно необходимой нагрузки, можно получить информацию: Имя, Описание, Система координат, Величина нагрузки;
Добавление/удаление нагрузки производится с помощью кнопки «Добавить/Удалить»;
Можно изменить направление и величину нагрузки, нажать кнопку «OK» в диалоговом окне «Нагрузки узла». После возвращения на панель активного режима «Свойства узла» надо выбрать команду «Применить изменения» -  .
.
Связи - буквенное отображение закреплений вдоль/вокруг осей.
2.3.2. Координаты (координаты узла) – в соответствующих полях выводятся значения координат относительно глобальной системы координат. Можно изменить значения координат, т.е. переместить узел.
Записи «Абсолютные жесткие тела» и «Объединения перемещения» и «Локальная система координат» в данном пособии не рассматриваются.
2.3.3. Результаты (результаты по узлам). Изменять параметры вкладок можно только в режиме «Исходные данные». Если расчет произведен, то панель активного режима «Свойства узла» включает в себя вкладку «Результаты».
Чтобы увидеть результаты для выбранного узла следует:
Раскрыть вкладку «Результаты» и выбрать «Тип результата» (например – перемещения);
Щелкнуть по кнопке «Загружение» и выбрать «номер загружения»;
Раскрыть вкладку «Загружение» и выбрать нужную таблицу (например, таблицу перемещений);
Раскрыть выбранную таблицу. В таблице указываются имеющиеся перемещения узла вдоль осей X, Y и Z.
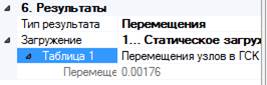
Рис. 2.7 Свойства узла: результаты
Рассмотрим теперь свойства элементов. Раскрывающаяся панель «Свойства элемента» выглядит следующим образом:
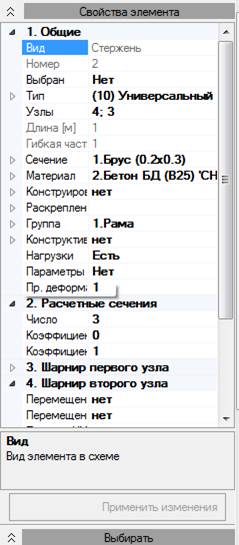
Рис. 2.8 Свойства элемента
2.3.4. Вкладка «Общие», содержит следующие элементы:
· Вид (вид элемента в схеме);
· Номер (номер элемента в схеме);
· Выбран (Нет - элемент в схеме не выбран; Да – элемент в схеме выбран);
· Тип КЭ (тип конечного элемента);
· Узлы (номера узлов элемента);
· Длина (для стержней);
· Гибкая часть (длина гибкой части стержня);
· Площадь (для пластин и объемных КЭ);
· Сечение (сечение элемента);
· Материал (материал элемента);
· Конструирование (дополнительные к сечениям и материалам свойства элемента);
· Раскрепление (раскрепление для прогибов задается по направлениям для первого и второго узла);
· Группа (группа в которую входит элемент);
· Конструктивная группа (конструктивная группа в которую входит элемент);
· Нагрузки (нагрузки который заданы на элемент). Просмотр нагрузок для элементов осуществляется так как же как и для узлов.
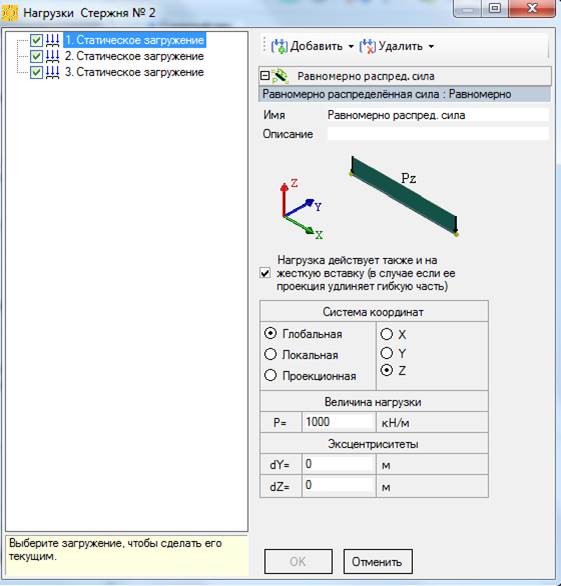
Рис. 2.9 Вкладка «Нагрузки»
В диалоговом окне «Нагрузки» необходимо выбрать текущее загружение путем установки флажка в поле слева. В правой стороне диалогового окна отображаются все нагрузки приложенные к элементу. При помощи нажатия на раскрывающее окно необходимой нагрузки, можно получить информацию: «Имя», «Описание», «Система координат», «Величина нагрузки».
Добавление/удаление нагрузки производится с помощью кнопки «Добавить / Удалить».
· Параметры расчета устойчивости при помощи раскрывающего окна выбираем: Да - элемент игнорируется при расчете; Нет – элемент учитывается при расчете.
2.3.5. «Расчетные сечения»:
· Число (число расчетных сечений для стержней);
· Коэффициент нач. (начальный коэффициент для расчета переменного сечения стержня);
· Коэффициент кон. (конечный коэффициент для расчета переменного сечения стержня).
2.3.6. «Шарнир первого узла» (задаются возможные направления перемещений и поворотов шарнира первого узла вдоль осей X, Y, Z, для стержней);
2.3.7. «Шарнир второго узла» (задаются возможные направления перемещений и поворотов шарнира второго узла вдоль осей X, Y, Z, для стержней).
2.3.8. Если расчет произведен, то панель активного режима «Свойства элемента» включает в себя вкладку «Результаты». Просмотр результатов элемента осуществляется по той же схеме. Как просмотр результатов узла.
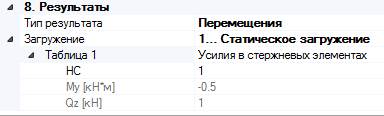
Рис. 2.10 Свойства элемента: результаты
Опция «Информация об узле или элементе» имеет много других вкладок, которые носят не только информативный характер, но позволяют изменять расчетную схему. Более подробная информация содержится в учебном пособии, приведенном в пункте меню «Справка» ПК ЛИРА 10.4.
Диагностика ошибок
В процессе моделирования и расчета зданий и сооружений могут возникнуть ошибки, связанные с нарушением последовательности действий или задания некорректных исходных данных. В ПК ЛИРА 10.4 предусмотрена система уведомления о возникновении ошибок с помощью протокола расчета. Например, вы не задали некоторым элементам сечение и запускаете на расчет вашу конструкцию, при этом ПК ЛИРА 10.4 выдаст следующее сообщение:
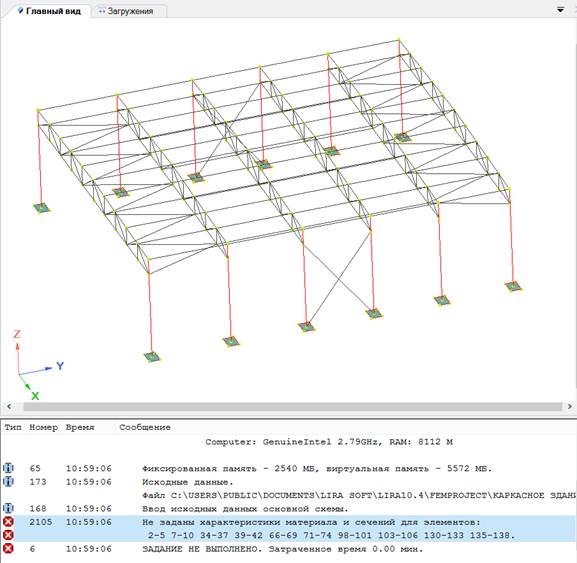
Рис. 3.1 Интерактивный протокол расчета
При этом вы можете автоматически выделить указанные элементы для устранения ошибки. Для этого нужно 2 раза нажать левой кнопкой мыши на список номеров некорректных элементов Рис. 3.1.
Ниже представлена сводная таблица основных ошибок, возникающих при расчете.
Таблица 3.1 Сводная таблица типовых ошибок
| №
| Причина поиска
| Ваши действия
| Причина
|
|
| Программа не выдает ошибки при расчете, но отсутствуют результаты расчета.
| Проверить: Файл ► Параметры проекта.
| Задан другой тип конструкции.
|
|
| Программа не производит расчет. «Геометрически изменяемая система». «Задание не выполнено».
| Проверить связи в узлах: Вид ►Информация об узле или элементе (кнопка  ). ).
| Недостаточное количество связей.
|
|
| Программа не производит расчет. «Не указаны параметры сечения для элементов 1-4» «Задание не выполнено»
| Конструирование ► Назначить сечение и материал
| Сечение и материал выбраны, но не назначены.
|
|
| Программа не производит расчет. «Не заданы характеристики материала и сечений для элементов 5-8» «Задание не выполнено»
| Правка ► Упаковать модель (кнопка  ). Упаковка схемы проводится для сшивки совпадающих узлов и элементов. ). Упаковка схемы проводится для сшивки совпадающих узлов и элементов.
| При создании расчетной схемы после нажатия кнопки Использовать фрагмент  2 раза щелкнули по экрану и добавили 2 расчетные схемы. 2 раза щелкнули по экрану и добавили 2 расчетные схемы.
|
|
| Программа не производит расчет. «Не заданы характеристики материала и сечений для элементов 5-8» «Задание не выполнено»
| Правка ► Упаковать модель (кнопка  ). Упаковка схемы проводится для сшивки совпадающих узлов и элементов. ). Упаковка схемы проводится для сшивки совпадающих узлов и элементов.
| При создании расчетной схемы после нажатия кнопки Использовать фрагмент  2 раза щелкнули по экрану в одной точке и добавили 2 расчетные схемы. 2 раза щелкнули по экрану в одной точке и добавили 2 расчетные схемы.
|
|
| В «Результатах расчета» при просмотре деформированной схемы нет перемещений узлов. Все узлы синие.
| Проверить связи в узлах: Вид ►Информация об узле или элементе (кнопка  ). ).
| Запрещены все перемещения узлов.
|
|
| На панели после нажатия на кнопку Назначить появляется надпись «Ошибка при заполнении данных».
| Дробная часть числа отделяется от целой при помощи точки, а не запятой. Надо исправить запятую на точку при назначении нагрузок.
| Неправильно введено число.
|
|
| Программа не выдает ошибки при расчете, но отсутствуют результаты расчета.
| Дробная часть числа отделяется от целой при помощи точки, а не запятой. Надо исправить запятую на точку при задании сечения.
| Неправильно введено число.
|
|
| При построении расчетной схемы не используются параметры шаблона вдоль какой-либо оси.
| Дробная часть числа отделяется от целой при помощи точки, а не запятой. Надо исправить запятую на точку при задании параметров шаблона.
| Неправильно введено число.
|
|
| Нет реакции программы на команду «Назначить» или «Закрепить».
| Выделить узел или элемент. Выбор ► Выбрать объекты(кнопка  или
Ctrl+Shift). или
Ctrl+Shift).
| Неизвестно к какому узлу или элементу относится команда.
|
|
| Результат аналитического расчета не совпадает с результатом, полученным по ПК ЛИРА.
| Проверить задание исходных данных. Проверить нагрузки, связи, координаты, номера сечений, материалов и конструирования: Вид ►Информация об узле или элементе (кнопка  ) или Вид ► Изменить атрибуты представления модели (кнопка ) или Вид ► Изменить атрибуты представления модели (кнопка  ).
Если имеется РСУ, проверить коэффициенты приведения к расчетным и нормативным нагрузкам. ).
Если имеется РСУ, проверить коэффициенты приведения к расчетным и нормативным нагрузкам.
| Ошибка во вводе исходных данных.
|
|
| Неверный масштаб изображения нагрузок на схеме.
| Опции ► Масштаб нагрузок
|
|
|
| Изображение расчетной схемы пропало с экрана компьютера.
| Вид ► Вписать в окно
| Слишком большой масштаб изображения расчетной схемы.
|
Подготовка отчета
Система документирования
Система документирования – помогает пользователю выполнить сквозное документирование всех этапов расчета. Она создана как для анализа результатов расчета, так и для генерирования отчета.
4.1.1 Вызов панели активного режима «Изображение с экрана». Выбрать пункт меню Документирование ► Изображение с экрана (кнопка  на панели инструментов).
на панели инструментов).
4.1.2 Задание предварительных параметров изображения. На панели активного режима Изображение с экрана во вкладке Основные задать:
в выпадающем списке Масштаб можно выбрать коэффициент масштабирования изображения 0.25, 0.5, 1, 2, 3 или задать его вручную от 0.1 до 10. Вместо этого можно масштабировать расчетную схему с помощью пункта меню Вид ► Увеличить в окне, а в списке «Масштаб» брать коэффициент масштабирования равным единице.
Выбрать, куда будет направлено изображение: в графический файл; буфер обмена; в принтер.
Выбрать тип файла в котором будет выполнено сохранение проекта: Png; Bmp; Jpeg; Gif;.Tiff.
С помощью полос прокрутки расположить расчетную схему в середине экрана, т.к. при документировании происходит копирование экрана.
4.1.3 Копирование текущего изображения с экрана. На панели активного режима «Изображение с экрана» во вкладке «Основные» нажать на кнопку  .
.
Во вкладке «Основные» отображается список фотографий.
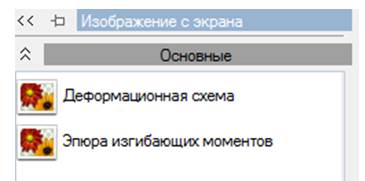
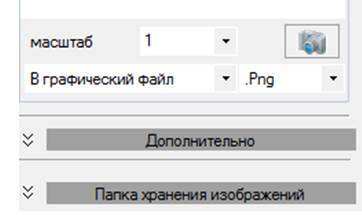
Рис. 4.1 Список фотографий (изображений с экрана)
Щелкнув по фотографии правой кнопкой мыши, мы видим контекстное меню
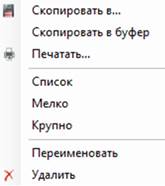
Рис. 4.2 Действия над фотографиями
Выбрав команду «Переименовать» можно дать то название рисунку, которое он будет иметь в отчете.
Щелкнув два раза левой кнопкой мыши можно просмотреть получившийся рисунок.
4.1.4 В раскрывающейся панели «Дополнительно» задаются параметры оформления изображения.
При постановке флажка в команду «Дописывать надпись», активизируется выпадающая строка, которая говорит о расположении надписи на изображении.
В следующей строке, поставив флажок, нужно вписать имя программы, если вы не поставили флажок или не вписали имя, то при фотографировании изображения появится окно с запросом на имя файла.
Ставя флажок на команду «Дописывать дату и время», активизируется выпадающая строка снизу, сверху, которая говорит о расположении надписи на изображении.
Ставя флажок в команду «Рамка вокруг изображения», получаем отображение рамки в текущем цвете, который можно изменить кликнув левой кнопкой мыши по цвету.
В следующих строках можно выбрать необходимый шрифт, размер и стиль текста.
Ставя флажок в команду «Подчеркнутый», получаем в рамке подчеркнутый текст.
4.1.5 В раскрывающейся панели «Папка хранения» изображений указывается путь к каталогу сохранения файла. Если вам нужно другое место хранения файла вы нажимаете кнопку «Изменить папку» и выбираете необходимую вам папку или создаете новую.
4.1.6 Если не требуется изменять настройки панели активного режима «Изображение с экрана» можно вместо описанных пунктов 1-5 сразу выбрать пункт меню «Документирование ► Быстрое изображение с экрана» (правая кнопка  на панели инструментов).
на панели инструментов).
4.1.7 Оформление отчета. Пункт меню «Результаты ► Сформировать отчет» (Кнопка  на панели инструментов).
на панели инструментов).
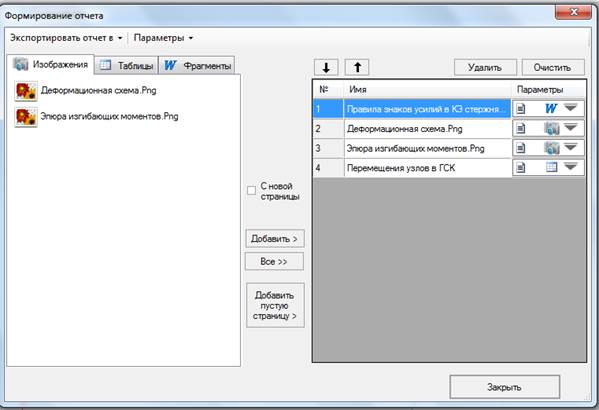
Рис. 4.3 Меню «Формирование отчета»
Выделяя нужные изображения, таблицы, а также фрагменты текста (постоянные части отчетов, которые не изменяются от отчета к отчету) переносим их с помощью кнопки «Добавить» в правую часть диалогового окна для будущего отчета.
После добавления - редактирование местоположения набранных изображений, фрагментов и таблиц осуществляется с помощью кнопок  ;
;
Отчеты экспортируются в: Word, Excel, PowerPoint, Html.
Например, при экспорте в Word, на экран компьютера автоматически вызывается отчет в системе Word. Далее вы можете сохранить его в любую папку.
Пример отчета
Ниже представлен результат автоматического формирования отчета в ПК ЛИРА 10.4.
Правила знаков при чтении результатов расчета
Линейные перемещения положительны, если они направлены вдоль соответствующих осей глобальной системы координат или локальной системы координат узла.
Угловые перемещения (повороты) положительны, если они вращают узел против часовой стрелки, если смотреть с конца соответствующих осей глобальной или локальной систем координат.
Таблица 4.1 Правила знаков усилий в стержне
| Индекс
| Размер-ность
| Описание
| Положительный знак усилия определяет
|
| N
| F
| Осевое усилие
| Растяжение
|
| Мкр
| FL
| Крутящий момент относительно оси XI
| Действие против часовой стрелки, если смотреть с конца оси XI, на сечение, принадлежащее концу стержня.
|
| Му
| FL
| Изгибающий момент относительно оси YI
| Растяжение нижнего волокна (относительно направления оси ZI)
|
| Qz
| F
| Перерезывающая сила вдоль оси ZI
| Совпадение с направлением оси ZI для сечения, принадлежащего концу стержня
|
| Мz
| FL
| Изгибающий момент относительно оси ZI
| Действие против часовой стрелки, если смотреть с конца оси ZI, на сечение, принадлежащее концу стержня
|
| Qy
| F
| Перерезывающая сила вдоль оси YI
| Совпадение с направлением оси YI для сечения, принадлежащего концу стержня.
|
| F- размерность силы, L- размерность длины
|
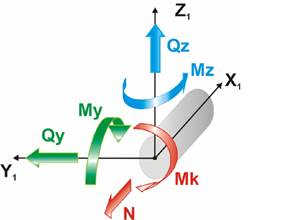
Рис. 4.4 Положительное направление внутренних усилий
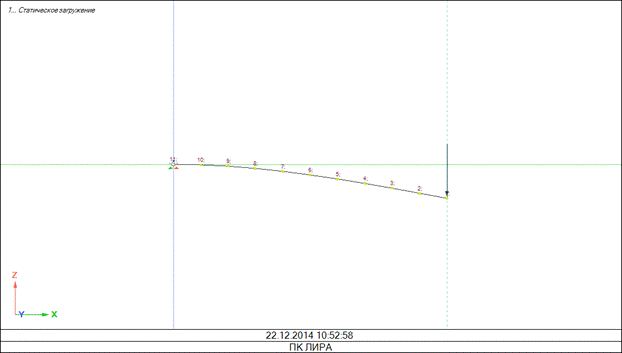
Рис. 4.5 Деформационная схема
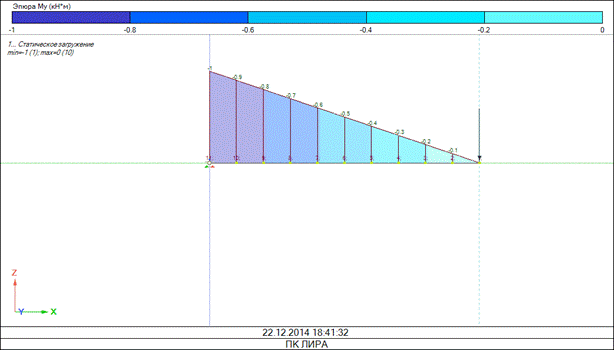
Рис. 4.6 Эпюра изгибающих моментов
Таблица 4.2 Перемещения узлов в ГСК
| Номер
| Перемещение Z (мм)
| Перемещение uY (рад)
| Загружение
|
|
| -0.946
| 0.00142
|
|
|
| -0.805
| 0.00141
|
|
|
| -0.666
| 0.00136
|
|
|
| -0.533
| 0.00129
|
|
|
| -0.409
| 0.00119
|
|
|
| -0.296
| 0.00106
|
|
|
| -0.197
| 0.000908
|
|
|
| -0.115
| 0.000724
|
|
|
| -0.053
| 0.000511
|
|
|
| -0.0137
| 0.00027
|
|
|
|
|
|
|
5. Задания для лабораторных и самостоятельных работ
В данном разделе рассматривается 8 примеров использования ПК ЛИРА для расчета простейших конструкций. Предполагается самостоятельная работа по каждой задаче.



 на панели инструментов). Далее навести курсор на интересующий узел или элемент и щелкнуть левой клавишей мыши. При получении информации об узле, после наведения на него курсора, вокруг узла появляется красная рамка
на панели инструментов). Далее навести курсор на интересующий узел или элемент и щелкнуть левой клавишей мыши. При получении информации об узле, после наведения на него курсора, вокруг узла появляется красная рамка  . После щелчка мышью может появиться диалоговое окно
. После щелчка мышью может появиться диалоговое окно  , позволяющее выбрать узел
, позволяющее выбрать узел  или элемент
или элемент  .
.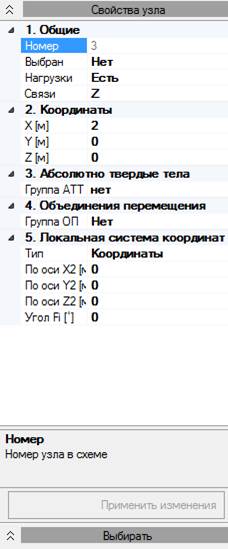
 . Щелкнув по нему можно увидеть содержимое вкладки, а сам значок приобретает вид заштрихованного треугольника
. Щелкнув по нему можно увидеть содержимое вкладки, а сам значок приобретает вид заштрихованного треугольника 
 , далее нажать на кнопку
, далее нажать на кнопку 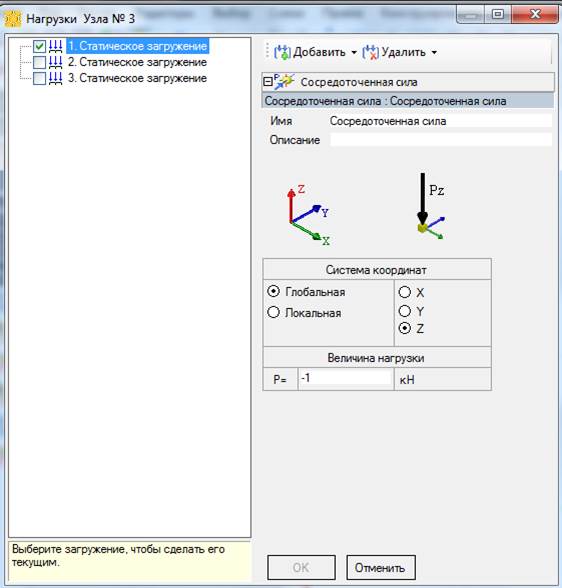
 .
.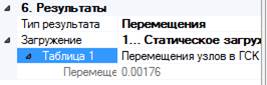
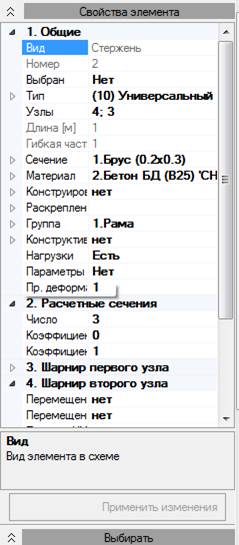
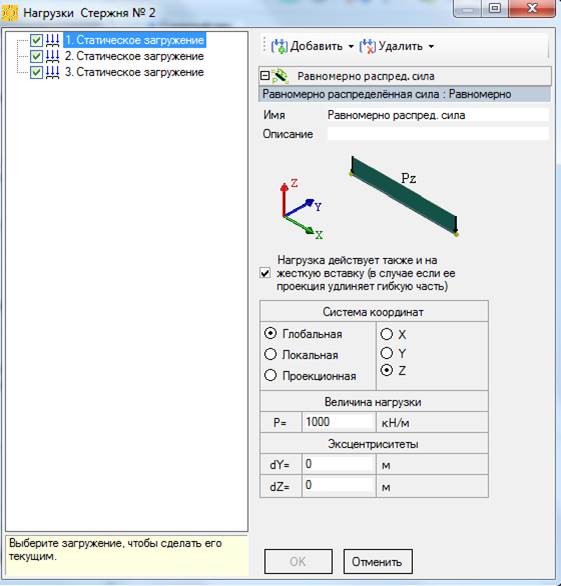
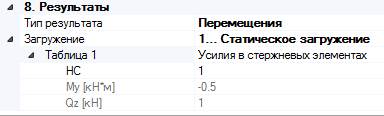
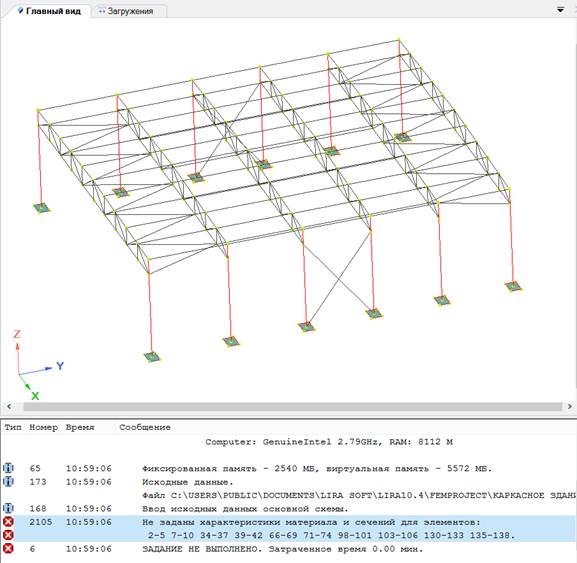
 ). Упаковка схемы проводится для сшивки совпадающих узлов и элементов.
). Упаковка схемы проводится для сшивки совпадающих узлов и элементов.
 2 раза щелкнули по экрану и добавили 2 расчетные схемы.
2 раза щелкнули по экрану и добавили 2 расчетные схемы.
 2 раза щелкнули по экрану в одной точке и добавили 2 расчетные схемы.
2 раза щелкнули по экрану в одной точке и добавили 2 расчетные схемы.
 или
Ctrl+Shift).
или
Ctrl+Shift).
 ).
Если имеется РСУ, проверить коэффициенты приведения к расчетным и нормативным нагрузкам.
).
Если имеется РСУ, проверить коэффициенты приведения к расчетным и нормативным нагрузкам.
 на панели инструментов).
на панели инструментов). .
.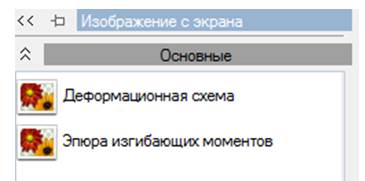
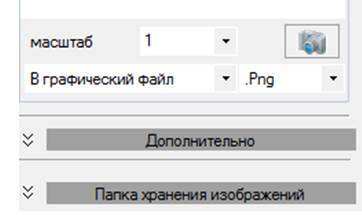
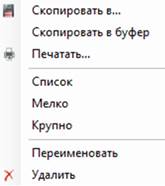
 на панели инструментов).
на панели инструментов). на панели инструментов).
на панели инструментов).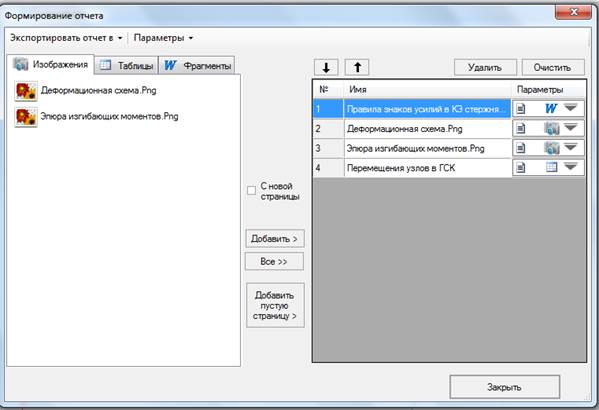
 ;
;