

Индивидуальные и групповые автопоилки: для животных. Схемы и конструкции...

Типы оградительных сооружений в морском порту: По расположению оградительных сооружений в плане различают волноломы, обе оконечности...

Индивидуальные и групповые автопоилки: для животных. Схемы и конструкции...

Типы оградительных сооружений в морском порту: По расположению оградительных сооружений в плане различают волноломы, обе оконечности...
Топ:
Методика измерений сопротивления растеканию тока анодного заземления: Анодный заземлитель (анод) – проводник, погруженный в электролитическую среду (грунт, раствор электролита) и подключенный к положительному...
Выпускная квалификационная работа: Основная часть ВКР, как правило, состоит из двух-трех глав, каждая из которых, в свою очередь...
Основы обеспечения единства измерений: Обеспечение единства измерений - деятельность метрологических служб, направленная на достижение...
Интересное:
Финансовый рынок и его значение в управлении денежными потоками на современном этапе: любому предприятию для расширения производства и увеличения прибыли нужны...
Аура как энергетическое поле: многослойную ауру человека можно представить себе подобным...
Берегоукрепление оползневых склонов: На прибрежных склонах основной причиной развития оползневых процессов является подмыв водами рек естественных склонов...
Дисциплины:
|
из
5.00
|
Заказать работу |
|
|
|
|
Planix Home 3D Architect — это простая программа для строительного, интерьерного и ландшафтного проектирования. С помощью этой программы вы можете быстро создать точный проект вашего дома или сада, присвоить цифры или символы объектам на чертеже и наконец создать множество отчетов, основанных на этих данных.
Вы можете объемно увидеть ваш дом изнутри либо сверху, либо с определенной точки изнутри и добиться высококачественного трехмерного изображения, используя текстуры и цвет.
И наконец, вы можете создать трехмерную презентацию вашего чертежа. Видеофайл покажет то, что вы увидели бы, если бы прошли по дому.
Вы. можете направлять движение по плану самостоятельно. Planix Home 3D Architect позволяет:
Преимущества Planix Home 3D Architect — это скорость, много возможностей и простота работы с программой. Они проявляют себя в нуж-ный момент и не мешают, когда вы в них не нуждаетесь. Если вы знакомы с Windows, то увидите знакомый интерфейс, систему меню и т.д. Если нет, вам будет легко научиться работать с программой. А обмен информацией с электронными таблицами, текстовым редактором, базой данных или настольной издательской программой — это очень удобно, потому что вы можете работать сразу с несколькими приложениями одновременно.
Основные принципы
Чтобы использовать Planix Home 3D Architect на полную мощность, вам нужно познакомиться с основными принципами работы этой программы.
|
|
Planix Home 3D Architect - не самостоятельное приложение, а две программы, которые работают вместе: Planix Home 3D Architect и Symbol Editor (Редактор символов).
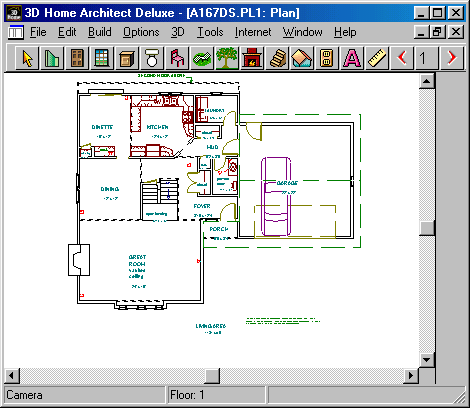
Planix Home 3D Architect — основная программа. С ее помощью вы можете проектировать стены вашего дома, добавляя символы для обозначения дверей, окон, кабинетов, мебели, деревьев, кустарников и т.д. Для наглядности вы можете создать трехмерное изображение внутренних помещений.
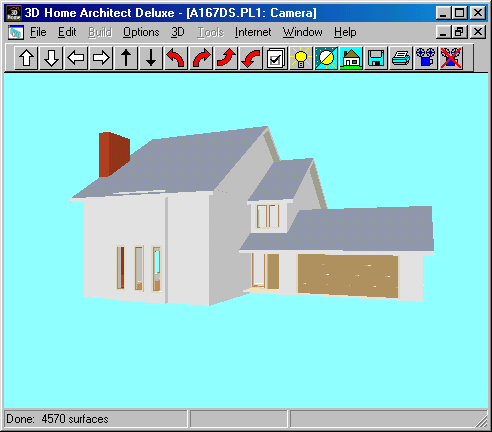
Сотни готовых символов Planix Home 3D Architect предоставляет в ваше распоряжение. Однако же иногда вам может потребоваться какой- нибудь новый символ. Здесь вам пригодится Редактор символов. С его по-'' мощью вы можете рисовать, редактировать и сохранять новые символы. Новый символ может быть создай на основе уже имеющегося или заново. Сохраненный символ вы можете использовать в любом рисунке. Вам не нужно каждый раз рисовать его заново.
Работа с Редактором Символов очень похожа на работу с Planix Ноте 3D Architect. Разница лишь в том, что Planix Home 3D Architect имеет дело с целыми рисунками, а Редактор Символов только с символами. Любой созданный вами в Редакторе символ хранится в специальном файле библиотеки, доступном из Planix Home 3D Architect. Созданные в Редакторе символы не доступны на трехмерных изображениях вашего дома.
Начать работу с Редактором можно двумя путями. Если вы уже в программе Planix Home 3D Architect, выберите "New Symbol" (Создать новый символ) в меню "Draw" (Нарисовать). Если же вы желаете сразу начать работу с Редактором, не входя в Plank Home 3D Architect, то можете сделать это прямо из Windows.
Planix Home 3D Architect — скорее программа черчения, чем рисования. В программах рисования можно рисовать, присваивая каждой группе точек экрана свой цвет. Программы черчения создают изображения, определяя каждый объект математически. Например, в программе рисования линия — это определенная группа точек на экране. В программе же черчения линия может иметь цвет, ширину, стиль и т.д., но изначально это всего-навсего две точки: начало линии и ее конец.
|
|
Planix Home 3D Architect позволяет работать с реальными размерами предметов, которые вы рисуете. В программе можно также практически без ограничений увеличивать и уменьшать изображение. Программа следит за масштабом вашего рисунка и показывает, как он будет выглядеть в напечатанном виде.
Но это не не все. С каждым рисунком ассоциируется база данных о его свойствах, которую вы можете использовать как основу для отбора объектов, создания отчетов, а также работать с этой информацией из других приложений Windows.
Возможность хранить и пользоваться информацией из базы данных превращает Planix Home 3D Architect в мощный инструмент проектирования вашего дома и позволяет спланировать интерьер.
Ниже приводится информация об особых принципах работы с программой. Это поможет вам разобраться в программе, сделать работу с ней проще и быстрее.
Интерфейс программы
Экран
Компоненты экрана программы Planix Home 3D Architect помогут вам точно изобразить ваш дом и увидеть проект в трех измерениях. Далее мы подробно познакомим вас с каждым компонентом экрана.
Панель меню
Выбирая какой-либо пункт меню, вы можете пользоваться как мышью, так и клавиатурой. При работе с мышью щелкните название меню левой кнопкой. Когда появится всплывающее меню, выберите нужный пункт. Большинство пунктов всплывающего меню с заголовком "Draw" имеют рядом с названием стрелку вправо, что означает дополнительное каскадное меню. Чтобы увидеть его, щелкните мышью еще раз.
При наведении мыши на какой-либо пункт меню в строке состояния появляется его описание.
Вы можете просто нажать левую кнопку мыши на заголовке меню, перетащить указатель до выбранного вами пункта и отпустить кнопку. Если появится каскадное меню, дотащите курсор до нужного пункта меню, прежде чем отпускать кнопку мыши.
Чтобы проделать то же самое с помощью клавиатуры, нажмите клавишу Alt и наберите букву, подчеркнутую в заголовке выбранного вами меню, а затем букву, подчеркнутую в названии нужного пункта меню. Если имеется каскадное меню, наберите третью букву. Также вы можете воспользоваться клавишей Alt и управлять курсором клавишами стрелок. Выбрав нужный пункт меню, нажмите клавишу Enter. При наличии метки каскадного меню, нажмите клавишу стрелки вправо и в появившемся меню ориентируйтесь с помощью клавиш стрелок вверх и вниз. Клавиша Enter выбирает нужный пункт. Одно нажатие клавиши Esc возвращает вас на один уровень меню выше.
|
|
"Горячие" клавиши или их комбинации служат для быстрого выбора часто используемых операций. Их можно найти в каждом меню рядом с названием операции.
Все способы выбора операции можно комбинировать. Например, вы нажимаете клавиши Alt+D для выбора меню "Draw", с помощью клавиши стрелки вниз доходите до пункта "Furniture" (Обстановка), клавишей стрелки вправо открываете каскадное меню из этого пункта и щелкаете мышкой на пункте "Kitchen" (Кухня).
Всплывающие меню обеспечивают быстрый доступ к необходимым операциям в нужный момент. Чтобы вызвать такое меню, щелкните правой кнопкой мыши на на нужном объекте. Всплывающие меню являются контекстными, т.е. они предоставляют вам выбор операций, подходящих для данной ситуации.
Всплывающее меню доступно в положении указателя мыши над объектом.
Панель заголовка
Панель заголовка находится вверху окна программы Planix Home 3D Architect. Она содержит название программы и текущего открытого файла, если окно рисунка максимально развернуто.
Справа на Панели заголовка находятся кнопки, которые позволяют свернуть окно, развернуть на весь экран или же восстановить его предыдущие размеры. Развернуть и восстановить окно можно двойным щелчком на Панели заголовка. А быстро выйтиз программы Planix Home 3D Architect позволит двойной щелчок на значке меню управления окном в левом конце Панели заголовка.
Рабочие окна
Свободная область в центре окна программы предназначена для рабочих окон. На ней располагается по меньшей мере одно окно с вашим рисунком. Количество окон, в которых вы можете работать одновременно, зависит от объема памяти, установленной на вашем компьютере.
Панель заголовка каждого рабочего окна несет название рисунка, с которым вы работаете в данном окне.
Если новый рисунок еще не сохранен, на Панели заголовка содержится слово Drawing (Рисунок) и цифра, которая отражает количество новых рисунков, созданных в текущем сеансе работы с программой.
Активное окно содержит рисунок, с которым вы работаете в данный момент, и является единственным окном, в которой вы можете производить какие-либо изменения. Обычно активное окно отличается от других окон цветом Панели заголовка. Сделать окно активным поможет щелчок на его Панели заголовка. Каждое окно вы можете развернуть, свернуть или установить индивидуальные размеры.
|
|
Панель инструментов
Самый простой способ выбрать операцию или режим работы — это щелчок на соответствующей кнопке Панели Инструментов. Он выполняет те же функции, что и щелчок на выбранном пункте меню.
Панель Инструментов содержит много кнопок, и они разделены по группам. Каждая группа кнопок с похожими действиями занимает отдельное место на Панели. Видимой является только та кнопка, которой было произведено последнее действие. Даже если вы выполнили операцию другим путем, не нажимая на кнопку, она становится текущей в соответствующей группе кнопок. Например, если вы набрали на клавиатуре букву Е для включения режима ввода данных с конца Planix Home 3D Architect обновит соответствующую группу кнопок так, чтобы ваше действие отразилось на Панели инструментов.
Чтобы выбрать нужную кнопку, щелкните на ее группе. Если нужная вам кнопка не видна, нажмите кнопку мыши и немного задержитесь, прежде чем отпускать ее. Появится всплывающее меню кнопок. Перетащите указатель мыши на нужную кнопку и отпустите кнопку мыши. Когда вы выбрали кнопку, она становится активной (текущей) и затеняется. Оставшиеся кнопки имеют обычный вид.
Если вы забыли, как называется данная кнопка, щелкните по ней мышкой и немного задержите щелчок. В строке состояния появится описание кнопки.
Вы можете изменить форму Панели инструментов и определить ее место на экране. Чтобы изменить расположение Панели на экране, щелкните на ней правой кнопкой мышки и выберите нужное положение из всплывающего меню.
Их пять: одно из них называется "Float" (оно помещает Панель в плавающее окно). Щелчком мыши по нему или перетаскиванием его границ можно изменять форму окна. Кнопки "Move Left" (Переместить влево), "Move Right" (Переместить вправо), "Move Top" (Переместить вверх) и "Move Bottom" (Переместить вниз) располагают Панель инструментов в ряд или колонку слева, справа, вверху или внизу экрана (рабочей области).
Вы можете изменять размер Панели щелкнув мышью пункт "Tool Size" (Размер Панели) всплывающего меню, а затем выбрать "Small" (Маленький), "Medium" (Средний), "Large" (Большой), "Small X2", "Medium Х2", "Large X2".
Метка в каскадном меню указывает, какой текущий размер Панели.
Система подсказок
Подсказки предоставляют информацию о компонентах экрана Planix Home 3D Architect и Редактора символов. Если вы не уверены, какой символ представляет данная кнопка на панели символов или какие функции выполняет тот или иной компонент экрана, поместите указатель мыши над ним и подождите немного. Появится подсказка с необходимой информацией.
|
|
Когда вы ознакомитесь с Planix Home 3D Architect достаточно хорошо, то можете дезактивировать подсказки для Панели инструментов (на Панели символов подсказки появляются всегда). Для этого выберите пункт "Options" (Опции) в меню "Tools" (Инструменты) и уберите "галочку" напротив "Help Balloons" (Всплывающие подсказки) (в диалоговом окне "Options" выберите вкладку "Screen Visibility" (Вид экрана)).
Панель редактирования
Компоненты Панели редактирования предоставляют прямой доступ к геометрическим свойствам большинства объектов. Эти свойства могут изменяться в зависимости от того, что вы делаете. Когда вы выбираете или рисуете объект. Панель редактирования предоставляет набор операций, зависящий от типа объекта. Когда Панель редактирования не имеет в наличии данных о том, над чем вы работаете, она серого цвета и на ней нет. окошек с информацией или для ее ввода.
Если щелкнуть мышью на одной из операций "Trim" (Отделка) в меню "Edit" (Редактировать), то Панель редактирования предоставит вам набор соответствующих действий.
Панель свойств
С помощью Панели свойств вы можете задать вид линии в Редакторе символов и ее ширину. Любое произведенное вами на Панели свойств изменение отражается на выбранных в данный момент объектах и том, что вы сейчас нарисуете.
Для того чтобы изменить какое-либо свойство на Панели, щелкните стрелку в ее выпадающем меню и выберите пункт из списка. Если вы забыли, что означает тот или иной пункт меню, то можете, наведя на него указатель мыши, узнать это в строке состояния. Там появляется краткое описание выбранного вами свойства, информация о форме и ширине линии. Чтобы получить информацию непосредственно об инструменте, наведите на него указатель мыши, не щелкая на нем. Появится всплывающая подсказка с описанием инструмента.
Строка состояния
Строка состояния обычно располагается внизу экрана и делится на две части: область сообщений и шкала. Область сообщений занимает левую частъ строки состояния. Она показывает названия пунктов меню, подсказки и другие сообщения программы. Эта область предоставляет последовательную информацию и подсказки во время работы.
Вы можете вызвать предыдущее сообщение, поместив указатель мыши над областью сообщений и щелкнув на ней левой кнопкой мыши. Появится всплывающее окно с последними сообщениями. Вы можете задать параметры информации, появляющейся в области сообщений, и количество сообщений во всплывающем окне. Для этого щелкните "Options" (Опции) во всплывающем меню строки состояния.
Шкала в правой части строки состояния показывает координаты положения точки на экране. Когда вы находитесь в режиме ввода с клавиатуры, шкала показывает координаты, когда вы их набираете.
Когда же вы в режиме работы с мышью, она отображает координаты указателя мыши, используя один из четырех типов координат, понятных Planix Home 3D Architect. Вы можете включить или выключить шкалу координат, поставив или убрав "галочку" напротив опции "Dial Active" (Шкала Активна) во вкладке "Coordinate Display" (Координаты) в диалоговом окне, "Options".
Чтобы изменить тип показываемых координат, щелкнити любой метке на шкале. Метки на шкале могут принимать такой вид:
· Начинаем проектировать
· Ввод координат
· Точка - это особое место на рисунке. Почти все операции в Planix Home 3D Architect требуют введений координат точек.Например, чтобы нарисовать линию, вам понадобится ввести координаты точки начала и точки конца. Чтобы передвинуть объект, нужно указать координаты точек "откуда" и "куда". Чтобы растянуть или изменить размер выбранной области, вам нужно щелкнуть на изображение ручки и перетащить ее на новое место.
· Для того чтобы задать положение точки, нужно ввести ее координаты. Если вы знаете необходимые координаты, то можете ввести их с клавиатуры. Если координаты вам не известны, но вы знаете положение точки по отношению к системе координат или к другому объекту на рисунке, вы можете щелкнуть на этом месте и программа введет кббрдинаты сама.
· Всего существует 15 способов введения координат в программе Planix Home 3D Architect.
· Planix Home 3D Architect может произвести четыре вида автоматических изменений положения объекта. Программа расположит объект горизонтально, вертикально, ортогонально (либо горизонтально, либо вертикально) или перпендикулярно предыдущему положению.
· Вы можете задать угол поворота объекта в любое время в процессе рисования или редактирования, щелкнув соответствующую кнопку на Панели Инструментов либо набрав на клавиатуре букву, подчеркнутую в названии кнопки.
· Обычно в процессе рисования рядом с указателем мыши присутствуют две буквы. Левая указывает режим работы, правая — текущий угол поворота. Каждый раз, когда вы меняете режим ввода или угол поворота, Planix Home 3D Architect обновляет буквы рядом с указателем.
· Ввод длины, углов, площадей
· Planix Home 3D Architect позволяет работать с реальными размерами предметов, а не с рисунком в масштабе. Например, если вы хотите нарисовать стену высотой 9 футов, вы вводите длину стены 9, а не уменьшенную в масштабе цифру. Planix Home 3D Architect сам проследит за масштабом.
· Когда вы вводите значение длины, угла или площади, вы можете также ввести и единицу измерения (футы, дюймы, градусы). Если вы не задали единицу измерения, Planix Home 3D Architect автоматически будет использовать текущую настройку.
· Виды окон
· Planix Home 3D Architect предоставляет различные варианты вида экрана с вашим рисунком. Вы можете рткрыть сразу несколько окон, содержащих один и тот же или разные рисунки. Каждое окно может содержать одну, две или больше панелей. Каждая панель может показывать ват рисунок в разных видах. Это дает вам возможность в любое время видеть любые части вашего рисунка как в деталях, так и общий план.
· Кроме того, Plank Home 3D Architect предоставляет множество возможностей придать любому окну и панели такой вид, какой вы захотите. Вы можете увеличить либо уменьшить вид рисунка. Вы также можете повернуть рисунок в любом направлении. В Planix Home 3D Architect вы можете задать вид окна или панели и сохранить его, с тем чтобы быстро придавать окну наиболее часто используемый вид.
· Если вам нужно часто и быстро возвращаться у определенному участку рисунка, вы можете сохранить такой вид и обращаться к нему, когда захотите.
Операции с файлами рисунков
Открытие, сохранение и удаление рисунков
Файл рисунка содержит всю информацию, которая необходима, чтобы восстановить рисунок. Прежде чем начать работу с рисунком, нужно его открыть, т.е. вывести его изображение на экран. Для этого щелкните "Open" (Открыть) в меню "File" (Файл) и выберите имя желаемого файла.
После того как вы открыли файл рисунка, вы можете его отредактировать, напечатать, сохранить и просмотреть в любом виде.
Вы можете открыть одновременно несколько файлов рисунков. Точное количество рисунков, которые вы можете открыть одновременно, зависит от объема памяти, установленной на вашем компьютере, и от сложности открываемых файлов.
При открытии файла рисунка Planix Home 3D Architect показывает его в новом окне.
В процессе работы с рисунком изменения, которые вы производите, сохраняются лишь, в оперативной памяти компьютера. Чтобы сохранить их для дальнейшей работы, нужно сохранить эти изменения в файле рисунка. Если вы хотите сохранить рисунок под текущим именем или создать новый файл, воспользуйтесь командой "Save" (Сохранить) в меню "File" (Файл). Если вы желаете сохранить рисунок под другим именем, щелкните "Save As" в том же меню. Рисунки, открытые в режиме Read only (Только чтение), можно сохранять лишь вторым способом, пользуясь командой "Save As".
Вы можете удалять ненужные файлы, выбрав команду "Delete" (Удалить) в меню "File" (Файл).
Из Planix Home 3D Architect вы можете удалить любой файл, даже тот, который создан не в этой программе. Это очень удобная возможность. Однако будьте внимательны: программа Planix Home 3D Architect удаляет файлы безвозвратно.
Вы не можете восстановить файл, удаленный вами из приложения. Planix Home 3D Architect по ошибке.
Создание нового рисунка
Для создания нового рисунка достаточно выбрать соответствующую команду меню. Хотя Planix Home 3D Architect предлагает для этого множество различных операций.
Создать новый рисунок вы можете в любой момент работы с Planix Home 3D Architect; До тех пор пока вы не сохранили рисунок, на Панели заглавия окна рисунка будет показано имя рисунка по умолчанию "Drawing" (Рисунок) и его порядковый номер. Это название будет заменено "настоящим" именем, когда вы сохраните рисунок.
Каркас
Каждый новый рисунок начинается с создания основы, или каркаса. Каркас — это границы вашего будущего рисунка. Это могут быть внешние стены дома или же просто стены, обозначающие границы вашей доли в какой-либо большей конструкции. Например, вашей личной части совместной собственности.
При щелчке на пункте "New" (Создать) в меню "File" (Файл) появляется окно "Draw New Shell" (Создать каркас). Оно поможет вам в процессе создания нового каркаса и расчета масштабов.
Для того чтобы создать новый каркас:
Черчение и печать рисунка
Печать рисунка в Planix Home 3D Architect проходит через несколько простых операций, хотя программа также предоставляет более сложные возможности для профессиональной печати.
Вы можете напечатать двухмерное изображение так, чтобы оно уместилось на отдельном листе бумаги.
Если же вы хотите вывести на печать изображение таких размеров, которые ваш принтер не Поддерживает, Planix Home 3D Architect разобьет рисунок на несколько листов.
Прежде чем печатать, вы можете посмотреть, как будет выглядеть ваш рисунок в напечатанном виде, воспользовавшись для этого окном "Print Preview" (Предварительный Просмотр). Трехмерные изображения программа Planix Home 3D Architect всегда печатает в максимальном размере, располагая его в центре на отдельном листе.
Для предварительного просмотра:
Для вывода на печать двух- и трехмерных рисунков используя текущие настройки, необходимо:
Чтобы отменить печать, нажмите клавишу Esc.
Создание стен
Новый рисунок в программе Planix Home 3D Architect начинается с создания внешних стен (каркаса) вашего проекта, а затем вы добавляете новые стены или целые комнаты.
Каркас можно создать, просто задав нужные параметры в соответствующем диалоговом окне. Далее войдя в Меню "Draw" (Нарисовать), выбрав "Building" (Строение), вы вызываете каскадное меню, команды которого позволят вам начертить одну или две стены сразу, скопировать уже нарисованную стену и поместить ее на определенном месте рисунка или расположить одну стену перпендикулярно другой.
Стены в программе Planix Home 3D Architect представляют собой особые линии с заданной по умолчанию шириной 4 дюйма (1 дюйм = 2,5 см).
Ширину линии вы можете изменить на Панели редактирования. Другие виды линий вашего рисунка (ломаные, кривые и т.д.) Planix Home3D Architect помещает на так называемый слой "Annotation" (Примечания), а стены — на слой "Building" (Строение) и показывает их, когда вы просматриваете рисунок в трех измерениях.
Вы можете удалить или редактировать отдельные секторы стен с помощью редактирования координат.
|
|
|

Индивидуальные очистные сооружения: К классу индивидуальных очистных сооружений относят сооружения, пропускная способность которых...

Своеобразие русской архитектуры: Основной материал – дерево – быстрота постройки, но недолговечность и необходимость деления...

Археология об основании Рима: Новые раскопки проясняют и такой острый дискуссионный вопрос, как дата самого возникновения Рима...

Наброски и зарисовки растений, плодов, цветов: Освоить конструктивное построение структуры дерева через зарисовки отдельных деревьев, группы деревьев...
© cyberpedia.su 2017-2024 - Не является автором материалов. Исключительное право сохранено за автором текста.
Если вы не хотите, чтобы данный материал был у нас на сайте, перейдите по ссылке: Нарушение авторских прав. Мы поможем в написании вашей работы!