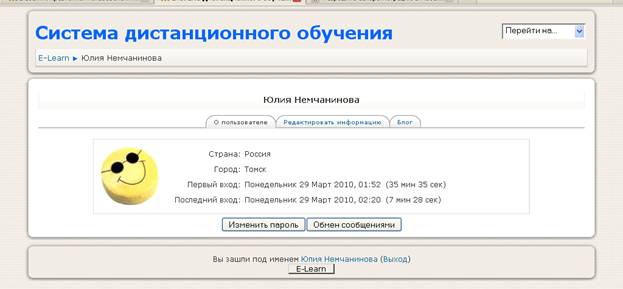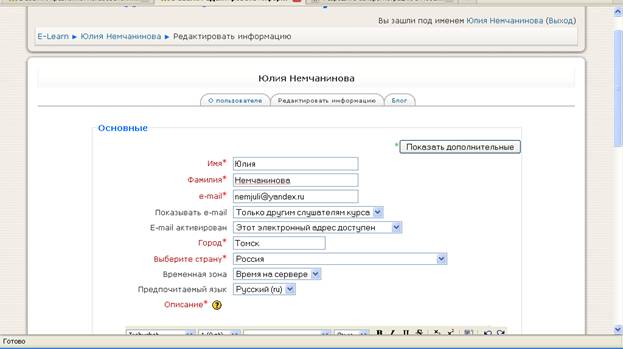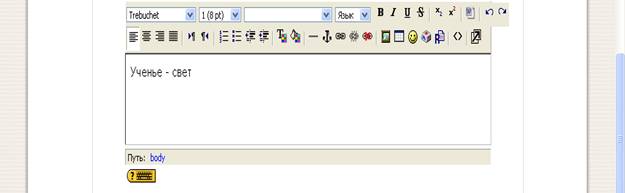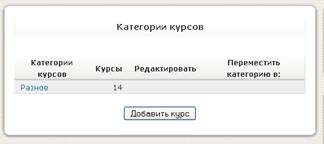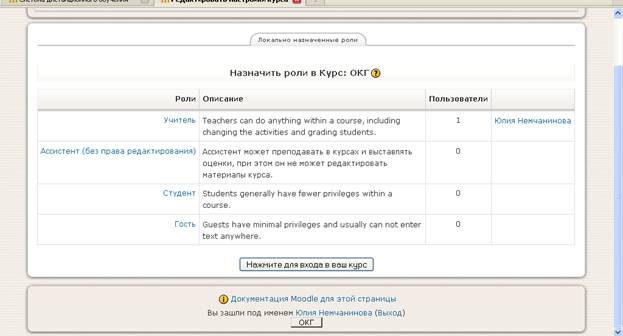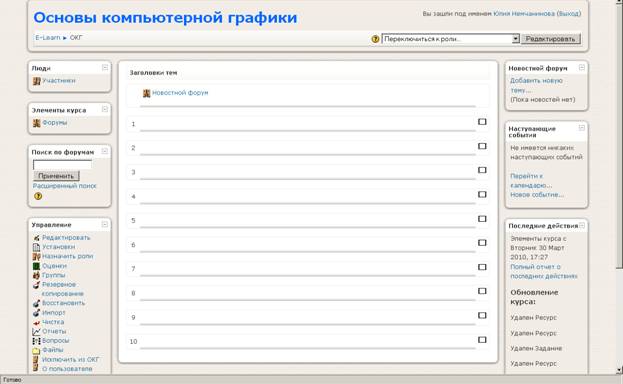После входа в систему у пользователя появляется возможность отредактировать свой профиль. Для того чтобы получить доступ к редактированию профиля, достаточно просто кликнуть на своей фамилии на любой странице сайта, например, в верхней части главной страницы (рис. 2).

Рисунок 2
В профиле содержится личная информация о пользователе. Все обязательные для заполнения поля уже заполнены в процессе регистрации, тем не менее, целесообразно добавить в профиль дополнительную информацию, это поможет эффективнее организовать процесс обучения. На рисунке 3 представлен общий вид профиля пользователя.
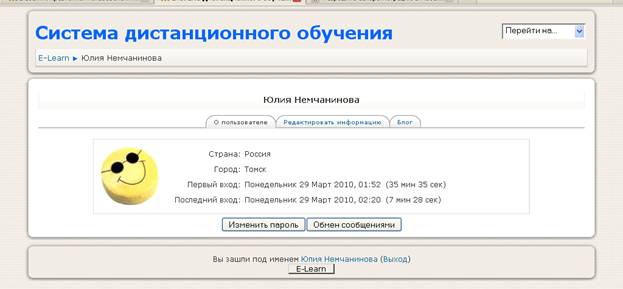
Рисунок 3
В этом же разделе вы можете изменить свой пароль. Для этого необходимо нажать кнопку Изменить пароль и заполнить имеющиеся в форме поля (рис. 4). Новый пароль необходимо повторить дважды для того, чтобы исключить возможность ошибочного ввода.

Рисунок 4
Выбрав вкладку Редактировать информацию, вы можете изменить уже существующие данные (если это не запрещается политикой безопасности в системе) и добавить новые данные о себе (рис. 5).
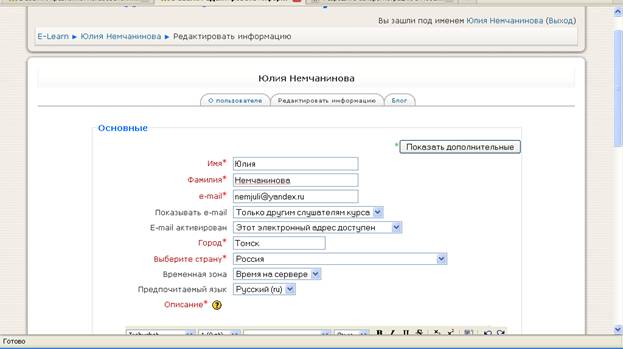
Рисунок 5
Вы можете добавить краткие сведения о себе в специальное текстовое поле, можете заполнить раздел Интересы и загрузить свою фотографию, которая будет отображаться вместо смайла. Фотография должна располагаться на вашем компьютере. Рекомендуется уменьшить размеры фотографии до 100х100 пикселей.
В разделе Необязательно вы можете указать данные, которые позволят связаться с вами без использования сервисов, предоставляемых внутренними возможностями системы. Вы можете заполнить все или некоторые поля в этом разделе (рис. 6).

Рисунок 6
Обратите внимание на кнопку Сохранить внизу страницы. Для того, чтобы сделанные вами изменения сохранились в системе, необходимо нажать эту кнопку.
Обмен сообщениями
Кнопка Обмен сообщениями в разделе О пользователе позволяет запустить внутренний чат, который может использоваться для обмена сообщениями с другими пользователями системы (рис. 7).

Рисунок 7
Блоги
Блог – это страница, основное содержимое которой – регулярно добавляемые записи, изображения и мультимедиа. В Moodle Блог – это собственный дневник пользователя, куда он заносит заметки, мысли, суждения. Блог может быть публичным, т е доступным другим пользователям, или закрытый – только для индивидуального пользования. Получить доступ к блогу можно из вкладки Блог в профиле пользователя (рис. 8).

Рисунок 8
Редактор текстов в Moodle
Для того, чтобы разработчики курсов имели возможность создавать красочные и функциональные веб-страницы, система Moodle использует встроенный текстовый редактор (рис. 9).
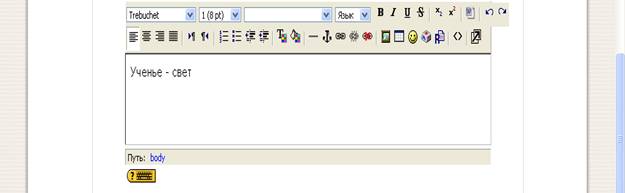
Рисунок 9
Внешний вид иконок редактирования похож на аналогичные инструменты других текстовых редакторов, например MS Word. Поэтому, даже неопытный пользователь может легко создавать учебные материалы, согласно собственному дизайнерскому решению. Опишем назначение инструментов на панели редактирования:

| Селектор для выбора шрифта
|

| Селектор для выбора размера шрифта
|

| Селектор для выбора стиля текста
|

| полужирный шрифт
|

| курсив
|

| подчеркивание
|

| перечеркивание
|

| подстрочный символ
|

| надстрочный символ
|

| очистка от тегов word
|

| отменить последнее действие
|

| вернуть последнее действие
|

| выравнивание по левому краю
|

| выравнивание по центру
|

| выравнивание по правому краю
|

| выравнивание по всей ширине страницы
|

| направление слева-направо
|

| направление справо-налево
|

| нумерованный список
|

| маркированный список
|

| уменьшение отступа
|

| увеличение отступа
|

| цвет шрифта
|

| цвет фона
|

| горизонтальная линия
|

| создать закладку
|

| вставка ссылки
|

| удаление ссылки
|

| не допускать автоматического связывания
|

| вставить рисунок
|

| вставить таблицу
|

| вставить смайлик
|

| вставить специальный символ
|

| поиск и замена
|

| исходный HTML-код
|

| редактор во весь экран
|
|
|
|
|
|
|
Если текст копируется и переносится из документа MS Word, то обязательно нужно выполнить операцию «очистка от тегов word». Иначе текст невозможно будет форматировать. Если Вы не обладаете знанием языка разметки HTML, то не стоит править «исходный HTML-код». Программа Moodle может автоматически связывать слова или фразы из создаваемого текста с другими учебными материалами (т.е. может создавать гиперссылки). Используйте инструмент «не допускать автоматического связывания», если хотите отменить эту операцию.
Глава 4. Создаем свой курс
Создание нового курса
Для того, чтобы создать новый курс, на главной странице необходимо найти блок Администрирование (рис. 10).

Рисунок 10
Кликнув на слове Курсы вы получите доступ к пункту Добавить/редактировать курсы (рис. 11).

Рисунок 11
Выбрав этот пункт, вы получите возможность добавить новый курс (рис. 12).
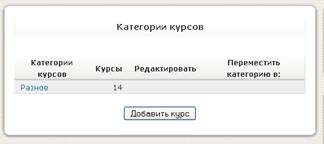
Рисунок 12
После этого вы получите доступ к основным установкам курса (рис. 13). Поля, обязательные для заполнения, выделены красным и помечены звездочкой. На этапе создания курса вы можете ограничиться заполнением только обязательных полей. У вас будет возможность вернуться к этому разделу в дальнейшем.

Рисунок 13
Обязательных полей всего два:
Полное имя. Название курса, которое будет отображаться в верхней части экрана.
Короткое имя. Напишите сокращенное название курса, краткое, но информативное. Это название будет использоваться для обозначения курса в некоторых случаях, например: в меню вверху страницы, в заголовках сообщений e-mail).
Не забудьте нажать кнопку Сохранить в нижней части страницы.
Назначение ролей.
После того, как вы создали свой курс, система предложит назначить роли для этого курса (рис. 14).
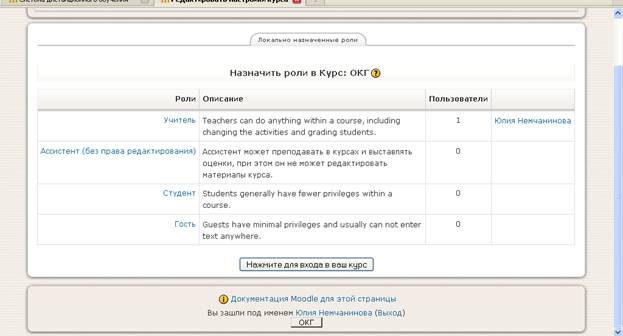
Рисунок 14
Назначая роль пользователю, вы предоставляете ему права, содержащиеся в этой роли, для текущего уровня и всех "более низких" уровней.
Например, если вы предоставите роль ученика пользователям в курсе, то они будут иметь эту роль для курса, а также и для всех блоков и действий в этом курсе. Их фактические права могут зависеть и от других назначенных ролей.
4.3. Управление курсом.
После того, как вы войдете в свой курс, вы получите доступ к панели управления вашим курсом. Чаще всего эта панель располагается в левой части экрана (рис. 15).

Рисунок 15
Выбрав на данной панели раздел Установки, вы сможете задать основные параметры курса. Рассмотрим их подробнее.
| Основные
| Блок содержит основные установки курса
|
| Полное имя
| Это наименование должно быть понятно учащимся и, по возможности, описывать содержание курса.
|
| Короткое имя
| Краткое наименование курса, состоящее из одного или двух слов.
|
| ID курса
| Служебное поле, заполняет администратор сайта.
|
| Краткое описание
| Текст описания будет виден посетителям сайта при просмотре списка курсов. Имеет характер обращения разработчика курса к потенциальным учащимся (содержание, реклама).
|
| Формат
| Селектор, содержащий:
«Календарь». Курс с временным расписанием, разбит на несколько недель
«Структура». Курс состоит из несколько разделов, тем – без привязки к календарю.
«Сообщество (форум)». Курс содержит один общий форум для обсуждений.
|
| Количество нед/тем
| Количество отдельных секций (недель) из которых складывается курс. Если по мере разработки курса будет не хватать установленного ранее значения - то можно будет потом его увеличить (или уменьшить).
|
| Дата начала курса
| Важно, только если выбран формат «календарь» - начало первой недели обучения.
|
| Отображение скрытых секций
| В процессе разработки, некоторые секции можно скрывать от учащихся. В этом случае:
В неразвернутом виде. Ученик не видит содержание, но, по наличию небольшой серой области, понимает, что секция существует.
Полностью невидимы. Ученик не видит секцию и не предполагает ее наличие.
|
| Новости
| Числовой селектор от 0 до 10. Если выбрать 0, то на курсе не будет форума новостей. Если любое другое число – то форум новостей будет создан и будет отображать выбранное число последних новостей.
|
| Показывать оценки
| Учитель может выставлять оценки, но хочет ли он их показывать учащимся? Варианты: Да или Нет.
|
| Показать отчет о действиях
| Учитель всегда имеет отчет о деятельности учащихся. Нужно ли показывать отчет каждому ученику? Варианты: Да или Нет.
|
| Максимальный размер загружаемого файла
| Задается максимальный размер файла, который ученик может загрузить на сайт.
|
| Это метакурс?
| Метакурс содержит общие учебные материалы, полезные для нескольких других курсов одной предметной области. Учащиеся нескольких курсов будут иметь доступ к информации, расположенной в объединяющем их метакурсе.
|
| Подписка
| Блок содержит установки, регламентирующие процесс записи учащихся на курс
|
| Метод записи
| Метод записи учащихся на курс. По умолчанию, любой пользователь, зарегистрированный на сайте, имеет возможность самостоятельно записаться на выбранный им курс.
|
| Роль по умолчанию
| Селектор: «Сайт по умолчанию (Студент)», «Non-editing teacher», «Студент», «Гость».
|
| Курс доступен для записи
| Определяет, могут ли учащиеся самостоятельно записываться на курс. Варианты выбора: o Нет. Значит, учитель сам будет записывать учащихся на курс. o Да. Ученики могут самостоятельно записаться на курс в любое время. o Период. Ученики могут записываться, но в определенный временной период.
|
| Начальная дата
| Если выбрано: Курс доступен для записи = Период, то здесь можно указать дату начала записи. Если дата не указана, то записываться можно в любой день, до даты конца.
|
| Конечная дата
| Если выбрано: Курс доступен для записи = Период, то здесь можно указать дату конца записи. Если дата не указана, то записываться можно в любой день, после даты начала.
|
| Продолжительность обучения
| Можно выбрать «неограниченно» или указать срок обучения в днях.
|
| Уведомление об окончании обучения
| Предоставляется возможность посылать e-mail учащимся, в связи с окончанием учебы или регистрации.
|
| Оповещать
| Сообщить учащимся о предстоящем окончании курса. Варианты: Да или Нет.
|
| Оповещать учеников
| Сообщить учащимся о завершении регистрации. Варианты: Да или Нет.
|
| Порог
| За сколько дней до завершения посылать e-mail.
|
| Группы
| Учащиеся, записанные на курсе, могут быть разделены на группы. И все учебные элементы курса имеют настройки для работы в группах. В этом блоке определяются обще правила.
|
| Групповой метод
| Варианты: o Нет групп. o Отдельные группы. Учащиеся каждой группы работают самостоятельно и не знают о существовании других групп. o Доступные группы. Учащиеся каждой группы работают отдельно, но видят результаты деятельности и других групп.
|
| Принудительно
| Групповой метод определяет условие для всего курса. Имеются два варианта: o Да. На каждом учебном элементе курса будет применен выбранный групповой метод. o Нет. Разработчик может изменять условия группового метода на разных учебных элементах.
|
| Доступность
| Блок определяет правила доступа (входа) учащихся на курс.
|
| Доступность
| Селектор с вариантами: o Курс не доступен. Курс может видеть только учитель. Учащиеся не знают о его наличии. Полезно, если разработка курса не закончена. o Курс доступен. Курс виден всем посетителям сайта.
|
| Кодовое слово
| Служит для ограничения доступа учащихся. Если задано кодовое слово, то учащиеся обязаны будут ввести его при первом входе на курс.
|
| Доступ для гостя
| Гость - это любой посетитель сайта, не прошедший авторизацию. Можно разрешить гостям заходить на курс и просматривать публичные материалы. В любом случае, гость не может произвести какие-либо действия, т.е. оставлять сообщения на форуме или выполнять задание и т.д. Варианты для выбора: o Не допускать гостя. o Допускать гостя без ключа. o Допускать гостя, имеющего ключ.
|
| Язык
| Блок определяет язык интерфейса программы.
|
| Принудительный язык
| Селектор с вариантами: o не вынужденный. Каждый пользователь может выбрать свой вариант языка. o English (en). Курс будет иметь интерфейс на английском языке, для всех пользователей. o Русский (ru). Курс будет иметь интерфейс на русском языке, для всех пользователей.
|
| Роли
| Блок переименования ролей.
|
|
| В системе Moodle имеются несколько предопределенных ролей: «Администратор», «Создатели курса», «Учитель», «Non-editing teacher», «Студент», «Гость», «Authenticated user». Если такие наименования не подходят, то здесь можно вписать более адекватные слова.
|
Замечание. Установки курса можно будет изменить потом, по мере его доработки.
Наполнение курса материалом
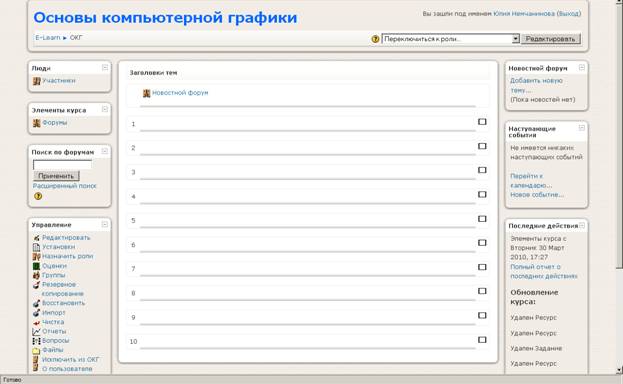
Рисунок 16
Для того, чтобы наполнить курс материалами, нужно на панели Управление выбрать пункт Редактировать. После этого рабочая область будет выглядеть, как представлено на рис. 17.

Рисунок 17
Теперь к каждой теме можно добавить ресурсы и элементы курса.