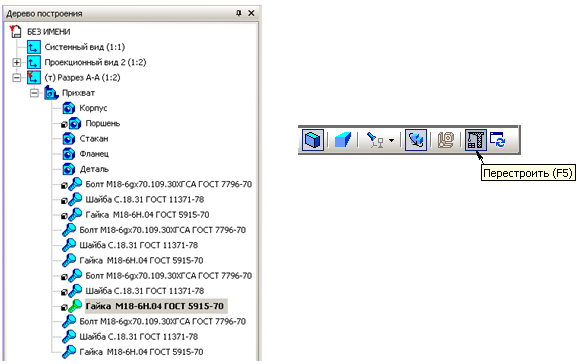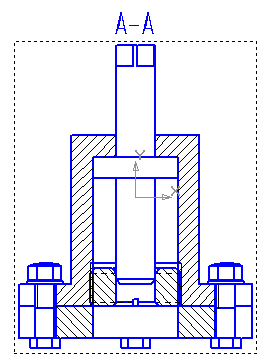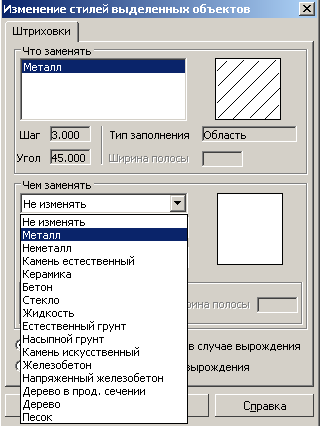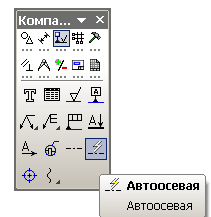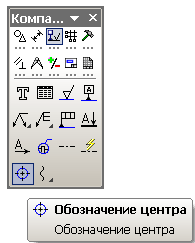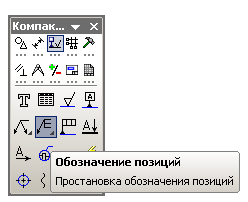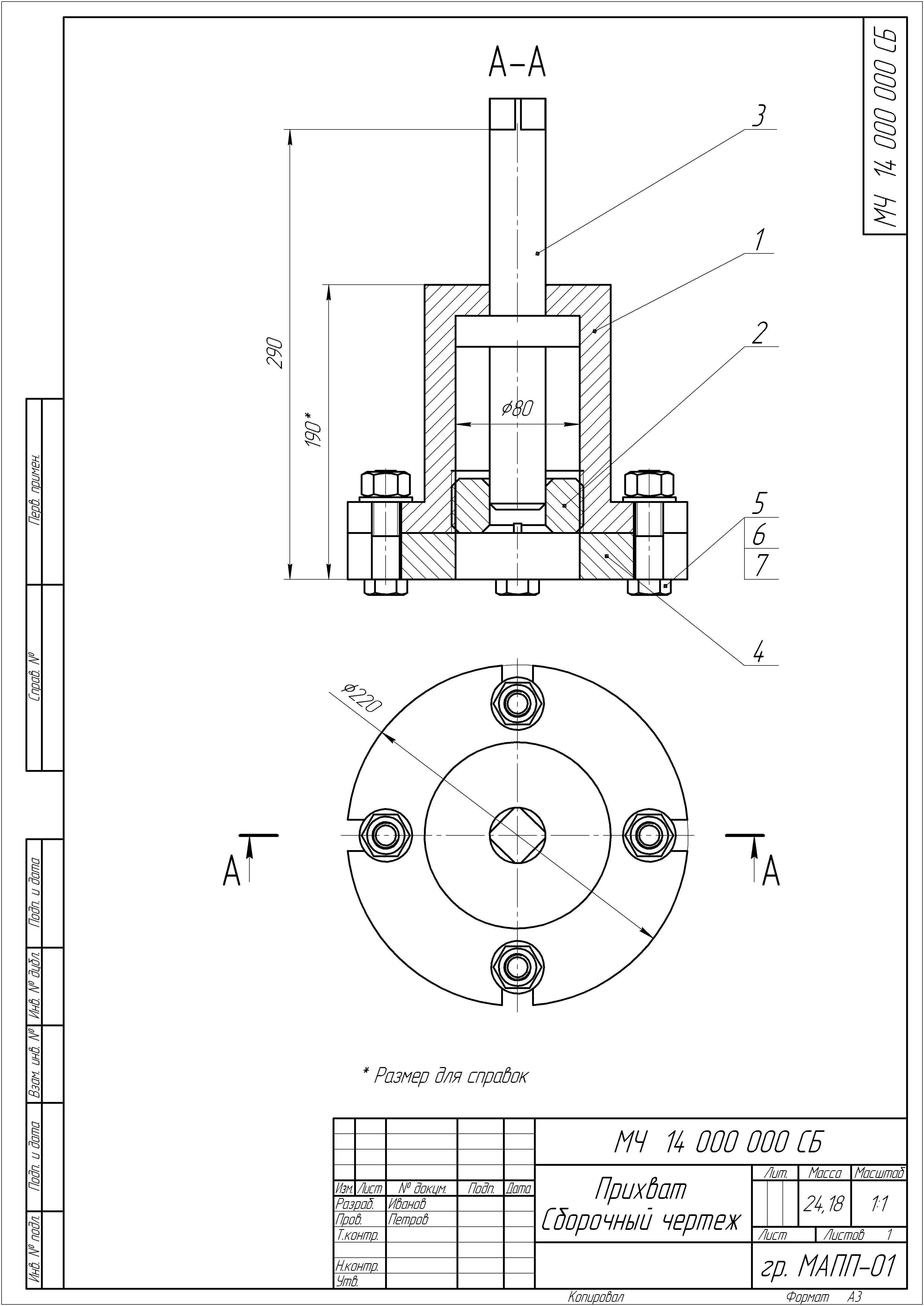Выбор формата
Для создания ассоциативного чертежа выберите из меню Создать новый документ – Чертеж (рисунок 65). Формат А4 замените на А3.

Рисунок 65 – Создание нового документа
Изменить формат можно с помощью Менеджера документов.
Выберите Менеджер документа, в открывшемся окне выберите нужный формат и ориентацию (рисунок 66).
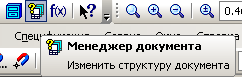
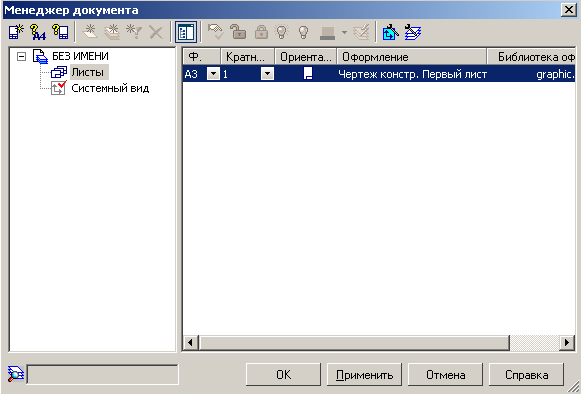
Рисунок 66 – Изменение параметров листа с помощью команды Менеджер документов
Кнопки для вызова команд создания ассоциативных видов находятся на инструментальной панели. Панель Ассоциативные виды представлена на рисунке 67.
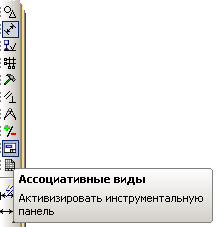
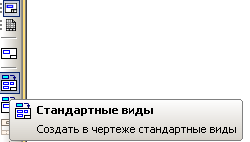
Рисунок 67 – Панель Ассоциативные виды
При нажатии кнопки Стандартные виды в открывшемся окне выберите нужную модель сборки (рисунок 68).
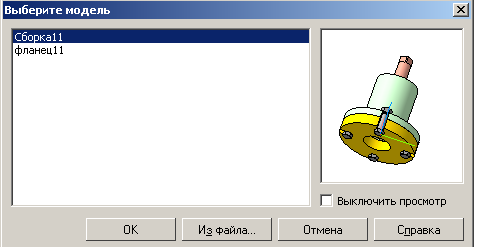
Рисунок 68 – Выбор модели сборки
При выборе схемы видов можно ограничиться одним. Главный вид позже можно заменить разрезом.
Стандартные и проекционные виды автоматически строятся в проекционной связи. Все виды связаны с моделью: изменения в модели приводят к изменению изображения в ассоциативном виде. В строке параметров выберите Главный масштаб 1:2, затем выберите Схему видов, укажите нужное количество видов (рисунок 69).
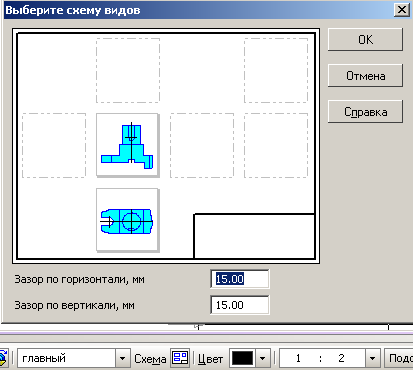
Рисунок 69 – Выбор схемы видов
Виды предпочтительно разместить на формате, как показано на рисунке 70.

Рисунок 70 – Размещение на формате видов
Создание разреза
Так как главный вид, как правило, выполняется с необходимыми разрезами, заменим вид разрезом А-А.
При обозначении линии разреза обязательно следует проверить, является ли вид Текущим!!! (если вид является текущим, то линии основного контура отображаются синим цветом). Если вид не текущий, щелкните на рамку вида два раза. На рамку главного вида щелкните правой клавишей и в меню выберите Удалить ( рисунок 71 ).

Рисунок 71 ‑ Удаление вида
На инструментальной панели выберите команду Обозначения – Линия разреза (рисунок 72).
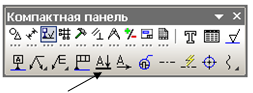
Рисунок 72 – Обозначение разрезов
Система автоматически располагает разрез А-А в проекционной связи (рисунок 73).
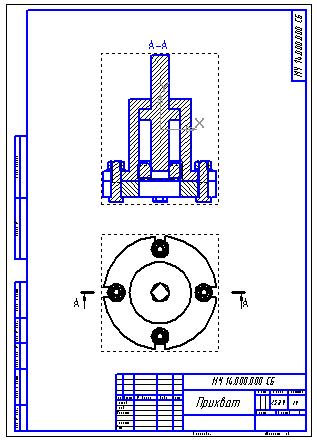
Рисунок 73 – Построение разреза А-А
На разрезе А-А болты, попавшие в разрез, заштрихованы, что противоречит требованиям стандартов. Чтобы убрать штриховку с некоторых компонентов правой клавишей мыши откройте дерево построения сборки (рисунок 74).
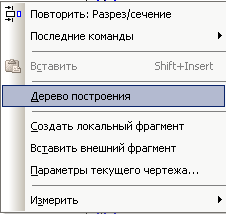

Рисунок 74 – Дерево построения сборки
Раскройте дерево компонентов, щелчком отметьте детали, с которых хотите удалить штриховку. Правой клавишей выберите команду Не разрезать (см. рисунок 74). В дереве построений не подлежащие разрезанию детали помечаются специальным символом  . Если штриховка сразу не исчезла примените команду Перестроить
. Если штриховка сразу не исчезла примените команду Перестроить  ( рисунок 75).
( рисунок 75).
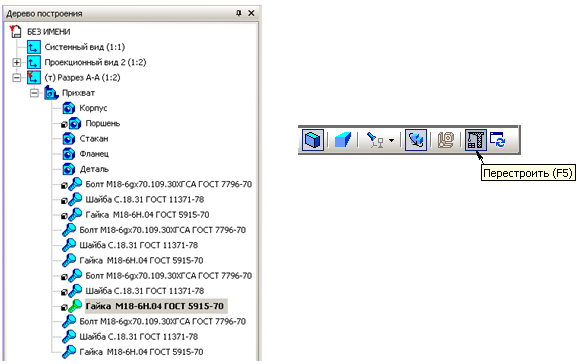
Рисунок 75 – Выбор команды для удаления штриховки
Система удалит штриховку с болтов на разрезе А-А (рисунок 76). Штриховку также удалите у гаек и шайб. Отредактируйте штриховку у некоторых деталей. Проследите, чтобы соседние детали были заштрихованы в разные стороны или измените шаг штриховки. Щелчком выделите заштрихованную область. Правой клавишей мыши вызовите команду Изменить стиль. В открывшемся окне Изменение стилей выделенных объектов выберите Неметалл (см. рисунок 76).
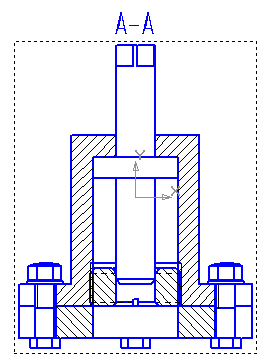
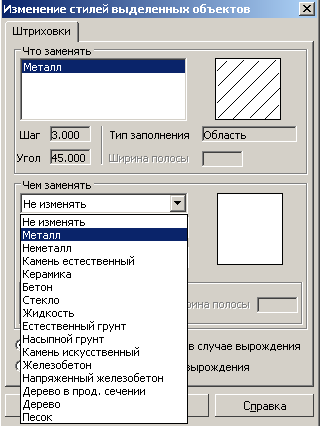
Рисунок 76 – Изображение разреза А-А с изменением штриховки болтов и прокладки
На рисунке 76 дано изображение разреза А-А с изменениями в штриховках некоторых объектов.
После создания необходимых разрезов приступают к простановке размеров, технологических требований, надписей, номеров позиций и пр. (осевых линий, обозначений центра и т.п.).
Изображение осевых линий и обозначение центров окружностей выполняется с помощью специальных команд. На компактной панели, на странице Обозначения (рисунок 77) выберите команды Автоосевая (рисунок 77а) или Обозначение центра (рисунок 77б) и проставьте на главном виде и на разрезе.
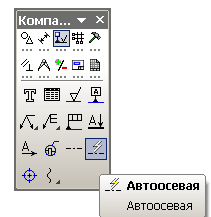
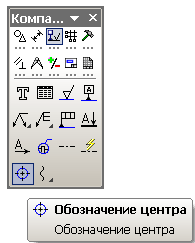
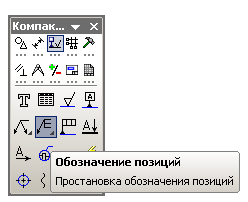
а б в
Рисунок 77 – Команды для нанесения номеров позиций, осевых и центров отверстий
Нанесение осевых, позиций и размеров можно выполнять только, если вид является Текущим. На текущем виде линии основного контура всегда изображаются синим цветом. Если вид не Текущий достаточно несколько раз щелкнуть на рамку вида.
При простановке номеров позиций помните, что нумерацию всегда начинают с корпусных деталей (если они есть), а нумерацией стандартных изделий заканчивают. Номера позиций выравниваются по горизонтали и вертикали (рисунок 78).
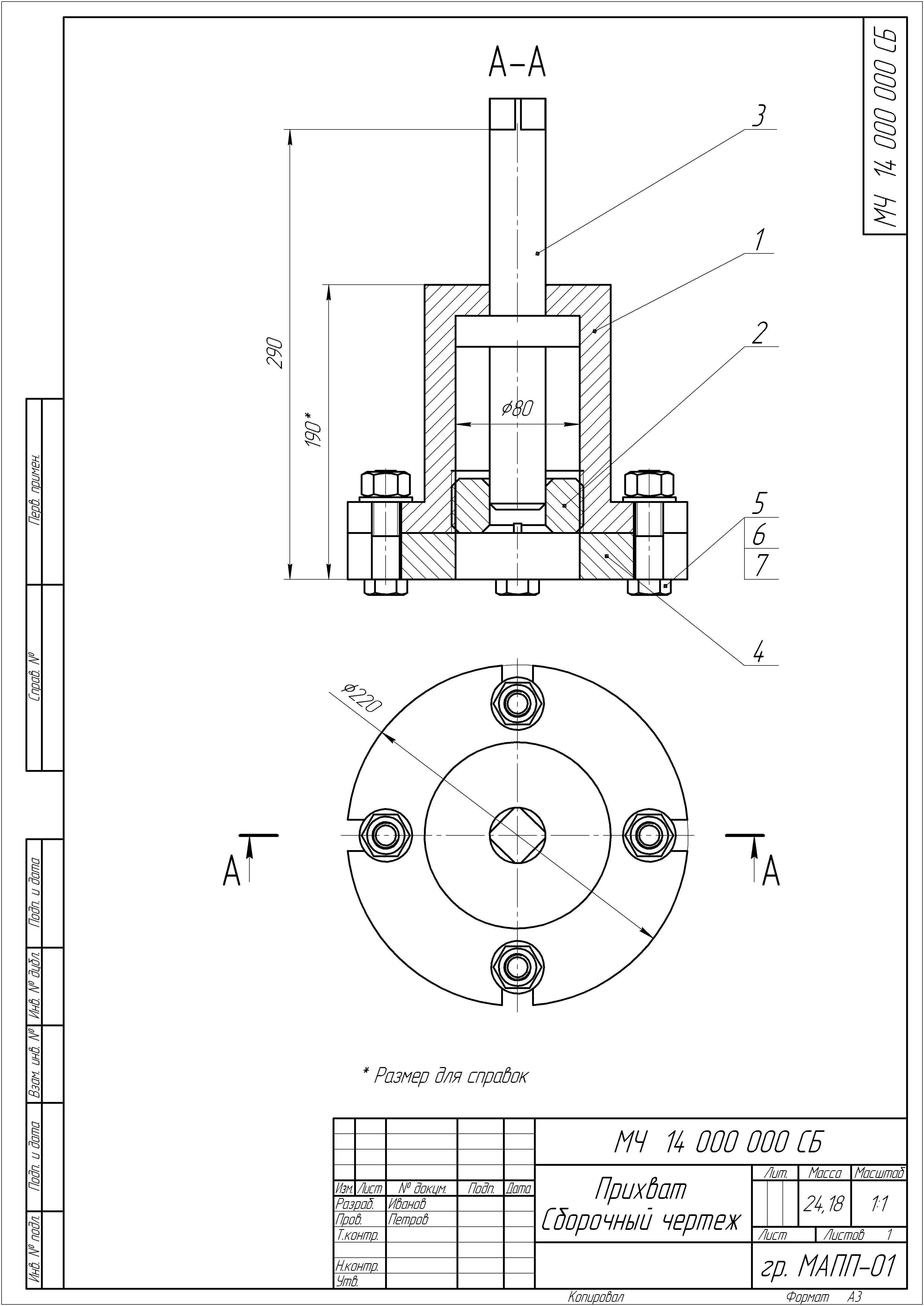
Рисунок 78 – Размещение размеров и номеров позиций на чертеже
Ассоциативные чертежи компонентов сборки «Прихват» представлены в Приложениях А-Д.




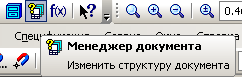
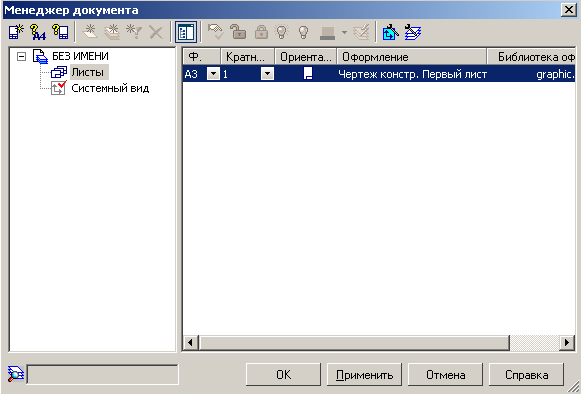
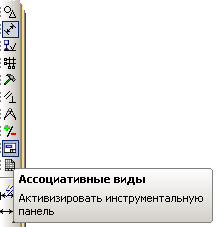
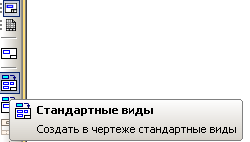
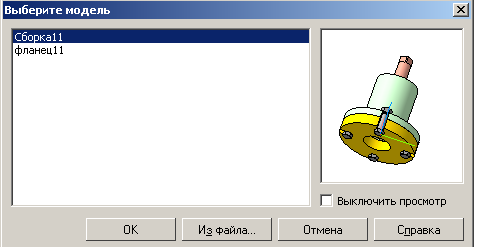
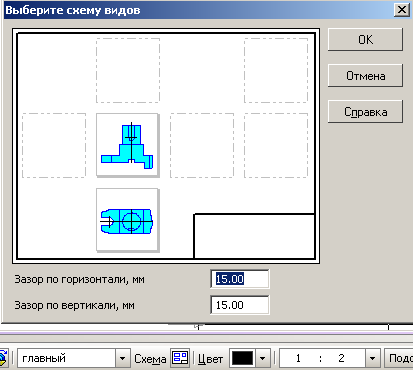


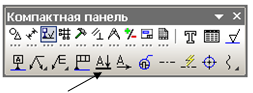
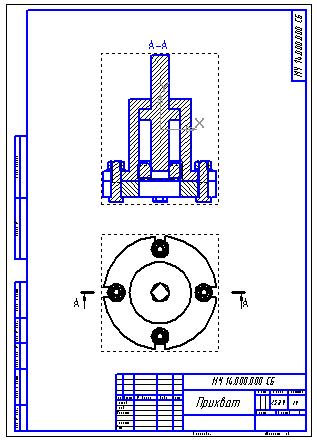
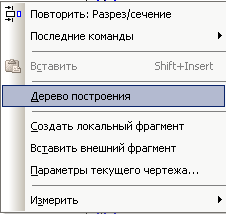

 . Если штриховка сразу не исчезла примените команду Перестроить
. Если штриховка сразу не исчезла примените команду Перестроить  ( рисунок 75).
( рисунок 75).