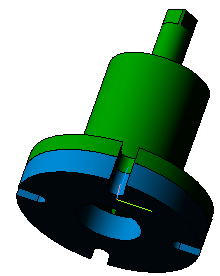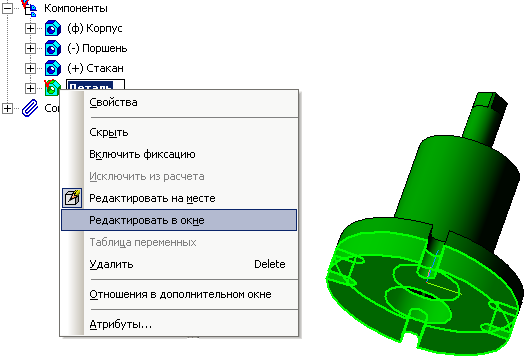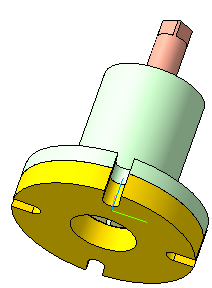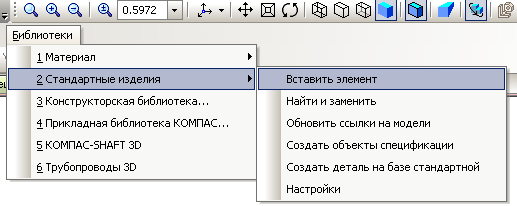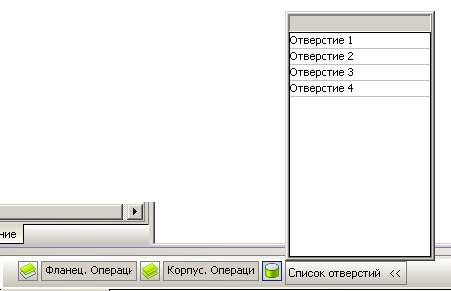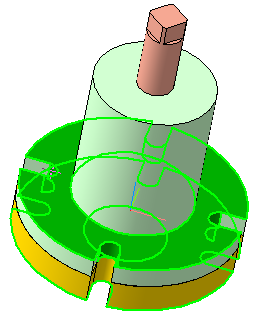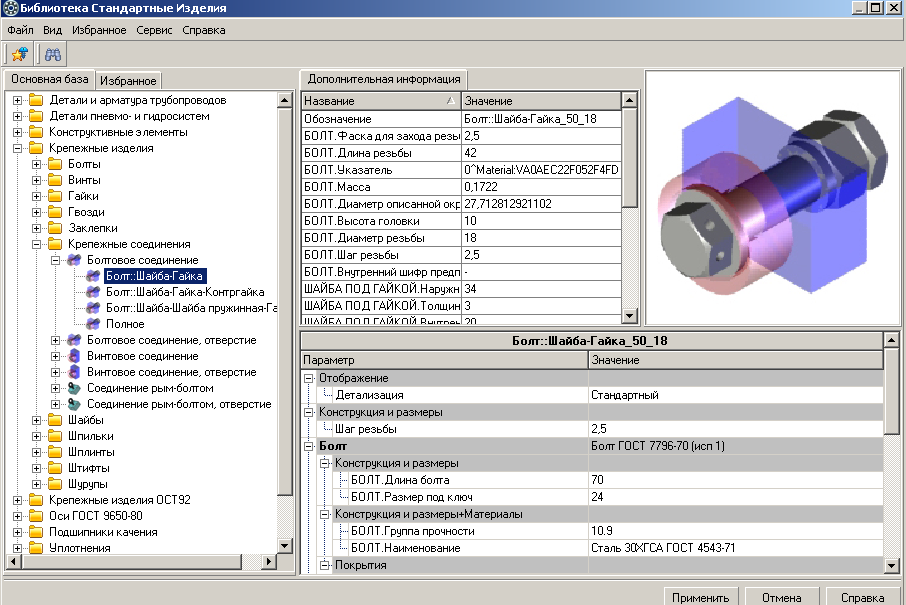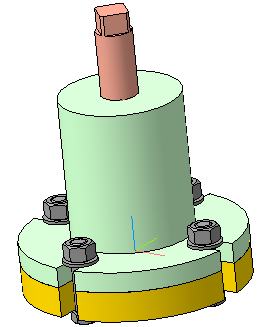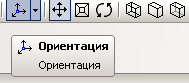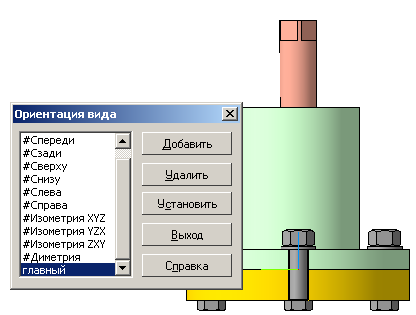Фланец, к которому крепится корпус, имеет ту же форму, что и основание корпуса. Можно скопировать эскиз основания и перенести его в окно создания Фланца. В программе КОМПАС существует команда Создание компонента на месте. С помощью этой команды можно создавать детали прямо в окне сборки. Выполните для этого следующие шаги.
Укажите плоскость для создания эскиза Фланца. Для этого щелкните мышью на нижней плоскости основания (рисунок 48).
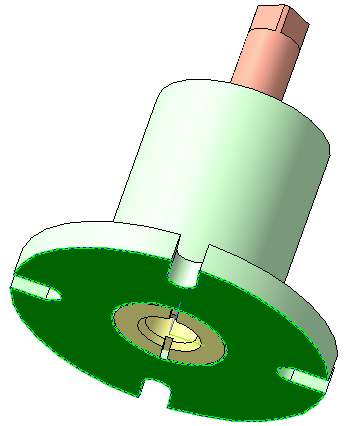
Рисунок 48 – Указание плоскости для создания компонента на месте
Нижняя поверхность подсветится темно зеленым цветом. На панели текущего состояния активируется кнопка с командой Редактировать на месте  . Этоозначает, что программа перешла в режим редактирования сборки.
. Этоозначает, что программа перешла в режим редактирования сборки.
На инструментальной панели активируется кнопка Создать деталь  (рисунок 49).
(рисунок 49).
Включите ее и в открывшемся окне присвойте имя файлу Фланец. Как только присвоено имя новой детали, программа готова для создания эскиза новой детали, а в дереве сборки появится новый компонент Деталь ( рисунок 50 ).
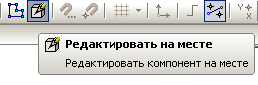

Рисунок 49 – Выбор команды Создать деталь

Рисунок 50 – Появление в дереве модели нового компонента
Так как фланец полностью повторяет контуры основания, спроецируйте эскиз основания для создания новой детали. На странице Геометрия включите команду Спроецировать объект  и щелкните на нижнюю плоскость основания (см. рисунок 50). При этом контуры основания изобразятся линиями основного контура. Это означает, что эскиз спроецировался и готов для следующих операций. Закройте эскиз и включите команду Выдавливание
и щелкните на нижнюю плоскость основания (см. рисунок 50). При этом контуры основания изобразятся линиями основного контура. Это означает, что эскиз спроецировался и готов для следующих операций. Закройте эскиз и включите команду Выдавливание  на расстояние 30 мм (рисунок 51).
на расстояние 30 мм (рисунок 51).
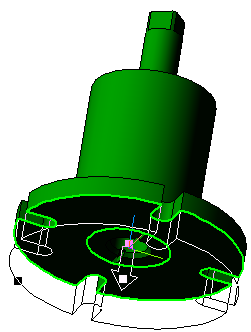

Рисунок 51 – Задание параметров выдавливания детали Фланец
На рисунке 52 показана сборка с новой деталью Фланец. Новая деталь отличается по цвету, а корпус, поршень и стакан темно зеленого цвета. Это обозначает, что система готова продолжить редактирование деталей. Чтобы прервать редактирование щелкните опять по кнопке Редактирование на месте  .
.
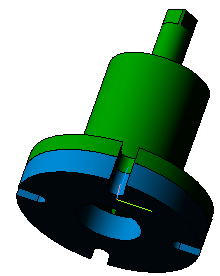
Рисунок 52 – Сборочный узел с нижним фланцем
Новая деталь пока не имеет названия и у нее не заданы свойства в строке параметров. Чтобы отредактировать, щелкните правой клавишей мыши на компонент Деталь в дереве сборки. В открывшемся меню выберите Редактировать в окне (рисунок 53). Сразу откроется окно с моделью фланца.
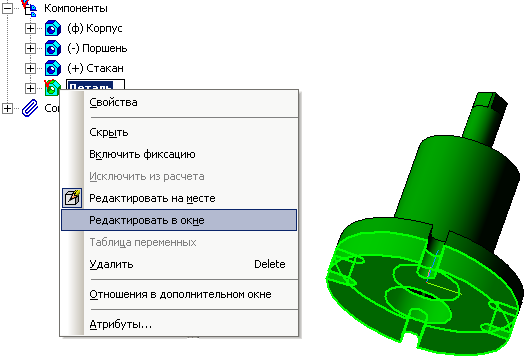
Рисунок 53 – Подготовка к редактированию вновь созданной детали
Для входа в режим определения свойств детали щелкните правой клавишей мыши в любом пустом месте окна модели. Из контекстного меню выполните команду Свойства (рисунок 54). В строку параметров введите обозначение и наименование детали, назначьте ее цвет.

Рисунок 54 – Редактирование свойств детали Фланец
Завершите редактирование фланца. Создайте объект. Сборка примет вид, как на рисунке 55. Щелкните правой клавишей мыши в любом пустом месте окна модели. Из контекстного меню выполните команду Свойства. В строку параметров введите обозначение и наименование детали, назначьте ее цвет (рисунок 55).
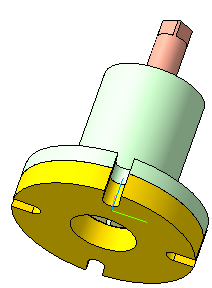

Рисунок 55 – Присвоение шифра и названия сборочному узлу
Соединение болтами
Стандартные изделия для трехмерных сборок находятся во встроенных в программу библиотеках. Раскрывается библиотека в течение 10…15 секунд (рисунок 56).
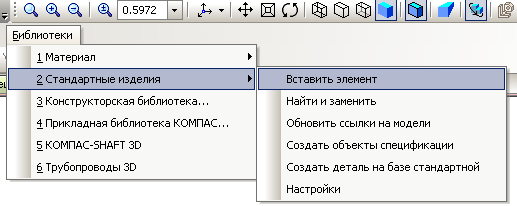

Рисунок 56 – Выбор стандартных изделий из библиотеки
В основной базе библиотеки стандартных изделий выберите Крепежные изделия (рисунок 57). Д алее Крепежные соединения, далее Болтовое соединение (рисунок 58).

Рисунок 57 – Выбор папки Крепежные изделия

Рисунок 58 – Выбор болтового соединения
В этом же окне в строке параметров назначаются начальная и конечная поверхности соединения (рисунок 59). Строка параметров загружается в течение 10…15 секунд. На модели сборки указываются начальная и конечная поверхности и все отверстия для болтовых соединений (рисунок 60).


Рисунок 59 – Назначение начальной и конечной поверхности соединения
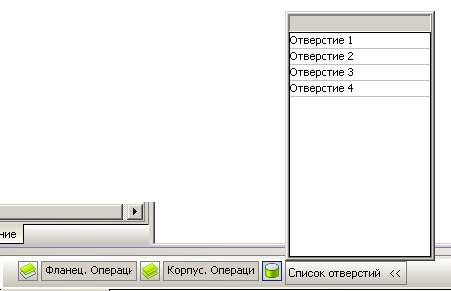
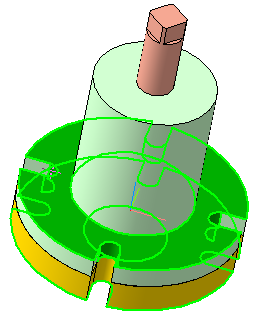
Рисунок 60 – Выбор отверстий под болты
Программа сама осуществляет подбор нужных по диаметру и длине болтов и подходящих гаек и шайб. Результаты подбора видны в окне библиотеки стандартных изделий. Далее нажмите команду Применить внизу окна (рисунок 61).
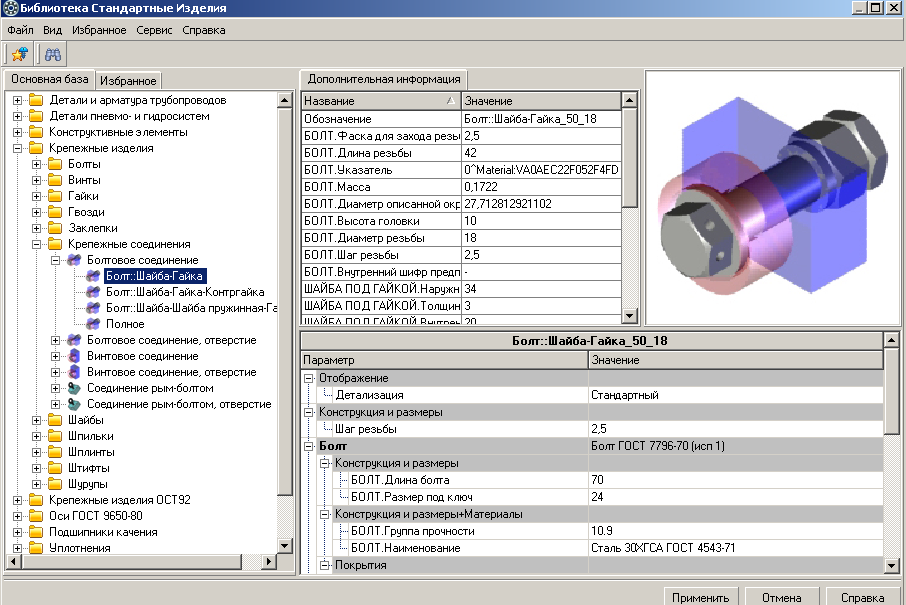
Рисунок 61– Подбор элементов крепежного соединения
В течение 10…15 секунд в окне сборки и дереве построения модели появляются крепежные соединения (рисунок 62).

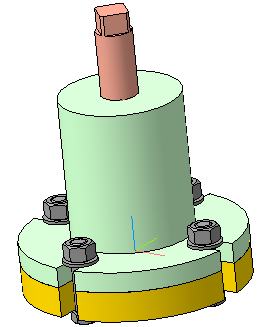
Рисунок 62 – Крепежные соединения
Так как в дальнейшем предполагается создать ассоциативный сборочный чертеж, то крайне важно правильно выбрать для него главный вид. Для этого выберите подходящую ориентацию из опции Ориентация. Если нужная ориентация выглядит неудачно (рисунок 63), зажмите клавишу Аlt и не отпуская поверните с помощью клавиатуры, нажимая стрелки Вправо или Влево. Добейтесь нужного расположения. Обратите внимание, чтобы шестигранные головки болтов и гаек были развернуты тремя гранями на зрителя (рисунок 64).

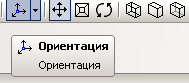
Рисунок 63 – Использование функции Ориентация
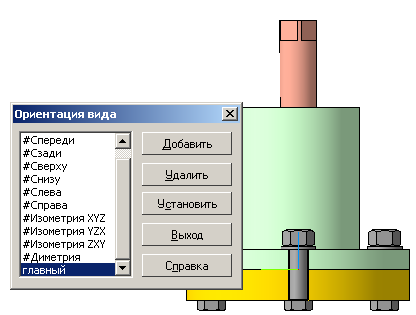
Рисунок 64 – Назначение главного вида для ассоциативного чертежа



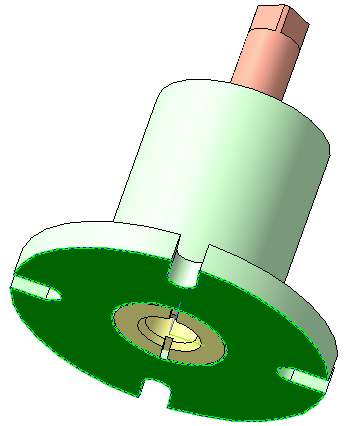
 . Этоозначает, что программа перешла в режим редактирования сборки.
. Этоозначает, что программа перешла в режим редактирования сборки. (рисунок 49).
(рисунок 49).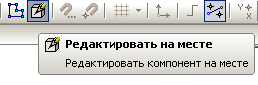


 и щелкните на нижнюю плоскость основания (см. рисунок 50). При этом контуры основания изобразятся линиями основного контура. Это означает, что эскиз спроецировался и готов для следующих операций. Закройте эскиз и включите команду Выдавливание
и щелкните на нижнюю плоскость основания (см. рисунок 50). При этом контуры основания изобразятся линиями основного контура. Это означает, что эскиз спроецировался и готов для следующих операций. Закройте эскиз и включите команду Выдавливание  на расстояние 30 мм (рисунок 51).
на расстояние 30 мм (рисунок 51).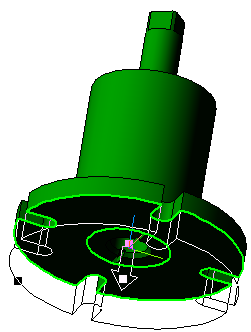

 .
.