

Типы оградительных сооружений в морском порту: По расположению оградительных сооружений в плане различают волноломы, обе оконечности...

Индивидуальные и групповые автопоилки: для животных. Схемы и конструкции...

Типы оградительных сооружений в морском порту: По расположению оградительных сооружений в плане различают волноломы, обе оконечности...

Индивидуальные и групповые автопоилки: для животных. Схемы и конструкции...
Топ:
Методика измерений сопротивления растеканию тока анодного заземления: Анодный заземлитель (анод) – проводник, погруженный в электролитическую среду (грунт, раствор электролита) и подключенный к положительному...
Интересное:
Искусственное повышение поверхности территории: Варианты искусственного повышения поверхности территории необходимо выбирать на основе анализа следующих характеристик защищаемой территории...
Средства для ингаляционного наркоза: Наркоз наступает в результате вдыхания (ингаляции) средств, которое осуществляют или с помощью маски...
Наиболее распространенные виды рака: Раковая опухоль — это самостоятельное новообразование, которое может возникнуть и от повышенного давления...
Дисциплины:
|
из
5.00
|
Заказать работу |
|
|
|
|
Вы можете внедрить карту MapInfo непосредственно в приложение, являющееся OLE-контейнером, например, в Microsoft Word или в CorelDraw. Внедрение дает Вам доступ к программе "мини-MapInfo", в которой Вы можете создавать, отображать, редактировать карты для презентаций, отчетов и публикаций.
Сначала закройте MapInfo. Теперь, в Вашей OLE-программе, такой как Microsoft Word или Corel Draw:
1. Выполните команду "Вставка > Объект".
2. Выберите "MapInfo 7.0 Map".
Внедренная программа станет активной, что отразится в переменах в строке меню.
1. Теперь Вы можете использовать "мини-MapInfo" для создания или импорта карты MapInfo в Microsoft Word.
2. Выполните команду "Таблица > Открыть".
3. В папке "\MapInfo\Data\Tut_data\Tut_Usa\USA\DC" выберите "Biketour". Часть карты отобразится в Вашей программе.
4. В меню "мини"-MapInfo выберите "Карта > Показать слой полностью". Теперь карта велопробега целиком отобразится в рамке.
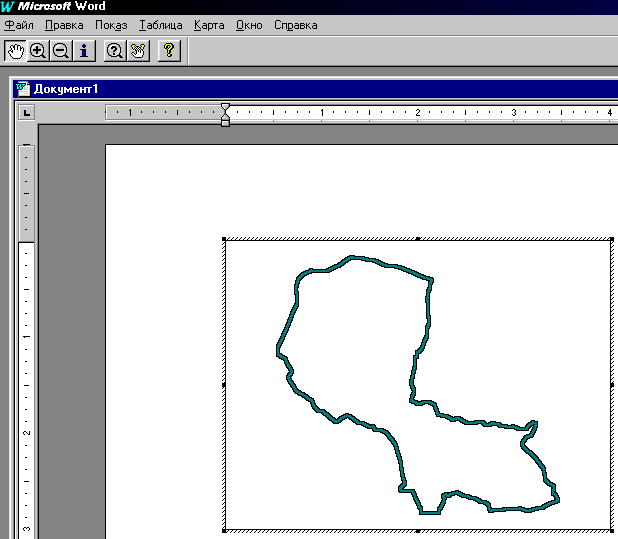
После внедрения карты Вы можете ее редактировать. Когда вы нажимаете правую кнопку мыши на карте, появляется меню, составленное из наиболее часто используемых команд приложения, в которое Вы внедрили карту. Оно также включает команды управления объектом "MapInfo Map".
Например:
1. Щелкните правой кнопкой мышки на внедренной карте.
2. Выберите "Объект MapInfo Map > Открыть".
Карта MapInfo Map отобразится в окне Документа. Теперь Вы можете изменять масштаб карты, настройки слоев, создавать и редактировать тематические карты и искать на карте объекты.
Чтобы закрыть MapInfo Map в Документе:
Выполните команду "Файл > Выход".
Инструмент "Дубль окна": 
Можно просто переместить окно Карты из MapInfo в окно другой программы. Для этого нужно сделать одновременно видимыми два окна приложения - MapInfo и приложение, в которое Вы будете перетаскивать карту.
|
|
Нажмите кнопку "Дубль окна"  , поместите указатель мыши над окном Карты и, удерживая кнопку мыши нажатой, переместите его в окно другого приложения. Отпустите кнопку мыши.
, поместите указатель мыши над окном Карты и, удерживая кнопку мыши нажатой, переместите его в окно другого приложения. Отпустите кнопку мыши.
Вы также можете использовать инструмент "Дубль окна", чтобы переместить карту в среде MapInfo, то есть открыть второе окно с той же Картой. То же самое можно сделать командой "Карта > Дублировать окно".
Поздравляем, Вы завершили этот урок! Выполните комнаду "Файл > Закрыть все" и переходите к следующему уроку.
Каталог программ
Каталог программ MapInfo - это модуль, позволяющий Вам легко управлять дополнительными инструментами и утилитами.
1. Выполните команду "Программы > Каталог программ".
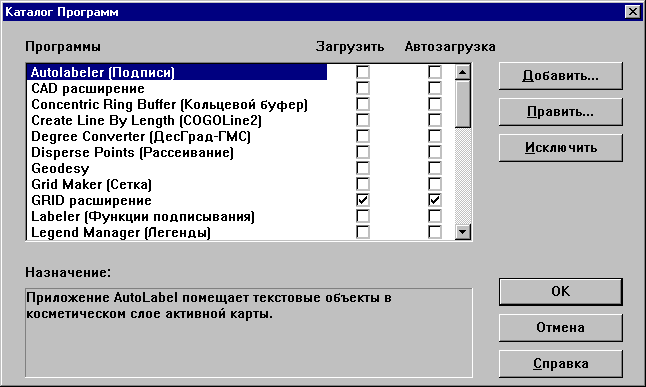
2. В этом диалоге Вы можете зарегистрировать Ваши собственные утилиты (программы, созданные в среде разработчика MapBasic), указать, чтобы программа загружалась автоматически во время загрузки MapInfo, или добавить утилиту к меню "Программы".
3. После того, как Вы загрузите утилиту, она станет доступной в меню "Программы". Поскольку мы будем использовать в следующем уроке утилиту "HTML-карта", выберите этот инструмент и установите флажок для загрузки программы. Нажмите OK, чтобы закрыть диалог "Каталог программ".
4. Откройте меню "Программы" и обратите внимание, что в нем появился пункт "HTML-карта".
Выполните комнаду "Файл > Закрыть всё" и переходите к следующему уроку.
Публикация карт в Интернете
Инструмент "HTML-карта" позволяет создать растровое изображение карты и сгенерировать ее разметку на языке HTML в соответствии с контурами полигональных объектов. Вы также можете выбрать один из растровых форматов при создании карты (JPEG или PNG), задать текст заголовка и зафиксиовать авторские права на карту.
Для знакомства с этим инструментом откроем карту "States".
1. Выполните команду "Файл > Открыть".
|
|
2. Выберите карту "States" и нажмите "Открыть".
Отобразится карта "States".
3. Инструмент "HTML карта" доступен из каталога программ. Поскольку мы добавляли этот инструмент к меню в прошлом уроке, просто выберите "Инструменты > HTML карта".
Появится диалог "HTML карта".
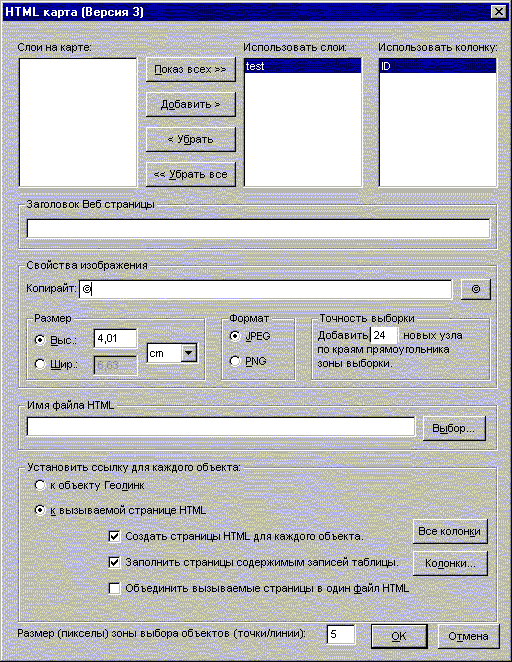
В этом диалоге Вы будете устанавливать различные настройки для публикуемой карты.
Сейчас же мы будем использовать предлагаемые по умолчанию настройки для создания HTML-изображения Карты "States".
4. Нажмите OK.
Появится диалог, отображающий процесс создания HTML-изображения. Это может занять несколько минут.
Готовая к публикации HTML-карта будет создана и сохранена в заданной Вами папке. Теперь Вы можете открыть ее в Вашем Интернет-браузере.
Поздравляем, Вы завершили этот урок! Выполните команду "Файл > Закрыть все", прежде чем перейти к следующему уроку.
Геолинк
Вы можете связывать с объектами Карты файлы или Интернет-ссылки (URL). Такие объекты называются активными. Указывая мышкой на активный объект Карты или на его подпись, вы можете открыть связанный файл или ссылку. Файлы, связанные с объектами, могут быть различных типов, например, растровые картинки, рабочие наборы MapInfo, таблицы, программы MapBasic, EXE-файлы и файлы любых других типов, расширение которых ассоциировано с приложениями, установленными на Вашем компьютере.
Механизм поддержки такого связывания называется "Геолинк".
Геолинк можно также применять в окне Списка, связывая отдельные записи с программами или ссылками. Однако его нельзя использовать для тематических слоев, слоя Поверхности, растра и Косметического слоя.
Использование кнопки "Геолинк"
Давайте исследуем таблицу, уже содержащую активные объекты. Геолинк в виде URL-адресов имеется в таблицах "States", "US Capitals", "Canada" и "Canadian Capitals". Вам необходимо иметь доступ в Интернет, тогда Вы сможете вызвать ассоциированные с объектами адреса.
Выполните команду "Файл > Открыть". Выберите Карту "States" и нажмите "Открыть".
Теперь активизируем Геолинк.
1. Нажмите кнопку "Управление слоями".
2.В диалоге "Управление слоями" нажмите кнопку "Геолинк".
3. В диалоге "Настройка Геолинка" выберите "URL" для "Поля ссылок".
4. Выберите "Активизировать Геолинк на Объектах".
|
|
5. Нажмите OK и еще раз OK в диалоге "Управления слоями".
Нажмите кнопку "Геолинк"  на панели "Пенал".
на панели "Пенал".
Сначала курсор будет отображаться в виде указующей руки; когда курсор помещается над активным объектом, он принимает такой вид  . Имя ассоциированного с активным объектом файла или адреса будет показано в строке сообщений. Щелкните на штате New York, чтобы вызвать ассоциированный URL.
. Имя ассоциированного с активным объектом файла или адреса будет показано в строке сообщений. Щелкните на штате New York, чтобы вызвать ассоциированный URL.
Интернет-браузер отобразит страничку с информацией о штате New York.
Геолинк в окнах Списков
Если окно Списка содержит связанное Геолинком поле, значения данных в этом поле будут подчеркнуты, а инструмент "Геолинк" будет доступен. Чтобы вызвать ассоциированный файл, щелкните в окне Списка на связанном поле инструментом "Геолинк". Вы не можете редактировать данные в таблице, пока инструмент "Геолинк" доступен, однако Вы можете перемещать поля в окне Списка и изменять их ширину. Если вы работаете в окне Карты, внедренной с помощью механизма OLE, инструмент "Геолинк" будет недоступен.
Поздравлем, Вы завершили этот урок! Выполните команду "Файл > Закрыть все", прежде чем перейти к следующему уроку.
|
|
|

Типы оградительных сооружений в морском порту: По расположению оградительных сооружений в плане различают волноломы, обе оконечности...

Папиллярные узоры пальцев рук - маркер спортивных способностей: дерматоглифические признаки формируются на 3-5 месяце беременности, не изменяются в течение жизни...

Историки об Елизавете Петровне: Елизавета попала между двумя встречными культурными течениями, воспитывалась среди новых европейских веяний и преданий...

Кормораздатчик мобильный электрифицированный: схема и процесс работы устройства...
© cyberpedia.su 2017-2024 - Не является автором материалов. Исключительное право сохранено за автором текста.
Если вы не хотите, чтобы данный материал был у нас на сайте, перейдите по ссылке: Нарушение авторских прав. Мы поможем в написании вашей работы!