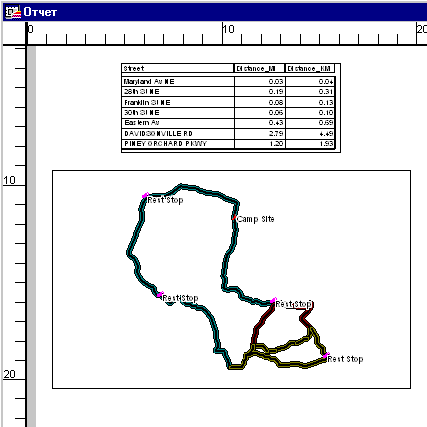Чтобы просмотреть содержимое выборки, Вы можете открыть окно Списка.
1. Создайте выборку с использованием любого инструмента выбора MapInfo.
2. Выполните команду "Окно > Новый список".
3. Выберите "Selection" из списка таблиц и нажмите OK.
Обращение выборки
Эта операция ипользуется для того, чтобы сделать выбранные объекты невыбранными и наоборот. Например, если Вы выбрали штат Нью-Йорк на карте США, а затем использовали инструмент "Обратить выборку", то на Карте теперь будут выбраны все штаты, кроме штата Нью-Йорк.
1. Создайте выборку, используя любой из инструментов выбора в MapInfo.
2. Выполните команду "Запрос > Обратить выборку" (или нажмите кнопку "Обратить выборку" на панели "Операции").
Теперь Ваша выборка обращена.
Выборка по атрибутам
MapInfo позволяет очень просто найти требуемую информацию. Вы можете создать подмножество записей базы данных, используя функцию выборки по атрбиутам и условиям. Мы будем использовать таблицу "Registr" для выбора тех жителей города Вашингтон, которые взяли под залог $500 и больше (колонка "Pledges").
1. Выполните команду "Запрос > Выбрать". Появится диалог составления запроса.
2. Заполните поля диалога: из списка таблиц выберите "Registr". Нажмите кнопку "Составить". Появится диалог для составления выражений.
3. Из списка колонок выберите "Pledges". Из списка операторов выберите > (знак "больше чем"). Напечатайте 500. Нажмите кнопку "Проверить" для того, чтобы проверить правильность синтаксиса в Вашем выражении. Нажмите OK для того, чтобы закрыть диалог проверки синтаксиса. Нажмите OK для того, чтобы закрыть диалог "Выражение". Снова появится диалог "Выбрать". Убедитесь, что установлен флажок "Результат в список".
4. Нажмите OK, чтобы выбрать жителей согласно условию. MapInfo создаст окно Списка, содержащее выбранные записи. Обратите внимание, что выбранные записи будут отображаться как на Карте, так и в окне Списка.
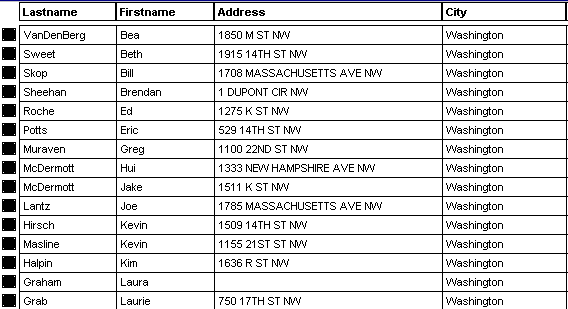
Сохранение выборок и запросов
Если Вы захотите использовать то же выражение запроса в последующих сеансах работы, Вы можете сохранить его. В MapInfo это можно сделать тремя способами:
· Создать таблицу запроса, выполнив команду "Файл > Сохранить запрос".
· Сохранить текст запроса, нажав на кнопку "Сохранить" в диалоге "Выбрать".
· Сохранить запрос в "Рабочем наборе", выполнив команду "Файл > Сохранить Рабочий Набор".
Вы также можете сохранить результаты запроса, сохранив копию в таблице командой "Файл > Сохранить копию".
Поздравлем, Вы завершили этот важный урок! Теперь выполните команду "Файл > Закрыть все" и перейдем к следующему.
Подписывание
В этом уроке мы будем использовать возможности MapInfo для создания подписей на картах. Мы также научимся делать заголовок для карты и наносить на карту другие описательные тексты. Вам неоднократно потребуется показывать на карте наименования улиц, городов, стран и других объектов.
Создание подписей
Существует несколько способов нанесения подписей на карту. Давайте начнем с интерактивного метода подписывания, с использованием инструмента "Подпись"  для нанесения подписей для столиц штатов.
для нанесения подписей для столиц штатов.
1. Выполните команду "Файл > Открыть таблицу". В диалоге "Открыть таблицу" выберите "States" и "Statecap".
2. Нажмите "Открыть".
3. Нажмите на кнопку "Подпись"  .
.
4. Когда Вы укажете на объект карты инструментом "Подпись", MapInfo поместит текстовую подпись рядом с объектом.
5. MapInfo извлекает информацию для подписей из данных, ассоциированных с объектами карты (по умолчанию используется первая колонка в таблице).
6. Используя инструмент "Подпись", щелкните на нескольких объектах карты.

Автоматическое подписывание
1. Диалог "Подписывание" открывается через диалог "Управление слоями" и предназначен для того, чтобы Вы могли задавать вид (оформление) подписей, включая используемый шрифт.
2. Нажмите правую кнопку мышки в окне Карты и выберите из открывшегося меню "Управление слоями".
3. Устанавливая или сбрасывая флажок "Подписывание" (под значком  ), можно включать и выключать режим подписывания для каждого слоя. Установите флажок для слоя "Statecap". Нажмите кнопку "Подписи".
), можно включать и выключать режим подписывания для каждого слоя. Установите флажок для слоя "Statecap". Нажмите кнопку "Подписи".
4. Откроется диалог "Подписывание".
5. В этом диалоге Вы можете определять настройки для подписей каждого слоя.
6. Выберите новый шрифт для подписей и нажмите OK.
7. Нажмите OK для закрытия диалога "Управление слоями".
Редактирование подписей
Вам может потребоваться отредактировать подпись: переместить ее, изменить ее шрифт, цвет, размер или изменить текст подписи.
Чтобы переместить подпись:
1. Нажмите на кнопку  .
.
2. Переместите подпись мышкой.
Чтобы отредактировать существующую подпись:
3. Инструментом "Стрелка" щелкните дважды на подписи.
Появится диалог "Стиль подписи".

Поэкспериментируйте с настройками в этом диалоге.
Удаление подписей
Чтобы удалить подписи:
1. Выберите одну или несколько подписей с помощью инструмента "Стрелка"  .
.
2. Нажмите клавишу DEL на клавиатуре.
или
Выполните команду "Правка > Удалить".
Сохранение подписей
Чтобы сохранить подписи, сохраните Рабочий Набор. Рабочий Набор сохранит конфигурацию Вашего проекта (Карты, Графики, Списки, Отчеты) и подписи.
1. Выполните команду "Файл > Сохранить Рабочий Набор".
2. Введите имя набора "Тut2" и нажмите OK.
Если Вы закроете таблицу, которую Вы подписывали, или окно, не сохранив подписи, MapInfo задаст вопрос, хотите ли Вы сохранить Рабочий Набор.
Создание заголовков
Чтобы создать заголовок, используйте кнопку "Текст"  на панели "Пенал".
на панели "Пенал".
Прежде чем Вы сможете добавить текст в окно Карты, Вы должны сделать слой изменяемым. В изменяемом слое можно рисовать новые объекты, а также редактировать существующие объекты, изменять их форму, удалять их или изменять стиль их оформления.
Давайте сделаем изменяемым Косметический слой. Как уже упоминалось в Руководстве Пользователя, Косметический слой имеется в каждом окне Карты и всегда является самым верхним слоем. Можете представлять его себе как лист прозрачной пленки, лежащий поверх основной карты. Используйте его для создания временных или пробных объектов на карте и для нанесения поясняющих и прочих подписей, например, заголовка карты:
1. Нажмите на кнопку "Управление слоями"  .
.
2. Выберите Косметический слой.
3. Установите флажок в колонке с изображением карандаша.
4. Нажмите OK.
Когда Косметический слой является изменяемым, Вы можете добавлять, удалять или изменять его содержимое. В строке состояния отображается, какой слой является изменяемым.
5. Нажмите кнопку "Текст"  .
.
6. Щелкните в окне Карты в том месте, где Вы хотите поместить заголовок.
7. Напечатайте текст заголовка.
Теперь, когда Вы создали заголовок на Косметическом слое, Вам может потребоваться сохранить его. Существует два способа сохранения информации из Косметического слоя:
· Когда Вы сохраняете Рабочий Набор, объекты из косметического слоя сохраняются.
· Можно сохранять объекты из Косметического слоя в новой таблице. Вы можете в следующих сеансах работы использовать эту таблицу в различных картах.
Поздравляем, Вы завершили этот урок! Выполните команду "Файл > Закрыть всё", и мы перейдем к следующему уроку.
Работа с отчетами
Используя окно Отчета, Вы можете придавать картам MapInfo и сопутствующей информации профессиональный вид. В этом уроке мы создадим Легенду и поместим ее и содержимое еще нескольких окон на лист отчета. В окне Отчета вы можете размещать информацию на нескольких лиcтах для вывода на устройство печати или в файл. Элементами каждого листа могут быть карты, списки, графики, легенды, текстовые и другие графические объекты. Окна Карт, Списков и Графиков заключаются в прямоугольные рамки, размер, стиль и положение которых Вы можете изменять. Вы также можете рисовать линии и другие фигуры, размещать тексты и использовать другие оформительские приемы для повышения эстетического восприятия Вашего отчета.
После того, как завершен анализ Ваших данных и созданы все карты, списки и графики, Вам может потребоваться собрать все окна на одном листе и вывести результаты работы на печать.
Прежде чем открыть окно Отчета, давайте откроем несколько карт, представляющих маршрут велопробега.
1. Выполните команду "Файл > Открыть таблицу". Выберите "Reststop", "Trainrt", "Trainrt2", "Biketour".
2. Нажмите "Открыть".
Отобразятся слои карты.
Создание легенды
Сначала мы создадим картографическую легенду. Легенда - это простой способ добавить поясняющее описание к карте.
Картографическая легенда отображает стили оформления объектов на слоях, заголовок и подзаголовок. Легенда может быть помещена в окно Отчета.
Давайте создадим легенду для нашей карты.
1. Выполните команду "Карта > Создать легенду".
2. Появится диалог "Создать легенду - Шаг 1 из 2". Нажмите кнопку "Дальше" для того, чтобы отобразить в окне Легенды все слои.
3. Появится диалог "Создать легенду - Шаг 2 из 2".
4. В этом диалоге можно задать заголовок легенды или описание для слоев. Эта информация может быть изменена позже.
5. Примите показанные значения и нажмите "Завершить".

Появится окно Легенды. Обратите внимание, что так же как для других типов окон, меню Легенда появится в строке меню.
После того как картографическая легенда создана, при необходимости ее можно легко отредактировать. Редактирование включает в себя добавление слоев, изменение заголовка легенды, описания слоев и ориентацию окна.
Давайте изменим ориентацию окна Легенды. Картографическая легенда может отображаться в окне с "книжной" или "альбомной" ориентацией:
Теперь изменим ориентацию листа на "альбомную".
1. Выполните команду "Легенда > Обновить Легенду".
Появится диалог "Обновить Легенду".
2. Выберите "Альбомная".
3. Нажмите OK.
Чтобы сохранить легенду, необходимо сохранить Рабочий Набор.
Теперь, когда карта и легенда готовы, перейдем к печати в MapInfo. Начнем с настроек печати и печати отдельного окна.
Закройте окно Легенды.
Печать отдельного окна
Прежде чем начать работу с окном Отчета, установите все требуемые настройки для принтера. Вы можете напечатать любое активное окно Карты, Списка, Графика, выполнив команду "Файл > Печать".
При печати окна Вы можете установить число копий, число страниц для печати и качество печати. Вы также можете печатать в файл.
Создание Отчета
Чтобы открыть окно Отчета:
1. Выполните команду "Окно > Новый Отчет". Появится диалог "Новое окно Отчета". Выберите "Рамку, содержащую окно".
2. Нажмите OK. Появится окно Отчета. Оно показывает Карту с изображением маршрута велосипедной прогулки "Bikemap".

Теперь мы увеличим изображение в окне Отчета:
1. На панели "Операции" нажмите кнопку "Увеличивающая лупа"  .
.
2. Поместите курсор над листом Отчета и щелкните мышкой два раза.
Редактирование Отчета
Теперь мы переместим рамку в окне Отчета на новое место:
1. На панели "Операции" нажмите кнопку "Стрелка"  .
.
2. Щелкните на карте велопробега в окне Отчета. Вокруг нее появится рамка и маркеры размера.
3. Переместите карту на новое место.
Теперь, когда мы разместили карту в отчете, откроем список и добавим его в окно Отчета.
1. Выполните команду "Окно > Новый список". Выберите "Biketour" для отображения в окне Списка. Чтобы добавить список к окну Отчета, мы должны добавить рамку, содержащую список.
2. Щелкните на заголовке окна Отчета, чтобы сделать его активным.
3. На панели "Пенал" нажмите кнопку "Рамка"  .
.
4. Нарисуйте мышкой пунктирный прямоугольник в окне Отчета выше карты.
5. Как только вы отпустите кнопку мыши, MapInfo откроет диалог "Рамка". Выберите список "Biketour" и нажмите OK.
6. MapInfo поместит список в рамку.

Далее мы изменим размер рамки так, чтобы она соответствовала размеру таблицы Списка:
1. Выберите на панели инструментов "Операции" инструмент "Стрелка".
2. Щелкните на рамке списка.
3. Манипулируя маркерами размера, совместите границы рамки со Списком.
Теперь мы выровняем список и карту в отчете:
1. Удерживая нажатой клавишу SHIFT, щелкните на карте. Она будет выбрана вместе со списком, выбранным в предыдущей процедуре.
2. Выполните команду "Отчет > Выровнять". Появится диалог "Выровнять объекты".
3. Из списка для горизонтального направления выберите "Выровнять по центру". Нажмите OK. В окне Отчета обе рамки будут выровнены.
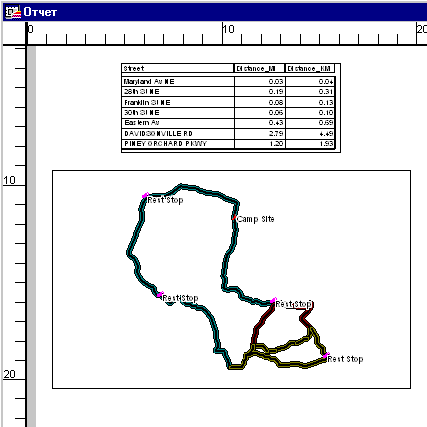
Таким же образом Вы можете добавлять легенду и другие окна в отчет.
Добавление текста к карте
Теперь мы добавим описательный текст к Карте и Списку:
1. Увеличьте окно Отчета.
2. В панели инструментов нажмите кнопку "Стиль текста"  . Появится диалог "Стиль текста". Выберите размер шрифта 36 pt, сделайте текст полужирным, красного цвета.
. Появится диалог "Стиль текста". Выберите размер шрифта 36 pt, сделайте текст полужирным, красного цвета.
3. На панели "Пенал" нажмите кнопку "Текст"  и щелкните под рамкой списка в окне Отчета. Напечатайте заголовок: "Велопробег-2000".
и щелкните под рамкой списка в окне Отчета. Напечатайте заголовок: "Велопробег-2000".



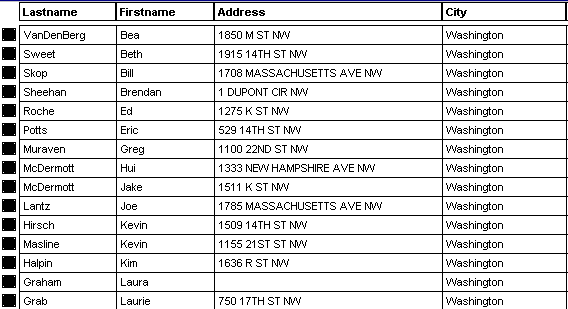
 для нанесения подписей для столиц штатов.
для нанесения подписей для столиц штатов.

 на панели "Пенал".
на панели "Пенал".

 .
.