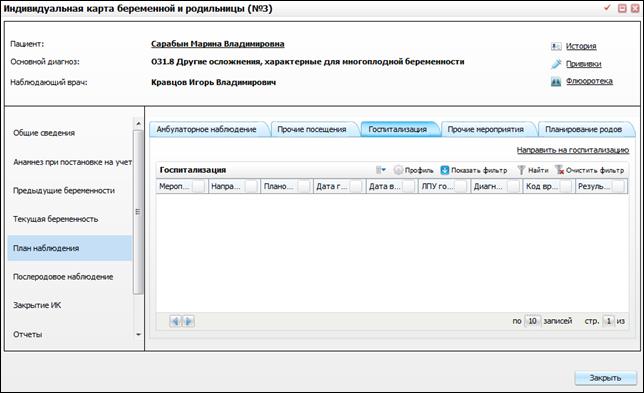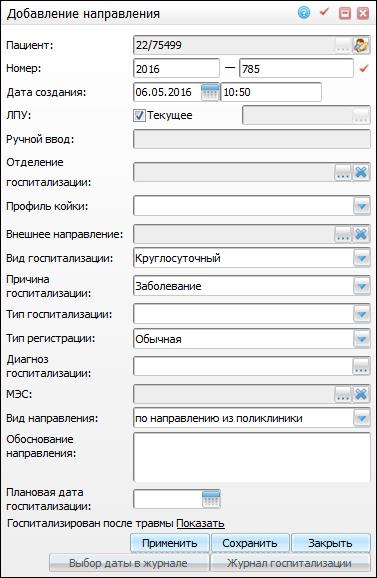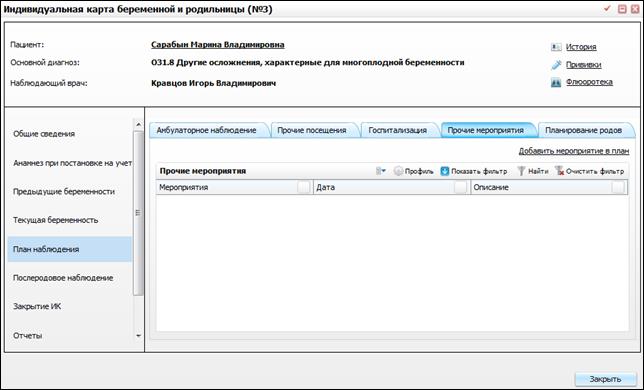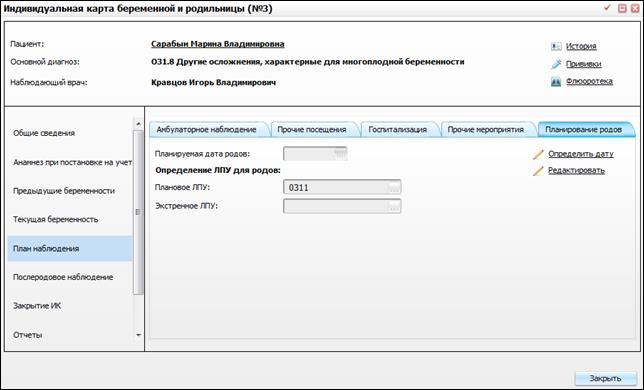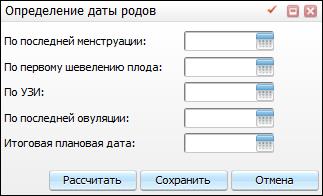Течение беременности
Данная вкладка (Рис. 9) содержит информацию о течении беременности.
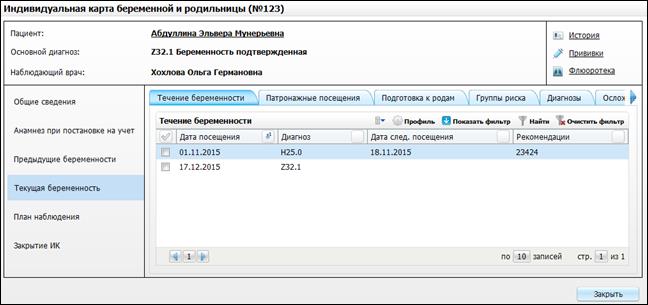
Рис. 9
Вкладка доступна для редактирования/добавления, для этого следует нажать кнопку «Добавить». Откроется окно «Течение беременности. Добавление посещения» (Рис. 10).

Рис. 10
В открывшемся окне следует заполнить поля:
· «Дата посещения» - Указать дату посещения с помощью календаря  или вручную;
или вручную;
· «Дата следующего посещения» - Указать дату следующего посещения с помощью календаря  или вручную;
или вручную;
· «Диагноз» – Выбрать диагноз из справочника МКБ-10, который вызывается нажатием кнопки  ;
;
· «Рекомендации» - Ввести рекомендации вручную;
· «Группа характеристик» - Выбрать группу характеристик из окна «Группы характеристик беременной», которое вызывается нажатием кнопки  ;
;
· «Характеристики» - В зависимости от выбранной группы характеристик добавятся поля с характеристиками, в которых следует вручную добавить комментарии.
После заполнения полей следует нажать кнопку «Ок».
Патронажные посещения
Данная вкладка (Рис. 11) содержит информацию о патронажных посещениях беременности. Заполнение вкладки аналогично п.2.2.4.1.
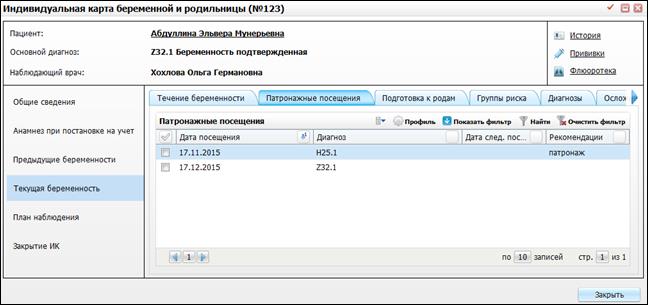
Рис. 11
Подготовка к родам
Данная вкладка (Рис. 12) содержит информацию о подготовке к родам. Заполнение вкладки аналогично п.2.2.4.1.

Рис. 12
Наличие преэклампсии
Данная вкладка (Рис. 13) содержит информацию о наличии преэклампсии.

Рис. 13
Для добавления сведений о преэклампсии необходимо выбрать пункт контекстного меню «Добавить». Откроется окно «Беременность: Сведения о преэклампсии» (Рис. 14)
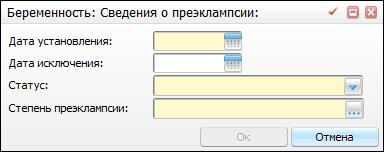
Рис. 14
В открывшемся окне следует заполнить поля:
· «Дата установления» - Указать дату установления преэклампсии с помощью календаря  или вручную;
или вручную;
· «Дата исключения» - Указать дату исключения преэклампсии с помощью календаря  или вручную;
или вручную;
· «Статус» - Выбрать статус преэклампсии из списка с помощью кнопки  ;
;
· «Степень преэклампсии» - Выбрать степень преэклампсии из окна «Степень преэклампсии», которое вызывается нажатием кнопки  .
.
После заполнения полей следует нажать кнопку «Ок».
Степени риска
На данной вкладке (Рис. 15) можно определить степень риска перинатальной патологии с помощью ориентировочной шкалы оценки перинатальных факторов риска, в баллах. Шкала используется с учетом индивидуальных особенностей анамнеза, течения беременности и родов.

Рис. 15
Для расчета степени риска необходимо нажать на кнопку «Рассчитать». В открывшемся окне «Список шкал для расчета рисков» следует выбрать необходимую шкалу риска и нажать кнопку «Ок».
По Радзинскому
При выборе шкалы риска «по Радзинскому» откроется окно «Факторы риска перинатальной патологии» (Рис. 16).
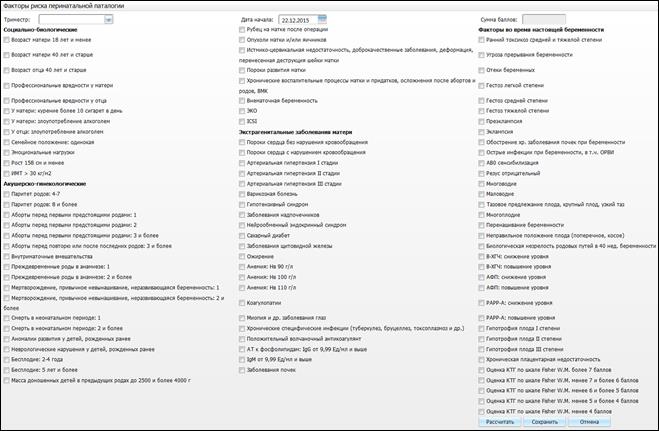
Рис. 16
В данном окне необходимо в поле «Триместр» указать триместр, в поле «Дата начала» указать дату расчета и отметить галочками факторы риска у беременной. После этого следует нажать кнопку «Рассчитать» и в поле «Сумма балов» посчитается степень риска перинатальной патологии в баллах.
Для сохранения степени риска следует нажать кнопку «Сохранить».
Возможные значения:
· 1 – «высокая» (25 баллов и более);
· 2- «средняя» (15-24 баллов);
· 3 – «низкая» (0-15 баллов).
Н
При выборе шкалы риска «572н» откроется окно «Факторы риска перинатальной патологии» (Рис. 17).
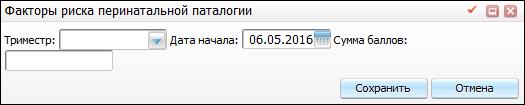
Рис. 17
В данном окне необходимо в поле «Триместр» указать триместр, в поле «Дата начала» указать дату расчета, в поле «Сумма балов» указать степень риска перинатальной патологии в баллах.
Для сохранения степени риска следует нажать кнопку «Сохранить».
Группы риска(угрозы)
Данная вкладка (Рис. 18) содержит информацию о наличии группах риска.

Рис. 18
Окно содержит следующие столбцы:
· «Дата» - Выводится дата установления группы риска;
· «Группа риска (угрожаемая по)» - Выводится группа риска.
Диагнозы
Данная вкладка (Рис. 19) содержит информацию обо всех диагнозах, выявленных у пациентки во время наблюдения беременности.
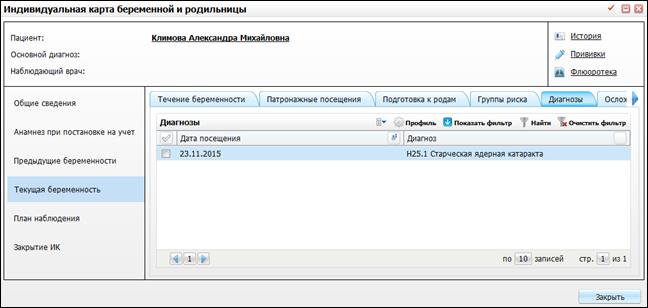
Рис. 19
Вкладка доступна для редактирования/добавления, для этого следует нажать кнопку «Добавить». Откроется окно «Диагнозы: добавление» (Рис. 20).
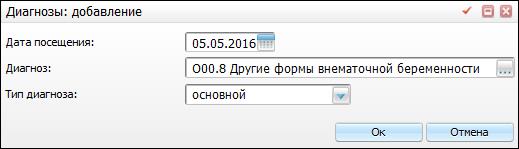
Рис. 20
В открывшемся окне следует заполнить поля:
· «Дата посещения» - Указать дату посещения с помощью календаря  или вручную. По умолчанию проставляется текущая дата;
или вручную. По умолчанию проставляется текущая дата;
· «Диагноз» – Выбрать диагноз из справочника МКБ-10, который вызывается нажатием кнопки  ;
;
· «Тип диагноза» – Выбрать тип диагноза из списка с помощью кнопки  .
.
После заполнения полей следует нажать кнопку «Ок».
Осложнения
Данная вкладка (Рис. 21) содержит информацию обо всех осложнениях беременности.
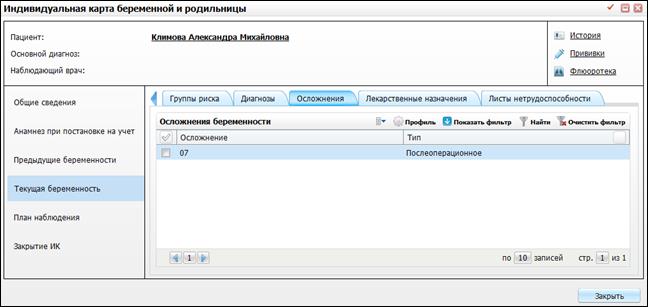
Рис. 21
Вкладка доступна для редактирования/добавления, для этого следует нажать кнопку «Добавить». Откроется окно «Контрагенты: Беременность: Осложнения: Добавление» (Рис. 22).

Рис. 22
В открывшемся окне следует заполнить поля:
· «Осложнение» - Выбрать осложнение из справочника «Осложнения», который вызывается нажатием кнопки  .
.
После заполнения полей следует нажать кнопку «Ок».
Лекарственные назначения
Данная вкладка (Рис. 23) содержит информацию о лекарственных назначениях.

Рис. 23
Вкладка доступна для редактирования/добавления, для этого следует нажать кнопку «Добавить». Откроется окно «Контрагенты: Беременность: Лекарственные назначения: Добавление» (Рис. 24).

Рис. 24
В открывшемся окне следует заполнить поля:
· «Описание» - Ввести описание лекарственного назначения вручную;
· «Состояние назначения» - Выбрать значение из окна «Состояния назначения», которое вызывается нажатием кнопки  ;
;
· «Тип назначения» - Ввести тип лекарственного назначения вручную.
После заполнения полей следует нажать кнопку «Ок».
Листы нетрудоспособности
Данная вкладка (Рис. 25) содержит информацию о листах нетрудоспособности, выданных в рамках беременности.

Рис. 25
Вкладка доступна для редактирования/добавления, для этого следует нажать кнопку «Добавить». Откроется окно «Контрагенты: Беременность: Листы нетрудоспособности» (Рис. 26).
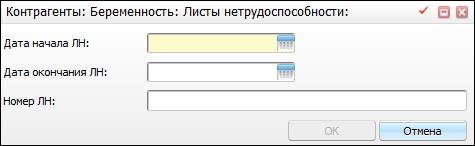
Рис. 26
В открывшемся окне следует заполнить поля:
· «Дата начала ЛН» - Указать дату начала действия листка нетрудоспособности с помощью календаря  или вручную;
или вручную;
· «Дата окончания ЛН» - Указать дату окончания действия листка нетрудоспособности с помощью календаря  или вручную;
или вручную;
· «Номер ЛН» - Ввести номер листка нетрудоспособности вручную.
После заполнения полей следует нажать кнопку «Ок».
Вкладка «План наблюдения»
На данной вкладке (Рис. 27) отображаются данные об амбулаторном плане наблюдений, о госпитализациях во время беременности, об услугах, оказанных пациентке во время беременности (в том числе и не относящихся к беременности).

Рис. 27
Амбулаторное наблюдение
На данной вкладке (Рис. 28) создается план наблюдений (т.е. перечень услуг, которые должны быть оказаны в рамках беременности: осмотры узких специалистов, лабораторные исследования и т.д.).
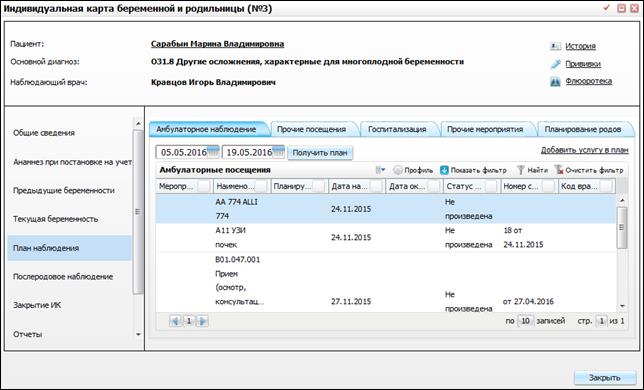
Рис. 28
Окно содержит следующие столбцы:
· «Мероприятия» - Выводится наименование мероприятия;
· «Наименование услуги» – Выводится наименование услуги;
· «Планируемая дата оказания» - Выводится планируемая дата оказания услуги;
· «Дата направления» – Выводится дата создания направления на услугу;
· «Дата оказания» – Выводится дата оказания услуги;
· «Статус услуги» – Выводится статус оказания услуги;
· «Номер связанного направления» – Выводится номер связанного направления;
· «Код врача» - Выводится код врача.
При нажатии на ссылку «Добавить услугу в план» открывается окно «Список услуг» (Рис. 29).
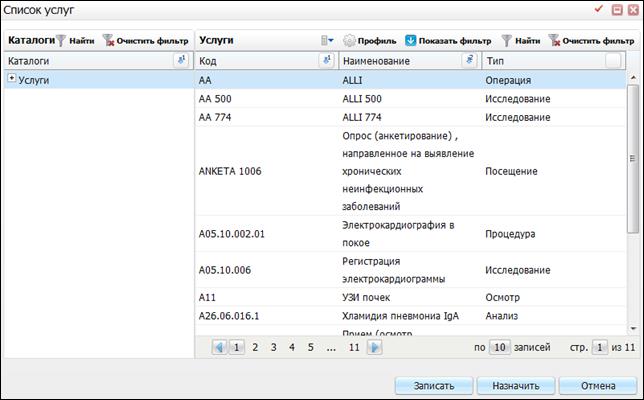
Рис. 29
Предусмотрено два способа добавления услуги в план: кнопка «Записать» и кнопка «Назначить».
· Кнопка «Записать»:
При нажатии на кнопку «Записать» Система подберет ближайшую дату для выбранных услуг и затем откроется окно «Запись на услугу» (Рис. 30).

Рис. 30
В окне «Запись на услуги» указана ближайшая дата, на которую может быть произведена запись пациента на выбранные услуги.
В данном окне также приведен список выбранных услуг, дата и время оказания услуг, и наименования кабинетов.
Необходимо выбрать «Вид оплаты» из списка с помощью кнопки  .
.
Для изменения даты следует воспользоваться системным календарем  , и нажать на кнопку «Подобрать». Система определит ближайшую дату, на которую может быть произведена запись пациента на выбранные услуги.
, и нажать на кнопку «Подобрать». Система определит ближайшую дату, на которую может быть произведена запись пациента на выбранные услуги.
Чтобы просмотреть расписание, необходимо нажать на кнопку «Расписание»  напротив выбранной услуги. Откроется окно «Регистратура - расписание». Подробно работа с данным окном описана в руководстве пользователя «АРМ Регистратор».
напротив выбранной услуги. Откроется окно «Регистратура - расписание». Подробно работа с данным окном описана в руководстве пользователя «АРМ Регистратор».
После того как дата и время для услуг будут определены, необходимо нажать на кнопку «ОК». Будет произведена запись на выбранные услуги.
· Кнопка «Назначить»:
При нажатии на данную кнопку создается назначение на выбранную услугу без записи в расписание. Далее можно воспользоваться пунктами контекстного меню «Записать» или «Связать с направлением».
Прочие посещения
Данная вкладка (Рис. 31) содержит информацию о прочих посещениях.

Рис. 31
Окно содержит следующие столбцы:
· «Мероприятия» - Выводится наименование мероприятия;
· «Наименование услуги» – Выводится наименование услуги;
· «Дата направления» – Выводится дата создания направления на услугу;
· «Дата оказания» – Выводится дата оказания услуги;
· «Статус услуги» – Выводится статус оказания услуги;
· «Номер связанного направления» – Выводится номер связанного направления.
Госпитализация
На данной вкладке (Рис. 32) отображается информация о госпитализациях во время беременности.
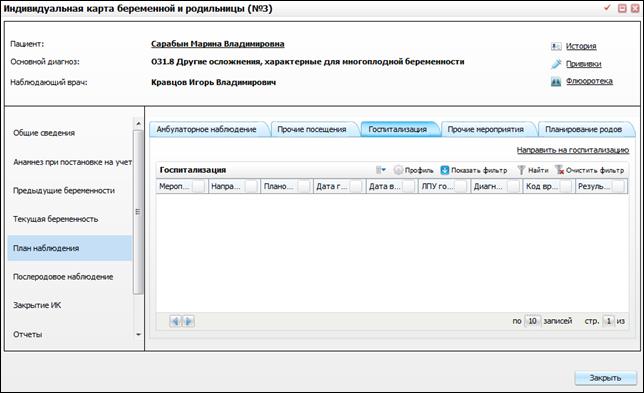
Рис. 32
Окно содержит следующие столбцы:
· «Мероприятия» - Выводится наименование мероприятия;
· «Направление» - Выводится дата направления на госпитализацию;
· «Плановая дата» - Выводится плановая дата госпитализации;
· «Дата госпитализации» - Выводится дата госпитализации;
· «Дата выписки» – Выводится дата выписки;
· «ЛПУ госпитализации» - Выводится ЛПУ госпитализации;
· «Диагноз госпитализации» - Выводится диагноз госпитализации;
· «Код врача» - Выводится код врача;
· «Результат госпитализации» - Выводится результат госпитализации.
При нажатии на ссылку «Направить на госпитализацию» открывается основное окно создания внешнего направления на госпитализацию «Добавление направления» (Рис. 33).
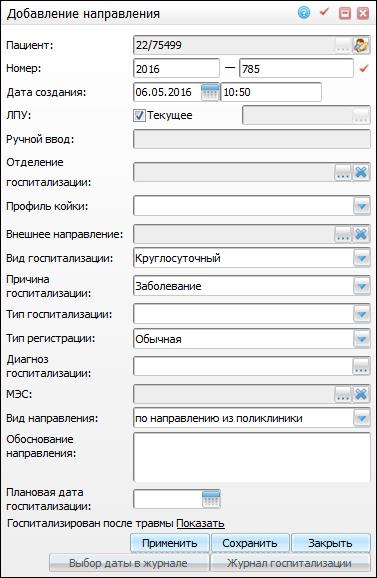
Рис. 33
Подробно работа с окном «Добавление направления» описана в руководстве пользователя «Модуль Приемный покой».
Вкладка доступна для редактирования/добавления, для этого следует нажать кнопку «Добавить из списка». Откроется окно «Направление на госпитализацию» (Рис. 34).

Рис. 34
Следует выбрать необходимое направление на госпитализацию и нажать кнопку «Ок».
Прочие мероприятия
Данная вкладка (Рис. 35) содержит информацию о прочих мероприятиях.
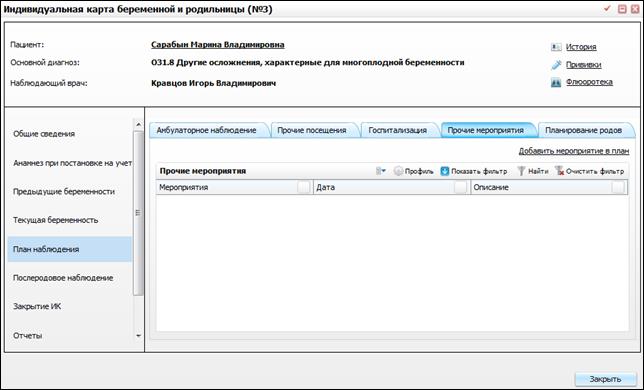
Рис. 35
Окно содержит следующие столбцы:
· «Мероприятия» - Выводится наименование мероприятия;
· «Дата» – Выводится дата проведения мероприятия;
· «Описание» – Выводится описание мероприятия.
Планирование родов
Данная вкладка (Рис. 36) содержит информацию о планировании родов.
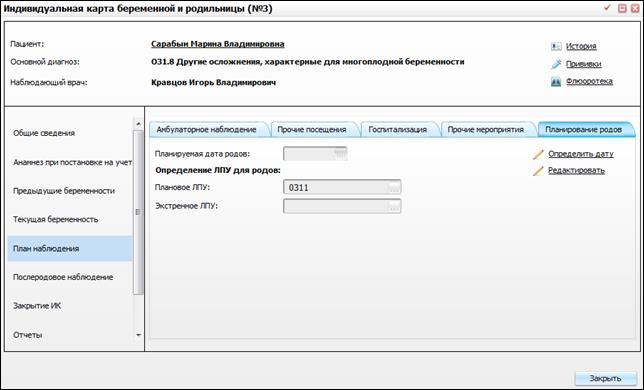
Рис. 36
Необходимо нажать кнопку «Определить дату», откроется окно «Определение даты родов» (Рис. 37).
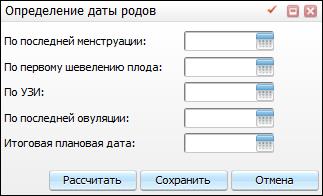
Рис. 37
Необходимо заполнить следующие поля:
· «По последней менструации» - Указать планируемую дату родов, определенную по последней менструации с помощью календаря  или вручную;
или вручную;
· «По первому шевелению плода» - Указать планируемую дату родов, определенную по первому шевелению плода с помощью календаря  или вручную;
или вручную;
· «По УЗИ» - Указать планируемую дату родов, определенную по УЗИ с помощью календаря  или вручную;
или вручную;
· «По последней овуляции» - Указать планируемую дату родов, определенную по последней овуляции с помощью календаря  или вручную;
или вручную;
· «Итоговая плановая дата» - На основе введенных данных рассчитывается итоговая плановая дата родов.
Далее следует нажать кнопку «Редактировать» и заполнить поля:
· «Плановое ЛПУ» - Выбрать плановое ЛПУ для родов из окна «Список ЛПУ», которое вызывается нажатием кнопки  ;
;
· «Экстренное ЛПУ» - Выбрать экстренное ЛПУ для родов из окна «Список ЛПУ», которое вызывается нажатием кнопки  .
.



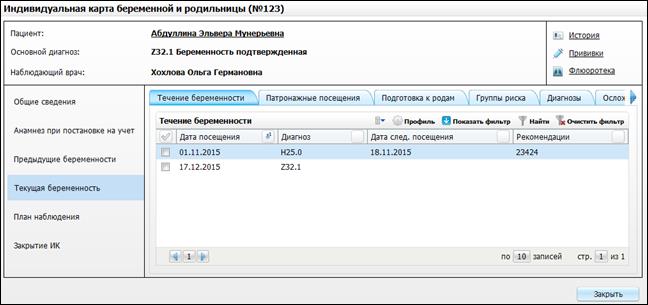

 или вручную;
или вручную; ;
;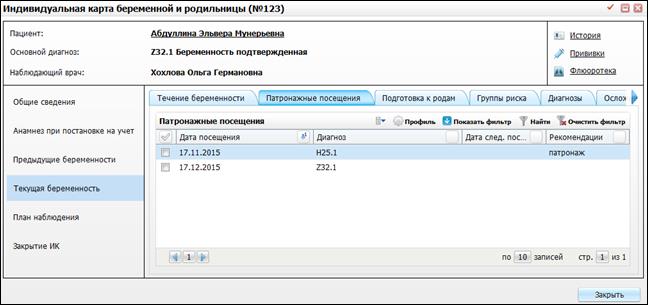


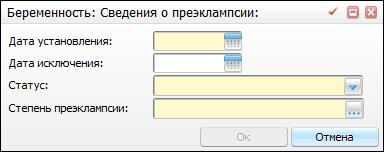
 ;
;
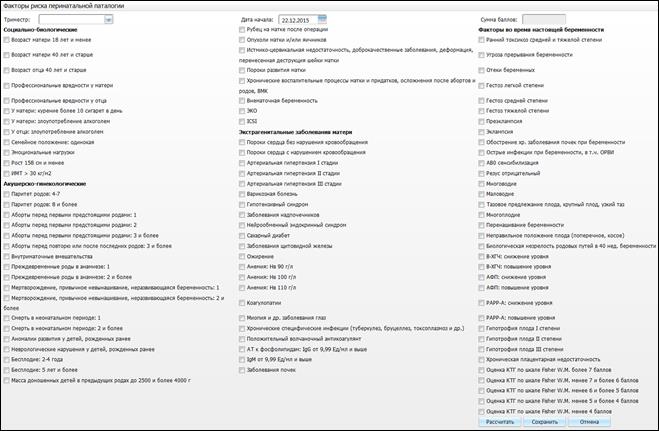
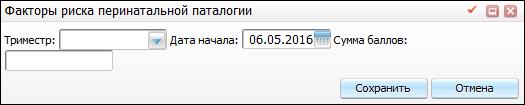

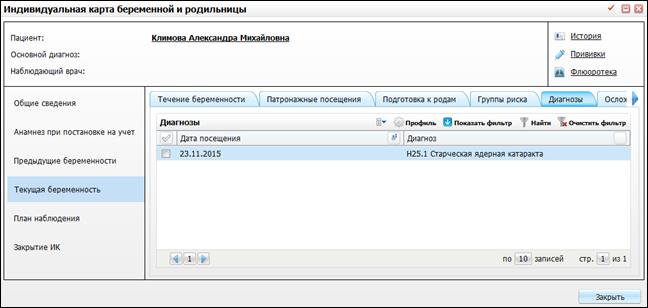
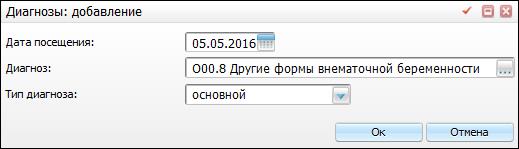
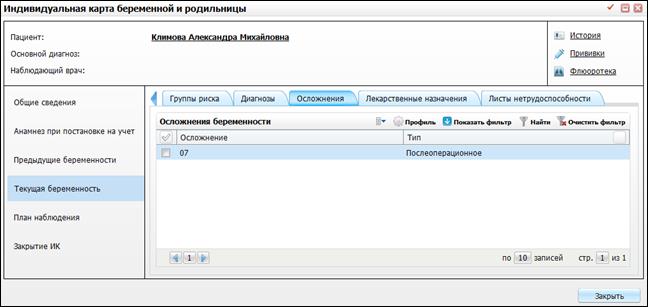




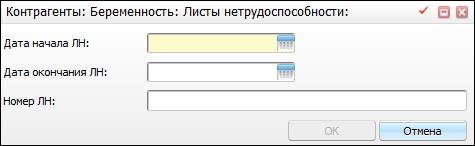

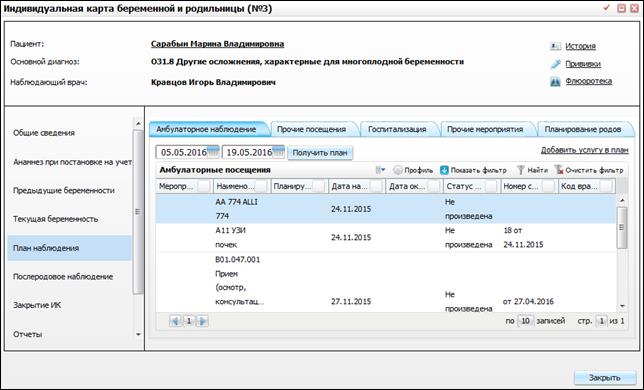
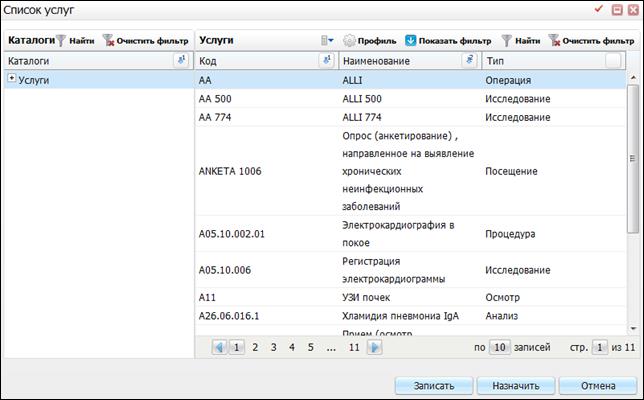

 .
. , и нажать на кнопку «Подобрать». Система определит ближайшую дату, на которую может быть произведена запись пациента на выбранные услуги.
, и нажать на кнопку «Подобрать». Система определит ближайшую дату, на которую может быть произведена запись пациента на выбранные услуги. напротив выбранной услуги. Откроется окно «Регистратура - расписание». Подробно работа с данным окном описана в руководстве пользователя «АРМ Регистратор».
напротив выбранной услуги. Откроется окно «Регистратура - расписание». Подробно работа с данным окном описана в руководстве пользователя «АРМ Регистратор».