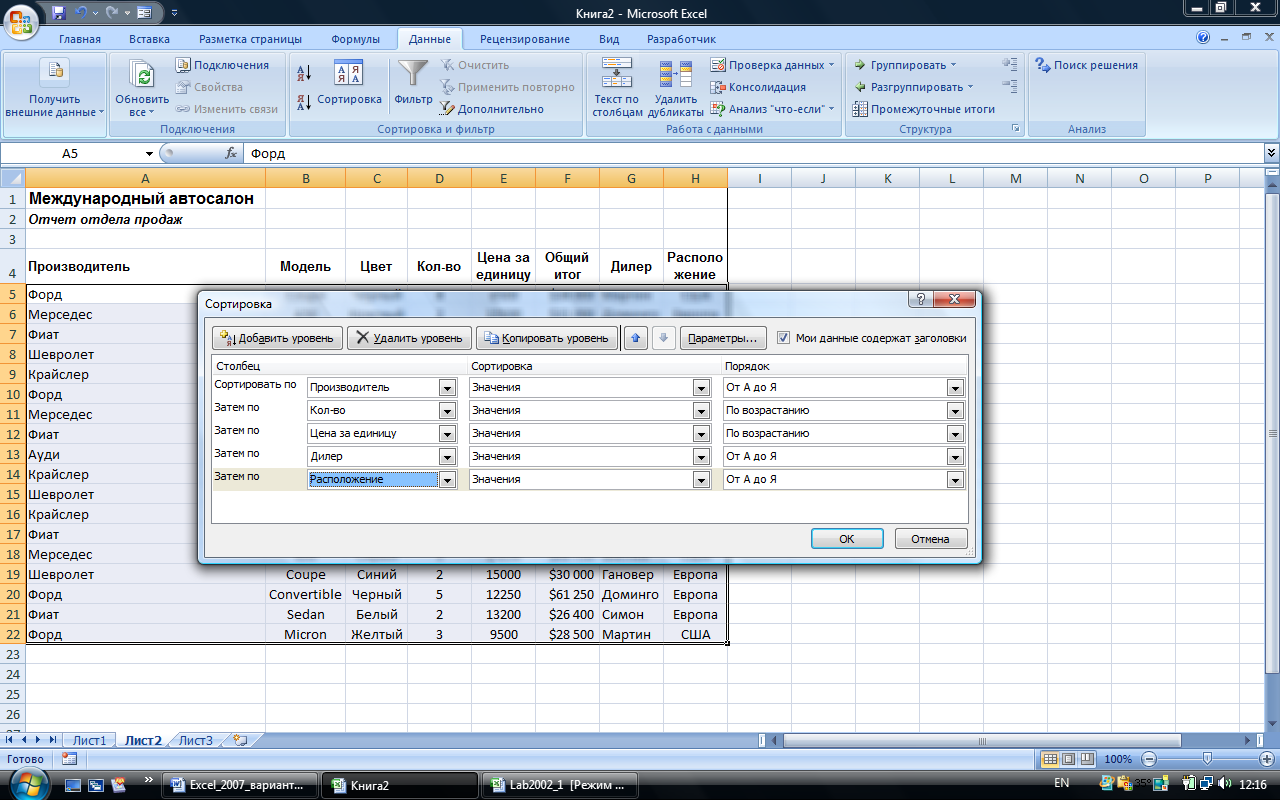1. На вкладке Формулы в группе Определенные имена нажмите кнопку Диспетчер имен.
2. В окне диалога Диспетчер имен выделите одно или несколько имен, которые нужно удалить.
3. Нажмите кнопку Удалить или клавишу [Delete].
4. Нажмите кнопку ОК для подтверждения удаления.
! Удалить имя Таблицы из Диспетчера имен – нельзя!!!
! Отменить удаление имен нельзя!!!
Работа со структурой данных список
Введение в списки данных
MS Excel позволяет создавать базы данных непосредственно на рабочем листе. Такая база данных представляет собой обычную таблицу, называемую списком. В MS Excel имеется набор средств, облегчающих обработку и анализ данных, содержащихся в списке. Например, для получения упорядоченной информации мы можем отсортировать список по 1, 2 или 3 столбцам. В случае необходимости, можно скрыть не интересующую часть информации, используя фильтрацию. Для подсчета итогов по группам информации удобно воспользоваться возможностью подведения промежуточных итогов.
Организация списка
Чтобы успешно использовать все перечисленные выше возможности работы со списочной информацией, данные должны быть введены в список в соответствии с приведенными ниже рекомендациями:
1. Избегайте создания более чем одного списка на листе.
2. Спроектируйте список так, чтобы каждый столбец содержал подобные (однотипные) данные.
3. Между списком и другими данными листа необходимо оставить, по меньшей мере, одну пустую строку и один пустой столбец.
4. Перед внесением изменений в список убедитесь в том, что все скрытые строки и столбцы отображены.
5. Создайте подписи столбцов в первой строке списка. Оформление заголовков столбцов списка должно отличаться от оформления строк данных.
6. В списке не должно быть полностью пустых строк и столбцов.
7. В начале и конце ячейки не должно быть пробелов (они влияют на поиск и сортировку).
8. Чтобы при добавлении новых строк в конец списка MS Excel автоматически форматировать новые элементы перейдите на вкладку Файл и выберите команду Параметры. В окне Параметры Excel настранице Дополнительно в разделе Параметры правки установите флажок Расширять форматы и формулы в диапазонах данных.
! Диапазон ячеек оформленных в виде Таблицы по умолчанию является Списком.
Сортировка данных
MS Excel позволяет выполнять простую (по одному столбцу) и сложную (по нескольким столбцам) сортировку данных в таблице-список.
Сортировку можно выполнять по тексту (от А к Я или от Я к А), числам (от наименьших к наибольшим или от наибольших к наименьшим), а также датам и времени (от старых к новым или от новых к старым). Можно также выполнять сортировку по настраиваемым спискам (таким как состоящий из элементов "Большой", "Средний" и "Маленький") или по формату, включая цвет ячеек, цвет шрифта, а также по значкам.
Большинство сортировок применяются к столбцам, но возможно также применить сортировку к строкам.
Критерии сортировки заданные для Таблицы Excel сохраняются вместе с книгой, что позволяет повторно применять сортировку к таблице каждый раз при открытии книги.
Критерии сортировки заданные для диапазона ячеек не сохраняются. Если необходимо сохранить критерии сортировки, чтобы иногда можно было снова применять их при последующем открытии книги, рекомендуется использовать Таблицу. Это особенно важно при сортировке по нескольким столбцам или сортировке, настройка которой занимает много времени.
Простая сортировка данных
Для быстрой сортировки данных списка по некоторому столбцу выполните следующие шаги:
1. Установите курсор внутри сортируемого столбца.
2. На вкладке Данные в группе Сортировка и фильтр нажмите кнопку Сортировка по возрастанию (Sort Ascending)  или Сортировка по убыванию (Sort Descending)
или Сортировка по убыванию (Sort Descending)  .
.
! Кнопки сортировки доступны также и на вкладке Главная в группе Редактирование.
! Для отмены сортировки, нажмите кнопку Отменить (Undo) на панели быстрого доступа.
Сложная сортировка данных
Если необходимо отсортировать таблицу по нескольким столбцам, проделайте следующие шаги:
1. Выделите ячейку внутри сортируемого списка.
2. На вкладке Данные (Data) в группе Сортировка и фильтр нажмите кнопку Сортировка  . MS Excel отобразит ОД Сортировка (Sort) (Рисунок 7.1).
. MS Excel отобразит ОД Сортировка (Sort) (Рисунок 7.1).
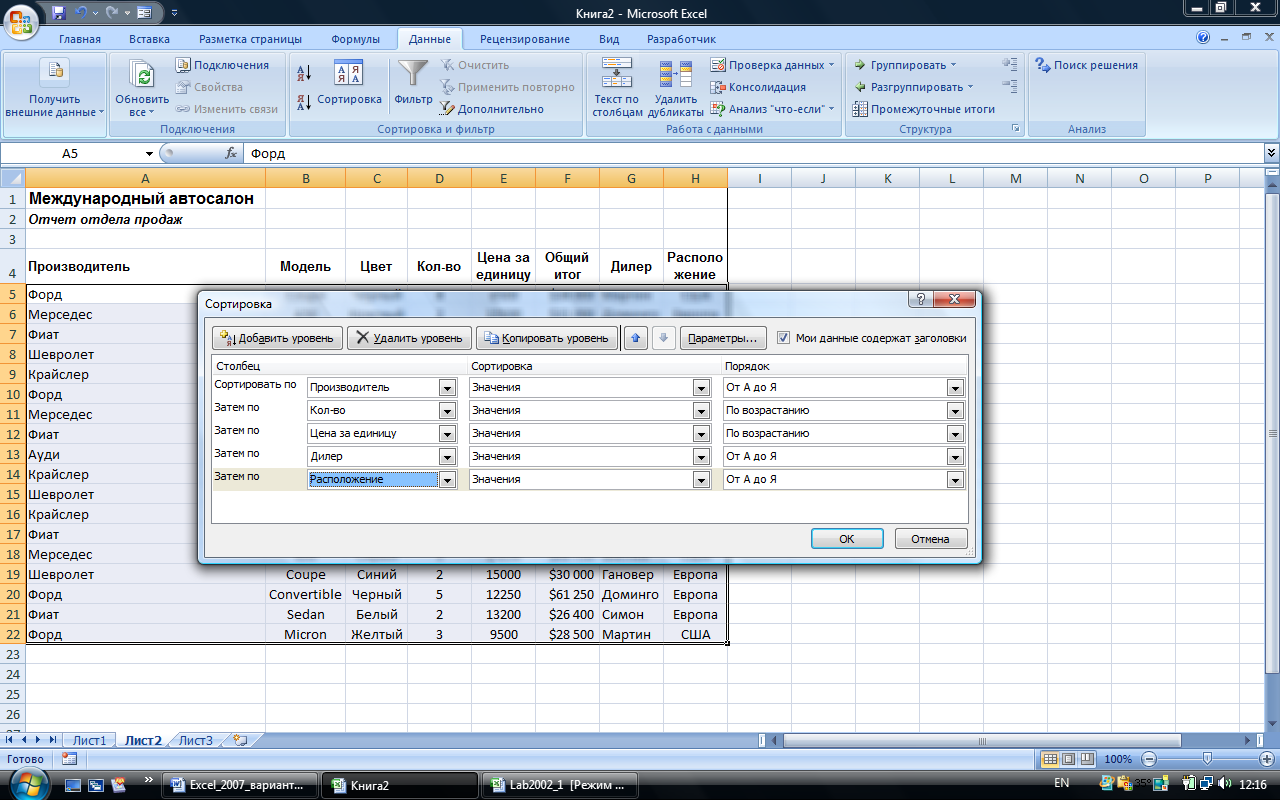
Рисунок 7.1. ОД Сортировка
3. В группе Столбец в поле Сортировать по выберите заголовок столбца, по которому будет производиться сортировка.
4. В поле Сортировка выберите тип сортировки:
Ø Для сортировки по значению выберите пункт Значения.
Ø Для сортировки по цвету ячейки выберите пункт Цвет ячейки.
Ø Для сортировки по цвету шрифта выберите пункт Цвет шрифта.
Ø Для сортировки по набору значков выберите пункт Значок ячейки.
5. В группе Порядок щелкните стрелку рядом с кнопкой, а затем в зависимости от типа формата выберите цвет ячейки, цвет шрифта или значок ячейки.
6. В группе Порядок выберите последовательность, в которой необходимо осуществлять сортировку:
Ø Чтобы отсортировать ячейки на основании их значений выберите вариант – От А до Я или От Я до А (для символьных данных); По возрастанию или По убыванию (для числовых данных); От новых к старым или От старых к новым (для значений даты);
Ø Для сортировки ячеек на основе пользовательских списков (например, для сортировки по названиям месяцев года) выберите Настраиваемый список. В открывшемся окне Список выберите список и нажмите ОК.
Ø Чтобы отсортировать на основе цвета ячейки, цвета шрифта или значка ячейки выберите пункт Сверху или Снизу;
7. Для задания сортировки по следующему столбцу нажмите кнопку Добавить уровень, а затем повторите шаги с третьего по шестой.
8. Для удаления сортировки по некоторому столбцу, выделите его запись и нажмите кнопку Удалить уровень.
! В списке необходимо оставить хотя бы один столбец.
9. Нажмите OK.
! Столбцы с более высокой позицией в списке будут отсортированы раньше, чем столбцы с более низкой позицией.
! Для повторного применения сортировки после изменения данных на вкладке Данные в группе Сортировка и фильтр нажмите кнопку Применить илинажмитекомбинацию клавиш [ Ctrl ]+[ Alt ]+[ L ] на клавиатуре.
! Максимальное число столбцов для сортировки — 64.



 или Сортировка по убыванию (Sort Descending)
или Сортировка по убыванию (Sort Descending)  .
. . MS Excel отобразит ОД Сортировка (Sort) (Рисунок 7.1).
. MS Excel отобразит ОД Сортировка (Sort) (Рисунок 7.1).