

Организация стока поверхностных вод: Наибольшее количество влаги на земном шаре испаряется с поверхности морей и океанов (88‰)...

Кормораздатчик мобильный электрифицированный: схема и процесс работы устройства...

Организация стока поверхностных вод: Наибольшее количество влаги на земном шаре испаряется с поверхности морей и океанов (88‰)...

Кормораздатчик мобильный электрифицированный: схема и процесс работы устройства...
Топ:
Оснащения врачебно-сестринской бригады.
Отражение на счетах бухгалтерского учета процесса приобретения: Процесс заготовления представляет систему экономических событий, включающих приобретение организацией у поставщиков сырья...
Определение места расположения распределительного центра: Фирма реализует продукцию на рынках сбыта и имеет постоянных поставщиков в разных регионах. Увеличение объема продаж...
Интересное:
Подходы к решению темы фильма: Существует три основных типа исторического фильма, имеющих между собой много общего...
Наиболее распространенные виды рака: Раковая опухоль — это самостоятельное новообразование, которое может возникнуть и от повышенного давления...
Что нужно делать при лейкемии: Прежде всего, необходимо выяснить, не страдаете ли вы каким-либо душевным недугом...
Дисциплины:
|
из
5.00
|
Заказать работу |
В центре окна Microsoft Office Excel 2010 размещается страница документа, в рабочей области которой происходит набор текста и размещение различных объектов (рисунков, таблиц, диаграмм). Кнопки быстрого переключения представлений используются для переключения режимов отображения документа 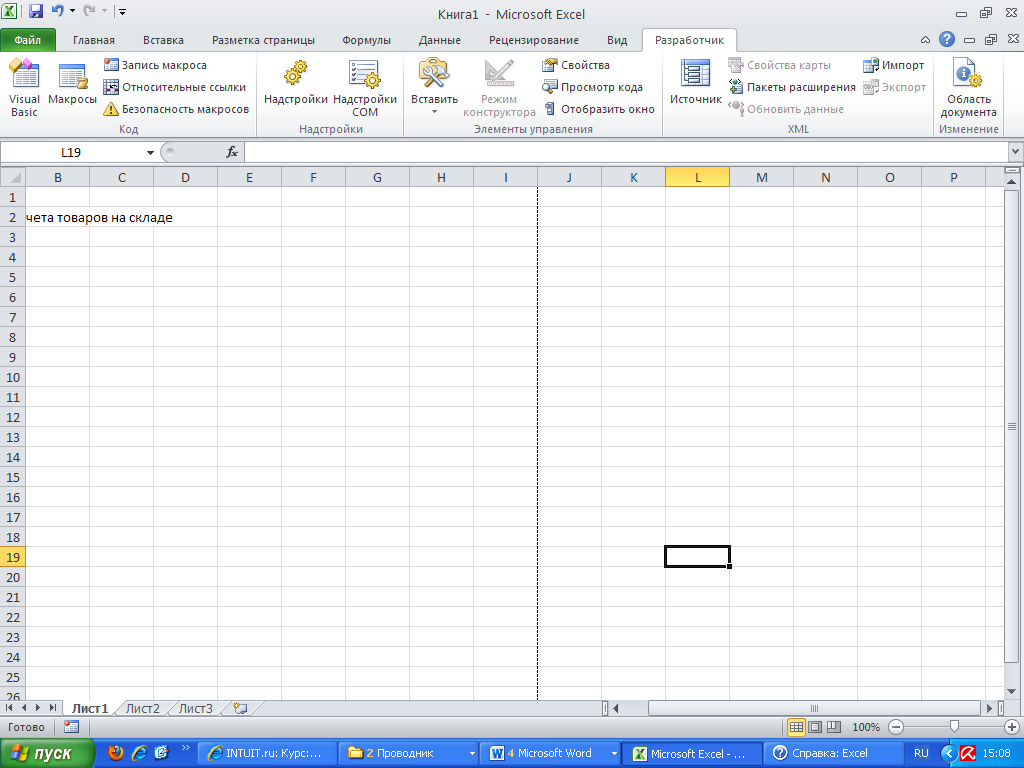 .
.
Страница может отображаться несколькими способами:
· По умолчанию для вновь создаваемых документов установлен режим просмотра Обычный. Этот режим используется для выполнения большинства задач Microsoft Excel, таких, как ввод и обработка данных, форматирование данных и ячеек, вычисления, построение диаграмм и т. д.
· Режим Разметка страницы позволяет изменять данные и при этом видеть их так, как они будут напечатаны на бумаге. В этом режиме можно измерять высоту и ширину данных с помощью линеек, менять ориентацию страницы, добавлять и изменять колонтитулы, задавать поля для печати, а также скрывать и отображать заголовки строк и столбцов.
· В режиме Страничный в окне отображается только собственно сама таблица. Остальные ячейки листа не отображаются. Зато отображены границы страниц. Перетаскиванием этих границ можно быстро настраивать вертикальные и горизонтальные разрывы страниц. В этом режиме вручную вставленные разрывы страницы отображаются в виде сплошных линий. Пунктирные линии обозначают автоматические разрывы страницы, подставляемые Office Excel 2010. При переходе в режим Страничный обычно появляется информационное окно Страничный режим. Для дальнейшей работы следует нажать кнопку ОК. Перед этим можно поставить флажок Больше не показывать это окно.
! На вкладке Вид в группе Режимы просмотра книги можно выбрать еще один режим просмотра — Во весь экран. Этот режим обеспечивает скрытие большинства элементов окна для увеличения видимой части документа. В отличие от других режимов просмотра, режим Во весь экран устанавливается для всех листов книги. Чтобы вернуться в исходный режим, следует нажать клавишу [Esc].
Изменение масштаба отображения листа
Изменить масштаб отображения листа можно при работе в любой вкладке Excel 2010. Для управления масштабом используется Область Масштаб строки состояния.
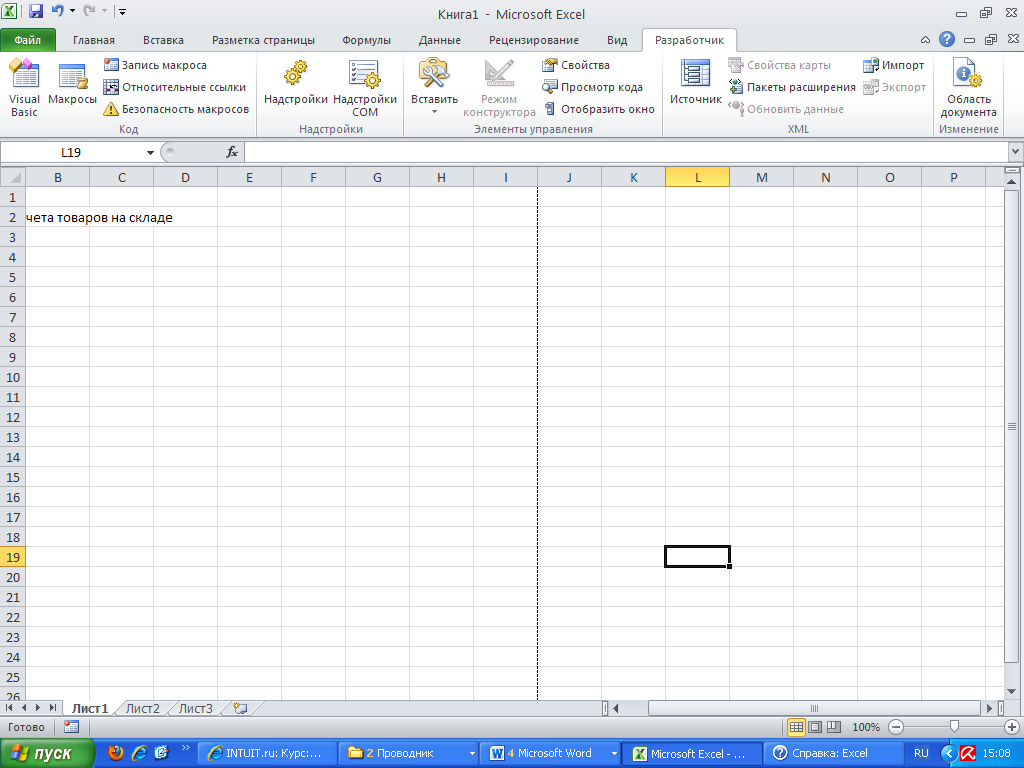
Рисунок 1.11. Изменение масштаба
Щелкните по кнопке со знаком + (плюс) для увеличения масштаба или по кнопке со знаком — (минус) для уменьшения. Масштаб можно также изменять перетаскиванием ползунка линейки масштаба. Минимальный масштаб отображения — 10 %, максимальный — 400 %.
! Если Область Масштаб не отображается, щелкните правой кнопкой мыши в любом месте строки состояния и в появившемся контекстном меню выберите команду Масштаб.
Масштаб отображения листа можно изменять также с помощью кнопок группы Масштаб на вкладке Вид:
· Кнопка Масштаб – открывает окно диалога Масштаб, с помощью которого можно установить требуемый масштаб отображения листа.
· Кнопка 100% - отображает документ в масштабе 1:1.
· Кнопка Масштаб по выделенному – изменение масштаба листа таким образом, чтобы выделенный диапазон ячеек заполнил окно целиком.
Смарт-теги
Смарт-теги (Smart tags) — это набор "интеллектуальных кнопок", которые появляются, когда в них возникает необходимость, и позволяют выбрать наиболее быстрый способ выполнения задачи. В MS Excel смарт-теги помогают управлять функциями автозамены и автозаполнения, изменять форматирование копируемых данных перед их вставкой, устранять ошибки, возникающие в формулах и функциях и т.д.
Меню действий смарт-тега
Смарт-теги предоставляют доступ к параметрам, которые можно настроить без нажатия на кнопки на ПИ или выбора необходимых пунктов меню. Для открытия меню смарт-тега выполните следующие действия:
1. Подведите УМ к тексту с индикатором смарт-тега и дождитесь появления кнопки Действия смарт-тегов.
2. Нажмите кнопку списка 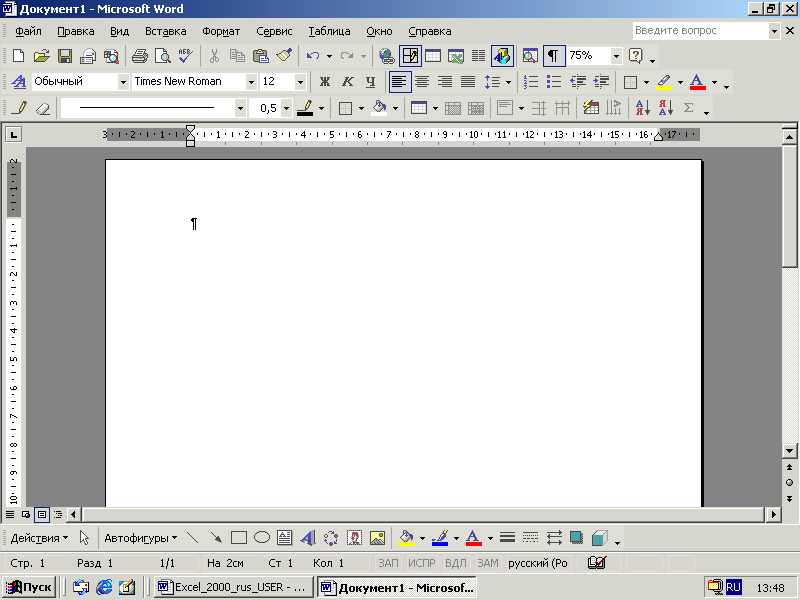 рядом с кнопкой смарт-тега.
рядом с кнопкой смарт-тега.
3. Выберите необходимое действие.
! Внешний вид кнопок смарт-тега и список действий зависят от выполняемых операций:
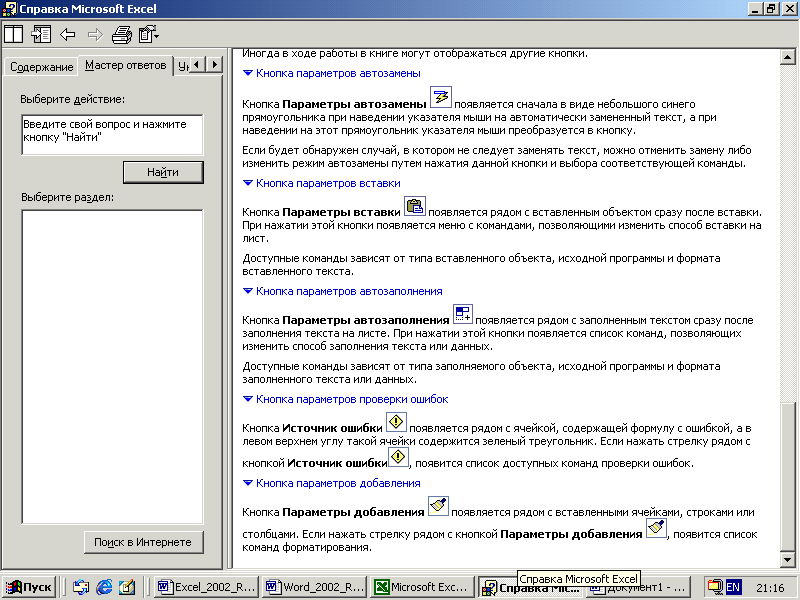 - кнопка Параметры автозаполнения (Auto Fill Options),
- кнопка Параметры автозаполнения (Auto Fill Options),
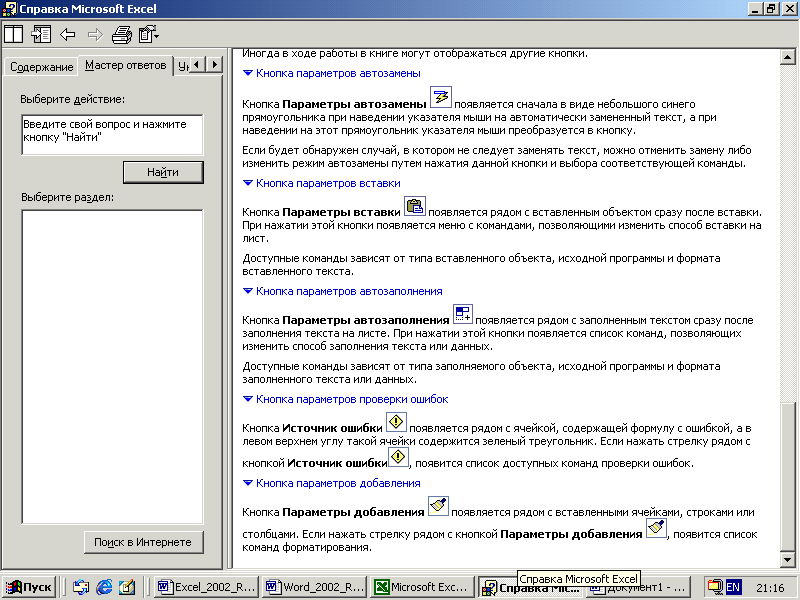 - кнопка Параметры автозамены (Auto Correct Options),
- кнопка Параметры автозамены (Auto Correct Options),
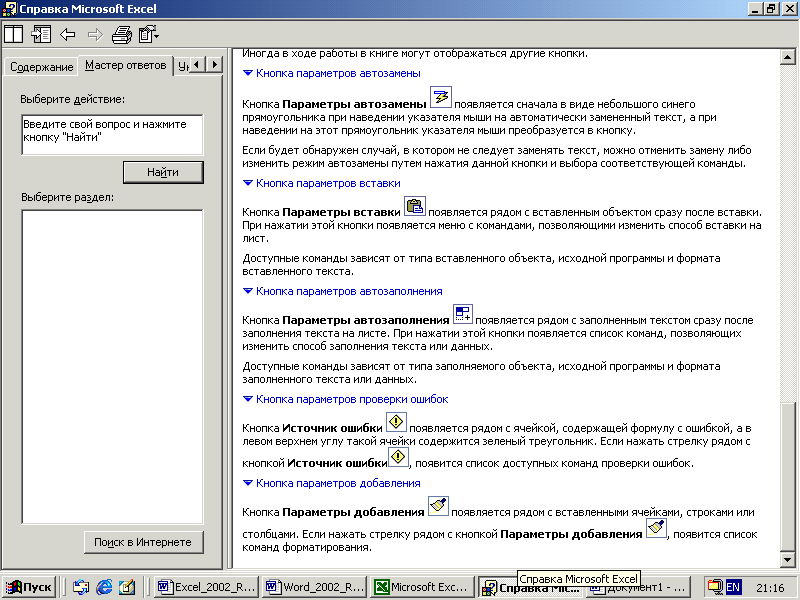 - кнопка Параметры вставки (Paste Options),
- кнопка Параметры вставки (Paste Options),
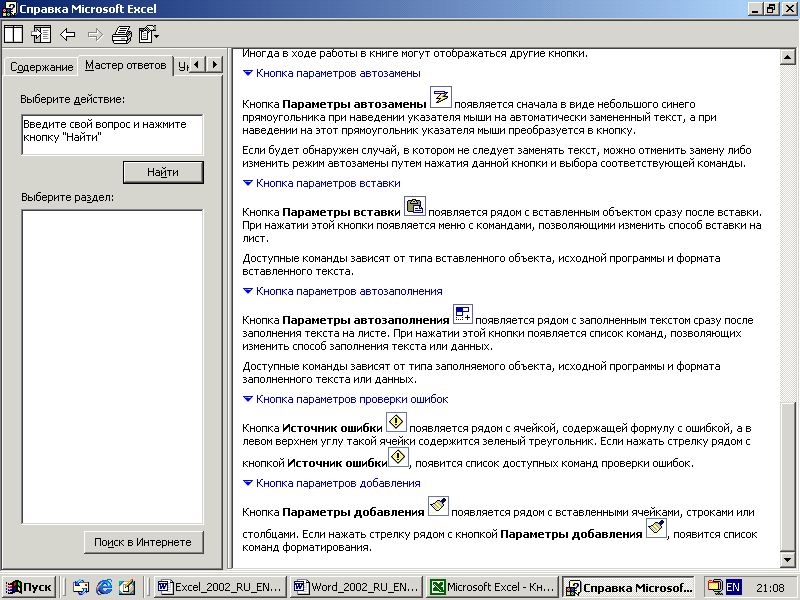 - кнопка Источник ошибки (Error Checking Options),
- кнопка Источник ошибки (Error Checking Options),
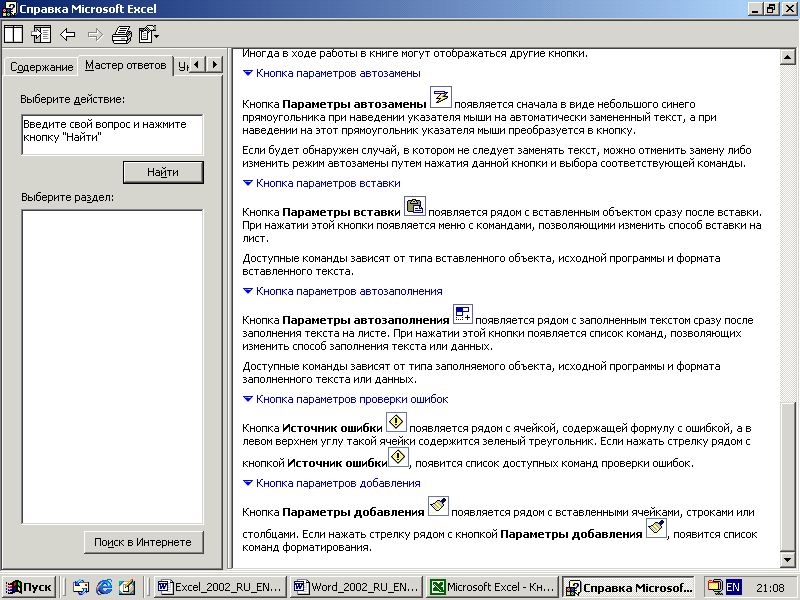 - кнопка Параметры добавления (Insert Options)
- кнопка Параметры добавления (Insert Options)
Настройка MS Excel 2010

Наброски и зарисовки растений, плодов, цветов: Освоить конструктивное построение структуры дерева через зарисовки отдельных деревьев, группы деревьев...

Индивидуальные и групповые автопоилки: для животных. Схемы и конструкции...

Историки об Елизавете Петровне: Елизавета попала между двумя встречными культурными течениями, воспитывалась среди новых европейских веяний и преданий...

История развития хранилищ для нефти: Первые склады нефти появились в XVII веке. Они представляли собой землянные ямы-амбара глубиной 4…5 м...
© cyberpedia.su 2017-2024 - Не является автором материалов. Исключительное право сохранено за автором текста.
Если вы не хотите, чтобы данный материал был у нас на сайте, перейдите по ссылке: Нарушение авторских прав. Мы поможем в написании вашей работы!