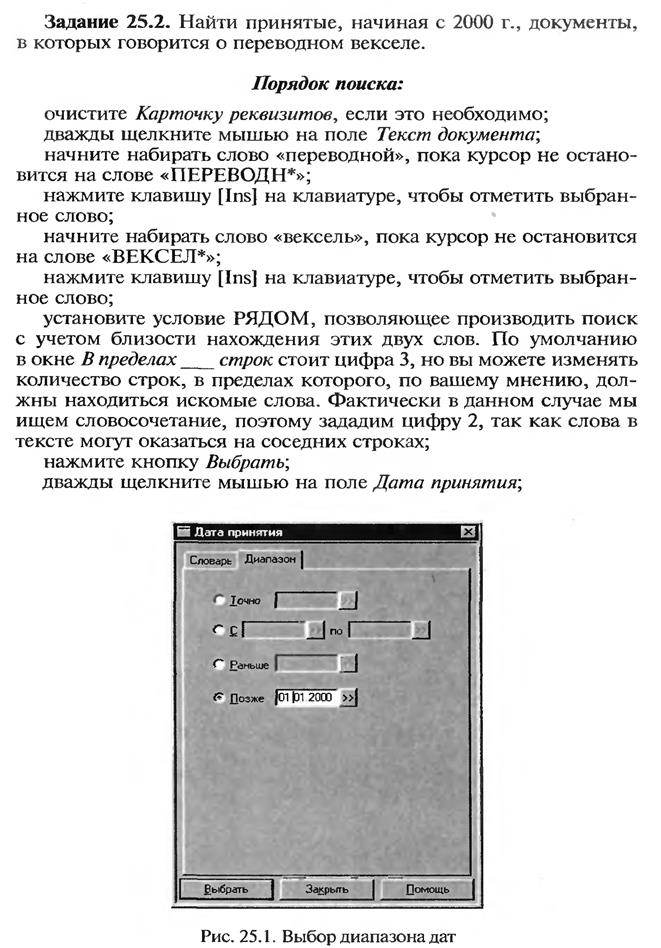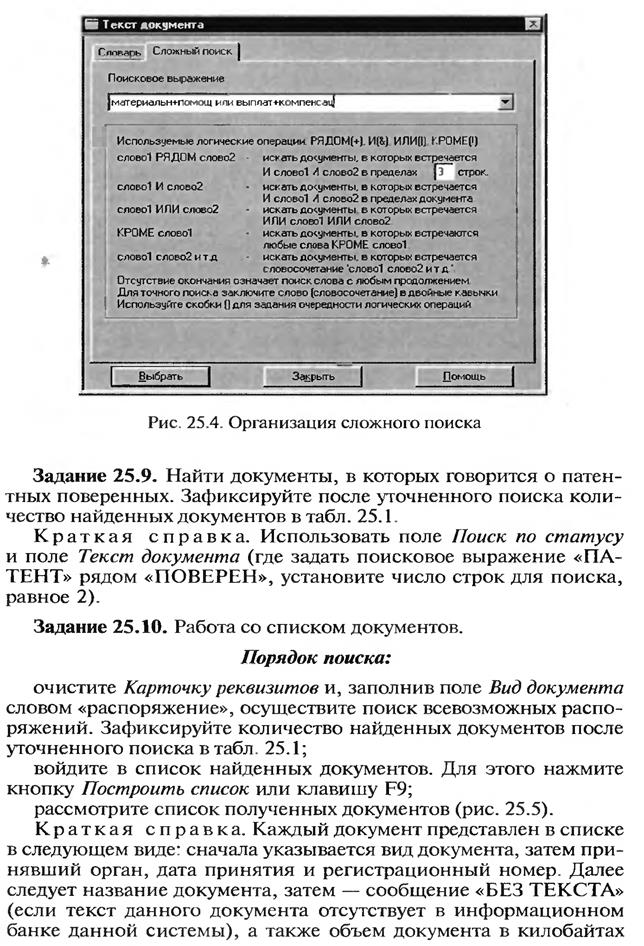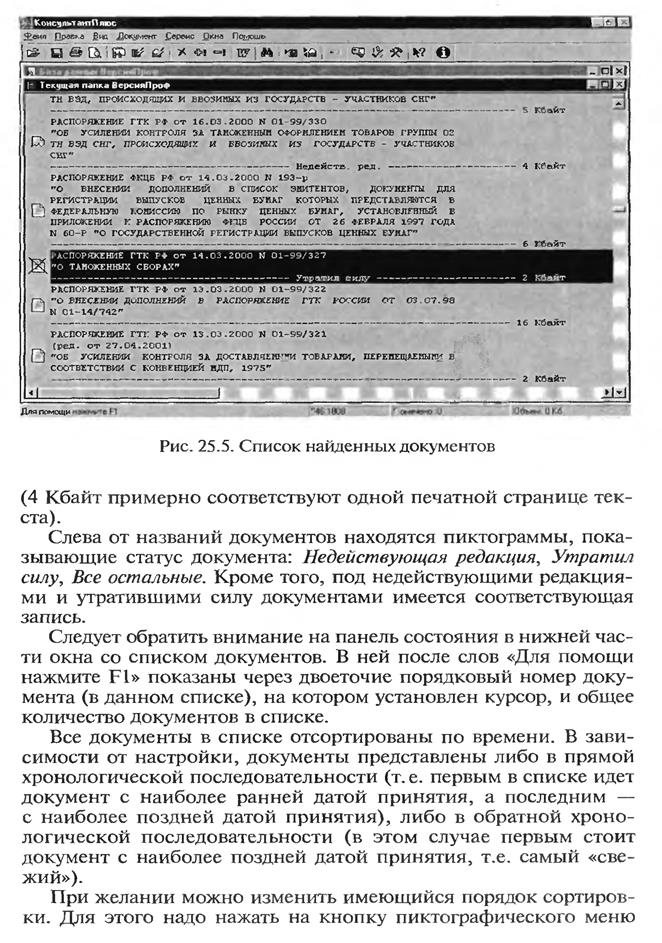МЕТОДИЧЕСКИЕ РЕКОМЕНДАЦИИ ПО ВЫПОЛНЕНИЮ
ПРАКТИЧЕСКИХ ЗАНЯТИЙ
по учебной дисциплине ОП. 08 Информационные технологии в профессиональной деятельности
специальность 35.02.07 Механизация сельского хозяйства
(на базе основного общего образования)
очная форма обучения
г. Миллерово
2020
Рассмотрено и одобрено
на заседании цикловой комиссии
профессиональных дисциплин по
специальностям «Механизация сельского хозяйства»
Протокол № 1 от «31» августа 2020г.
Председатель ________В.Ю. Бочаров
Организация-разработчик: Государственное бюджетное профессиональное образовательное учреждение Ростовской области «Миллеровский техникум агропромышленных технологий и управления (ДСХТ)»
Разработчик: Хованскова Т. А., преподаватель ГБПОУ РО «МТАТиУ(ДСХТ)»
ПЕРЕЧЕНЬ ПРАКТИЧЕСКИХ ЗАНЯТИЙ
| Наименование тем
| Стр.
|
| ПРАКТИЧЕСКАЯ РАБОТА № 1. Настройка пользовательского интерфейса.
| 4-8
|
| ПРАКТИЧЕСКАЯ РАБОТА № 2. Тестирование носителей информации на наличие компьютерного вируса, и их лечение.
| 9-11
|
| ПРАКТИЧЕСКАЯ РАБОТА № 3. Стандартные программы операционной системы Windows.
| 12-17
|
| ПРАКТИЧЕСКАЯ РАБОТА № 4. Поисковые системы. Работа в СПС «Консультант плюс».
| 18-23
|
| ПРАКТИЧЕСКАЯ РАБОТА № 5. Поисковые системы. Работа в СПС «Консультант плюс».
| 24-36
|
| ПРАКТИЧЕСКАЯ РАБОТА № 6. Работа с приложением в MS Word.
| 37-44
|
| ПРАКТИЧЕСКАЯ РАБОТА № 7. Работа с приложением в MS Word.
| 45-48
|
| ПРАКТИЧЕСКАЯ РАБОТА № 8. Работа с приложением в MS Word.
| 49-54
|
| ПРАКТИЧЕСКАЯ РАБОТА № 9. MS Excel. Создание и форматирование электронных таблиц.
| 55-59
|
| ПРАКТИЧЕСКАЯ РАБОТА № 10. MS Excel. Графики. Диаграммы.
| 60-61
|
| ПРАКТИЧЕСКАЯ РАБОТА № 11. MS Excel. Функции.
| 62-64
|
| ПРАКТИЧЕСКАЯ РАБОТА № 12. Работа с приложением Paint.
| 65-69
|
| ПРАКТИЧЕСКАЯ РАБОТА № 13. Работа с приложением Microsoft Power Point.
| 70-74
|
| ПРАКТИЧЕСКАЯ РАБОТА № 14. Microsoft Acces создание формы и заполнение базы данных.
| 75-77
|
| ПРАКТИЧЕСКАЯ РАБОТА № 15. Microsoft Acces создание формы и заполнение базы данных.
| 78-83
|
ПРАКТИЧЕСКАЯ РАБОТА № 1. Настройка пользовательского интерфейса.
Цели: формирование навыков настройки пользовательского интерфейса,
изучение технологии управления объектами и элементами, приобретение навыков работы с файлами и папками в Windows.
Оборудование: персональный компьютер.
Программное обеспечение: операционная система Windows.
Задачи работы:
· Настройка пользовательского интерфейса.
· Управление объектами и элементами.
· Операции с файлами и папками.
· Создание папок и ярлыков.
· Работа в программе оболочки.
Порядок выполнения
Рабочий стол
· После полной загрузки операционной системы щелкните правой кнопкой
мыши на свободном месте Рабочего стола и в появившемся контекстном меню выберите команду Упорядочить значки; если строка автоматически помечена «галочкой», щелкните по этой строке, тем самым сняв установленный режим.
· Буксируя мышью значки, разместите их в беспорядке на Рабочем столе.
· Упорядочите значки при помощи контекстного меню, для этого:
- установите курсор мыши на свободном месте Рабочего стола;
- щелкните правой кнопкой мыши. Появится контекстное меню;
- выберите команду Упорядочить значки;
- выполните упорядочивание значков, поочередно устанавливая все режимы: по имени, по типу, по размеру, по дате, автоматически.
· Измените фоновый рисунок Рабочего Стола, используя пункт Свойства
контекстного меню, вкладка Рабочий Стол.
· Измените заставку Рабочего Стола, используя пункт Свойства контекстного
меню, вкладка Заставка. Для просмотра выбранной заставки Рабочего стола
воспользуйтесь кнопкой Просмотр.
· Верните первоначальные параметры оформления Рабочего Стола
Работа с окнами
· Откройте окно программы Мой компьютер, ярлык которой находится на Рабочем столе.
· Разверните окно, используя кнопку Развернуть в строке заголовка окна. Восстановите прежний размер окна.
· Сверните окно, используя соответствующую кнопку в строке заголовка окна. Верните окно на Рабочий стол.
· Установите указатель мыши в строку заголовка окна, нажмите л.к.мыши и, не отпуская ее, переместите окно в верхний правый угол экрана монитора.
· Переместите окно в первоначальное место.
· Установите указатель мыши на правую границу окна до видоизменения его, нажмите л.кл. мыши и перетащите с помощью мыши правую границу окна на новое место.
· Верните правую границу окна в первоначальное положение. Установите указатель мыши в левый угол окна до видоизменения его, нажмите л.кл. мыши и перетащите с помощью мыши левый угол окна на новое место. Верните окно в первоначальное положение. Используя следующую схему загрузите программу Блокнот:


 Пуск Программы Стандартные Блокнот
Пуск Программы Стандартные Блокнот
· Обратите внимание на Панель задач: на ней расположены две кнопки с именами рабочих программ. Убедитесь, что активным окном является окно последней открытой программы Блокнот.
· Сделайте окно программы Мой компьютер активным, для чего щелкните мышью любую видимую часть окна данной программы. Убедитесь, что кнопка с именем этой программы на Панели задач отображается с подсветкой.
· Выполните предыдущее действие для окна программы Блокнот, используя кнопку этой программы на Панели задач. Обратите внимание на изменение цвета заголовка активного окна.
· Закройте окна, используя кнопку Закрыть в строке заголовка окна. Убедитесь, что на Панели задач нет кнопок с именами активных программ.
· Откройте программу «Мой компьютер».
· Просмотрите сколько дисков присутствует на компьютере и определите информацию о каждом в следующем виде:
• Диск;
• Емкость;
• Количество свободного пространства.
· Найдите сведения о компьютере: тип процессора, объем ОЗУ, используя системную папку ПАНЕЛЬ УПРАВЛЕНИЯ, программу СИСТЕМА
· Запустите поочередно программы Калькулятор, Графический редактор Paint из группы программ Стандартные
· Расположить окна программ в отдельных не перекрывающихся окнах, используя контекстное меню Панели задач (каскадом, сверху вниз, слева направо).
· Используя клавишные сочетания Alt+Tab, выполните переключение открытых окон.
· Используя клавишные сочетания Alt+F4, выполните закрытие открытых окон.
Изменение вида окна.
· Откройте программу «Мой компьютер».
· С помощью команд меню Вид просмотрите способы представления объектов на экране. Для этого необходимо развернуть меню окна Вид и щелчком левой клавиши мыши назначить по порядку следующие режимы: Эскиз страниц, Плитка, Значки, Список, Таблица.
· С помощью команд меню Вид отобразите панель инструментов и уберите ее. (Назначение и отмена режимов и параметров производится щелчком л.кл. мыши по соответствующему пункту меню)
· С помощью команд меню Вид отобразите строку состояния и уберите ее.
· Закройте окно программы «Мой компьютер»
· Выделите на экране несколько подряд находящихся объектов: каждый объект выделяется щелчком левой клавиши мыши при нажатой клавише [Ctrl].
· Отмените выделение объектов — щелкните на любом свободном месте окна.
Панель управления
· Откройте Панель управления:
- откройте папку «Мой компьютер» и дважды щелкните кнопкой мыши по значку Панель управления;
- щелкните по кнопке Пуск и выберите в главном меню команды. Настройка/Панель управления.
· Установите текущую дату и время системных часов компьютера на
момент выполнения упражнения, а также ваш часовой пояс.
Двойной щелчок кнопкой мыши по значку Дата/Время панели управления
открывает окно для установки параметров даты и времени. Этого же можно
достигнуть двойным щелчком по значку индикатора времени на панели задач.
· В окне папки «Клавиатура» (двойной щелчок мыши по значку Клавиатура панели управления) на вкладке Скорость установите скорость повтора и мерцания курсора, а также интервал перед началом повтора и символа.
· В окне Мышь (вкладка Кнопки мыши) установите конфигурацию «для правши» (или «для левши», если вы левша) и задайте оптимальную скорость двойного нажатия кнопок мыши (ее можно проверить щелчком в области проверки).
Создание документов.
1. Создайте папку с Вашем именем. В этой папке создайте три новые папки, озаглавленные Студент, Адрес, Фио
2. Создать в папке Адрес документ с именем Текст_Адрес, содержащий
какой-то полный домашний адрес, пользуясь меню Файл - Создать - Текстовый Документ — Имя документа
3. Создать в папке Фио документ с именем Текст_ФИО, содержащий Ваше полное имя и фамилию.
Все документы должны быть на русском языке и сохранены после внесения информации с помощью меню Файл — Сохранить.
- Впапке Студент создать новый пустой текстовый документ именем Текст__Студент и сохранить его.
Содержание отчета
- Описать технологию пользовательского интерфейса в среде Windows.
- Вывод
ПРАКТИЧЕСКАЯ РАБОТА № 2. Тестирование носителей информации на наличие компьютерного вируса, и их лечение (с использованием антивирусной программы AVAST).
Цели работы:
Обучающая: способствовать формированию понятия «компьютерный вирус», представления о видах компьютерных вирусов и способах защиты информации от вирусов.
Воспитательная: формирование системного мышления, восприятия компьютера как инструмента информационной деятельности человека.
Развивающая: развитие познавательного интереса, творческой активности учащихся.
Задачи работы:
– Изучить технологию тестирования носителей информации на наличие компьютерных вирусов
Оборудование: ПК, с установленной антивирусной программой Avast.
Теоретическая часть практической работы
Определение:
Компьютерный вирус – специальная вредоносная компьютерная программа, отличительной особенностью которой является способность к размножению и предназначена для нарушения нормальной работы компьютера.
Признаки заражения
1. работа компьютера замедляется;
2. уменьшается размер свободной оперативной памяти;
3. программы перестают работать или работают с ошибками;
4. размер файлов изменяются;
5. выводятся посторонние сообщения, видео- и звуковые эффекты;
6. некоторые файлы и диски оказываются испорченными, компьютер перестает загружаться.
Этапы действия вируса:
1. Размножение – вирусный код может воспроизводить себя в теле других программ.
2. Вирусная атака – после создания достаточного числа копий программный вирус начинает осуществлять разрушение: нарушение работы программ и ОС, удаление информации на жестком диске, самые разрушительные вирусы вызывают форматирование жесткого диска. Некоторые вирусы могут уничтожать данные, в этом случае требуется замена микросхемы (хотя считается, что никакой вирус не в состоянии вывести из строя аппаратное обеспечение ПК).
Виды компьютерных вирусов:
Файловые вирусы
Внедряются в исполняемые файлы с расширением *.exe.
Изменяют файлы или системные области на пораженном компьютере.
Прописывают свой код в тело пораженной программы и стараются перехватить управление.
Полиморфные вирусы
Относятся к файловым, которые сложно обнаружить с помощью обычных средств антивирусной защиты. Они модифицируют свой код в зараженных программах таким образом, что два экземпляра одного и того же вируса могут не совпадать ни в одном бите.
Вирусы-невидимки
Файловые вирусы. Стараются перехватить управление файловой системой и скрыть от пользователя свое присутствие на диске. Это помогает им скрыться также и от антивирусной программы
Макровирусы
Макровирусы заражают файлы-документы (*.doc) и электронные таблицы (*.xls)
Наибольшее распространение получили макровирусы для Microsoft Word и Exсel. Макровирусы получают управление при открытии или закрытии зараженного файла, перехватывают стандартные файловые функции, а затем заражают файл, к которым идет обращение. Вирусы активны не только в момент открытия/закрытия файла, но и до тех пор, пока активен сам редактор.
Сетевые вирусы проникают в память компьютера из сети Internet.
Сетевые черви вычисляют сетевые адреса других компьютеров и рассылают по этим адресам свои копии. Часто используют для своего распространения адресную книгу на поражённом компьютере.
Трояны – утилиты, удаленного администрирования компьютеров в сети
При запуске троян устанавливает себя в системе и затем следит за ней, при этом пользователю не выдаётся никаких сообщений о действиях трояна. Эти вирусы могут быть использованы для обнаружения и передачи конфиденциальной информации, уничтожения данных или рассылки вируса по сети. Поражённые компьютеры полностью открыты для злоумышленника.
Ход работы
1. Запустите антивирусную программу - Avast
2. Справка – Учебник – Начало работы
3. Просмотрите по ролику характеристики основных разделов программы
4. 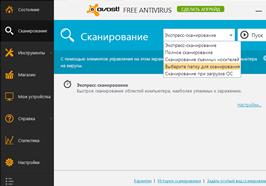 Вернитесь в главное окно программы и откройте раздел – «Сканирование»
Вернитесь в главное окно программы и откройте раздел – «Сканирование»
5. В верхней части откройте список режимов и занесите в конспект все предложенные действия.
6. Щелкните по пункту «Выберите папку для сканирования»
7. По команде «Настройки …» можно настроить режимы сканирования. Просмотрите содержимое этого пункта – полезные режимы занесите в конспект.
8. Щелкните кнопку «Пуск» - откроется диалоговое окно, где можно будет выбрать папку для сканирования.
9. Выберите папку «Мои документы» и запустите сканирование.
10. Дождитесь окончания проверки.
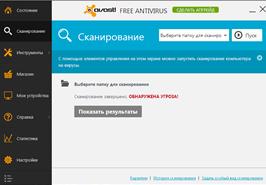
11. Если программа обнаружит вирус, появится сообщение:
12. Просмотрите результаты сканирования – программа покажет, какие файлы заражены и где они находятся:

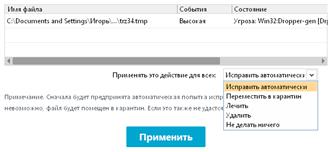 Здесь программа позволит выбрать способ устранения угрозы:
Здесь программа позволит выбрать способ устранения угрозы:
13. Выберите пункт «Исправить автоматически» и щелкните «Применить». Программа ненадолго «задумается». Когда действие будет выполнено, щелкните «Закрыть»
14. Программа откроет диалоговое окно, где будет задан Вам вопрос на следующие действия:
15. 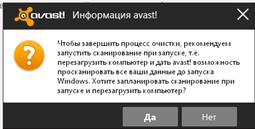 Прочитайте этот запрос и примите самостоятельное решение.
Прочитайте этот запрос и примите самостоятельное решение.
Контрольные задания:
1. Выполните тестирование папки находящейся на локальном диске по заданию преподавателя
2. Выполните тестирование заданного флешь – устройства.
Домашнее задание:
1. Составить конспект по виду компьютерных вирусов и их воздействию на компьютер
2. Подготовиться к тестированию по компьютерным вирусам
ПРАКТИЧЕСКАЯ РАБОТА №3. Стандартные программы операционной системы Windows.
Порядок выполнения
Образец текста
Чтобы занести число в память калькулятора, нажмите кнопку MS. После сохранения числа над кнопками памяти на панели калькулятора появится
индикатор М. Каждое новое число, занесенное в память, заменяет предыдущее.
Чтобы вызвать число из памяти, нажмите кнопку MR. Чтобы очистить память, нажмите кнопку МС. Чтобы сложить отображаемое число с числом, хранящимся в памяти, нажмите кнопку М+. Чтобы вызвать результат, нажмите кнопку MR.
Примеры для расчета:
1) 123456789* 123456789 =
2) 12,56/75,246 =
3) 45,685 + 45,785 =
4) 457,952- 152,624 =
2. Сохраните файл в папке «Текстовые документы» с именем «Мультипрограммный режим» (тип файла – rtf).
VI. Создание документа.
1. Загрузите текстовый редактор WordPad (Пуск — Программы — Стандартные — Текстовый редактор WordPad).
2. Наберите в окне текстового редактора заданный ниже текст.
Предварительно задайте выравнивание по левому краю (Формат —
Абзац). Обратите внимание, что редактор самостоятельно осуществляет переход на новую строку. Для начала нового абзаца используйте клавишу Enter. Для переключения русского/латинского шрифтов используйте стандартные способы Windows.
| Информационные ресурсы — это отдельные документы или массивы документов, а также документы и массивы документов в информационных системах: библиотеках, архивах, фондах, банках данных и т. д.
Всякие ресурсы, кроме информационных, после использования исчезают. Сжигается топливо, расходуются финансы и т.п., а информационные ресурсы остается «неуничтожимым», им можно пользоваться многократно, он копируется без ограничений. В документах и массивах документов, о которых говорится в Федеральном законе «Об информации, информатизации и защите информации», в различных формах представлены знания, которыми обладали создавшие их люди.
|
3. Сохраните текст в файле worki. rtf командой Файл — Сохранить в
папке Работа с WordPad, задав формат (тип) файла текстового редактора
Word для Windows.
4. Научитесь выполнять выделение текста различными способами:
· произвольной области — перемещайте мышь, удерживая нажатой левую кнопку или с помощью комбинации клавиш SHIFT + стрелки;
· абзаца - двойной щелчок в области выбора, расположенной слева от области редактирования, в ней курсор мыши имеет форму стрелки; или тройной щелчок мыши на любом слове из этого абзаца;
· всего документа — CTRL + щелчок в области выбора;
· слова — двойной щелчок на слове.
· документа, предварительно открыв окно.
5. Выполните копирование первого абзаца текста в
конец документа: выделите абзац, выполните пункт меню Правка — Копировать (фрагмент появляется в окне Буфера обмена), переместить курсор в новое место, Правка — Вставить.
6. Выполните перемещение второго абзаца (не закрывая окно Буфера
обмена) в начало текста: выделите абзац. Правка — Вырезать (фрагмент
перемещается в Буфер обмена), установите курсор в новое место. Правка — Вставить.
7. Операции Вырезать. Копировать, Вставить можно осуществить с помощью
Панели инструментов  . Если Панель инструментов не видна, выведите ее командой Вид — Панель инструментов. Осуществите копирование и перемещение других абзацев текста с помощью указанных кнопок.
. Если Панель инструментов не видна, выведите ее командой Вид — Панель инструментов. Осуществите копирование и перемещение других абзацев текста с помощью указанных кнопок.
Отмените последнюю операцию кнопкой Отмена  .
.
8. Соедините первый и второй абзацы в один (удалите невидимый значок в конце абзаца).
9. Сохраните текст в папке Работа с WordPad под именем work2. rtf командой Файл — Сохранить как.
10. Внесите следующие изменения:
· удалите несколько подряд идущих слов одним из следующих способов:
· клавишей DEL;
· Правка — Удалить;
· Правка — Вырезать (вырезаемое слово появится в окне Буфера обмена);
· кнопкой Вырезать на Панели инструментов;
· отмените последнее удаление (Правка — Отменить или кнопкой Отменить).
11.В окне Параметры (Вид — Параметры) на вкладке Параметры установите в качестве единиц измерения сантиметры, включите флажок «Авто матическое выделение слов». Проверьте режим выделения полного слова
при нажатии левой кнопки мыши.
12.Установите для двух произвольных абзацев различные значения отступов и выравнивание (командой меню Формат — Абзац, Отступ, Вы равнивание). Выполните выравнивание первого абзаца по центру, второго - по правому краю.
13.Отцентрируйте заголовок текста с помощью кнопки  на Панели
на Панели
форматирования. Вставьте в начало текста справа дату и время создания документа, используйте для этого команду Вставка—Дата и время или кнопки-  на Панели инструментов.
на Панели инструментов.
14.Увеличьте объем исходного текста путем копирования набранного
текста несколько раз. Научитесь:
- двигаться по тексту построчно (стрелки вверх и вниз) и с помощью
линейки прокрутки;
- листать текст страницами (экранами) (PgUp и PgDn);
- быстро переходить в начало, конец документа (CTRL+HOME и
CTRL+END);
- в начало и конец строки (HOME, END);
- двигаться по словам (CTRL+стрелки влево и вправо).
15.Оформите первые пять абзацев текста различными типами шрифтов, начертаниями и цветами с помощью команды Формат — Шрифт и кнопок на Панели форматирования.
16.Включите линейку (Вид — Линейка). Найдите на ней треугольники:
- вниз углом — для указания позиции красной строки абзаца,
- вверх углом — для указания позиций правого и левого (в сочетании с прямоугольником) отступов.
17. Установите для первого абзаца: левый отступ - 3 см, отступ первой строки - 2 см, правый отступ - 2 см от правого края.
18.Перейдите в конец документа и установите в свободной строке две
метки табуляции - 5 и 10 см (Формат— Табуляция).
19.Введите, используя метки табуляции и клавишу TAB, небольшую
таблицу с произвольными данными из 3-4 строчек: заголовок таблицы, номер п/п, название продукта, цена.
20.Для следующей строки отмените табуляцию, стащив метки табуляции с линейки. Метки табуляции также можно удалить в пункте Формат — Табуляция, кнопка Очистить или Очистить все.
21. Оформите в виде списка (кнопкой ( ) «маркеры», взяв информацию из следующего текста:
) «маркеры», взяв информацию из следующего текста:
| «Подозрительные» действия компьютера:
• изменение и переименование выполняемых программ;
• запись на диск по абсолютному адресу;
• форматирование диска;
• появление резидентных программ.
|
21. Сохраните текст в рабочей папке под старым именем.
22. Разбейте текст на страницы (Файл — Макет страницы). Просмотрите полученные результаты командами Файл — Предварительный просмотр или кнопкой  определите, сколько получилось страниц текста. Научитесь переходить к нужной странице (Следующая/Предыдущая) и Увеличивать/Уменьшать текст на странице, а также просматривать две страницы одновременно. Выйдите из режима Предварительного просмотра (Закрыть).
определите, сколько получилось страниц текста. Научитесь переходить к нужной странице (Следующая/Предыдущая) и Увеличивать/Уменьшать текст на странице, а также просматривать две страницы одновременно. Выйдите из режима Предварительного просмотра (Закрыть).
23. В файле worki. rtf выполните поиск слов «информационные ресурсы» в
тексте (Правка — Найти).
24. Выполните замену этих слов на аббревиатуру «ИР» по всему тексту
(Правка — Заменить). Произведите замену по шагам. Осуществите обратную замену слов - «ИР» замените на «информационные ресурсы» (именно в таком падеже и сразу во всем тексте). При выполнении задания обратите внимание на флажки «Только слово целиком» и «С учетом регистра». В чем их назначение?
Запустите программу Таблица символов (Пуск — Программы —
Стандартные — Служебные — Таблица символов). Установите в Таблице символов шрифт Symbol. Последовательно выбирая символы и используя кнопку Выбрать, занесите в окно выражение
25. Поместите содержи мое этого окна в Буфер обмена (кнопка Копировать). Вставьте выражение в конец текста (кнопка вставить). Дополните текст символами © ® и (шрифт Wingdings).
26. Вставьте в начало (или в конец) своего текста рисунок Paint.
27. Измените размер рисунка (щелчок на рисунке, растянуть за черные квадратики в нужном направлении).
VII. Создание архива
- Запустите архиватор WinRAR.
- В рабочей области окна архиватора найти и выделить файл или файлы, которые необходимо поместить в архив.
- Выбрать кнопку Добавить на Панели инструментов.
4. В появившемся диалоговом окне с помощью кнопки Обзор укажите папку, вкоторой вы хотите создать архив, и дайте имя архиву (не используйте в качестве имени имена файлов, которые вы хотите заархивировать).
5. Укажите метод сжатия.
6. Нажмите ОК.
Распаковать архив можно так:
1. Найдите архив в рабочей области окна архиватора.
2. Выделите его.
3.Щелкните по кнопке Извлечь на Панели инструментов.
4. Укажите папку для размещения распакованных файлов с помощью кнопки Показать.
5. Нажмите ОК.
Удалить файлы из архива можно так:
1. Найдите и откройте архив в рабочей области окна архиватора.
2. Выберите имя файла.
3. Вызовите контекстное меню файла и выберите в нем команду Удалить.
4. Подтвердите удаление.
Внимание: эта операция не может быть отменена!
5. На рабочем столе создайте самораспаковывающийся SFX-архив для других файлов.
1. Представить преподавателю на проверку выполненную работу
2. Удалите созданные во время работы Вами папки
3. Закройте окна всех активных программ.
Содержание отчета
- Перечислить стандартные программы операционной системы Windows.
- Описать процесс одновременной работы с несколькими приложениями.
- Создание дерева каталогов.
- Создание документа в WordPad.
- Создание архива в WinRAR.
- Вывод
ПРАКТИЧЕСКАЯ РАБОТА № 4. Поисковые системы. Работа в СПС «Консультант плюс».
Таблица 25.1
| № задания
| Результаты поиска
|
| Задание 12
|
|
| Задание 13
|
|
| Задание 14
|
|
| Задание 15
|
|
| Задание 16
|
|
| Задание 17
|
|
| Задание 18
|
|
| Задание 19
|
|
| Задание 20
|
|
| Задание 21
|
|

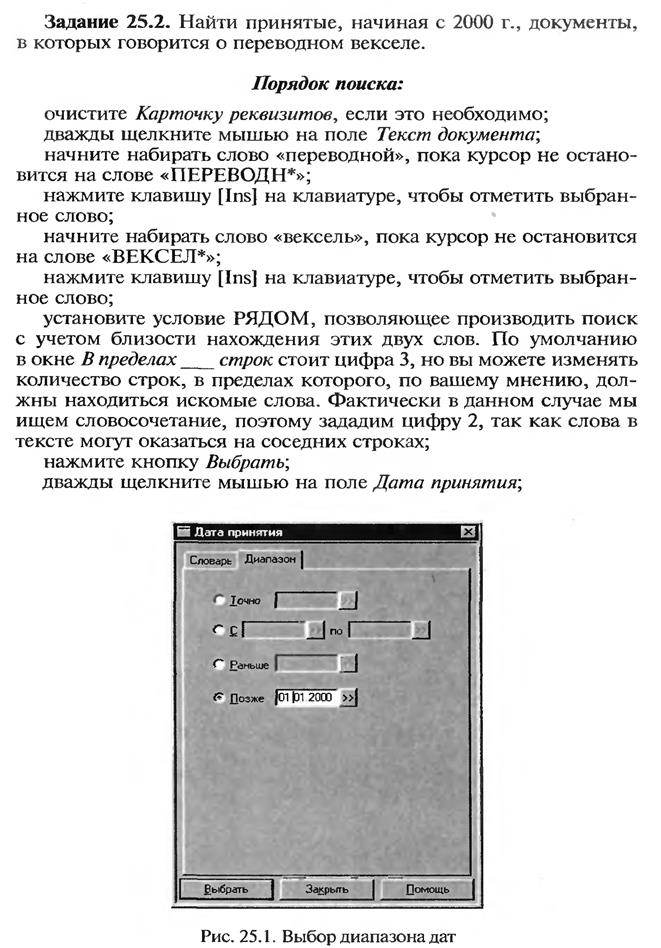



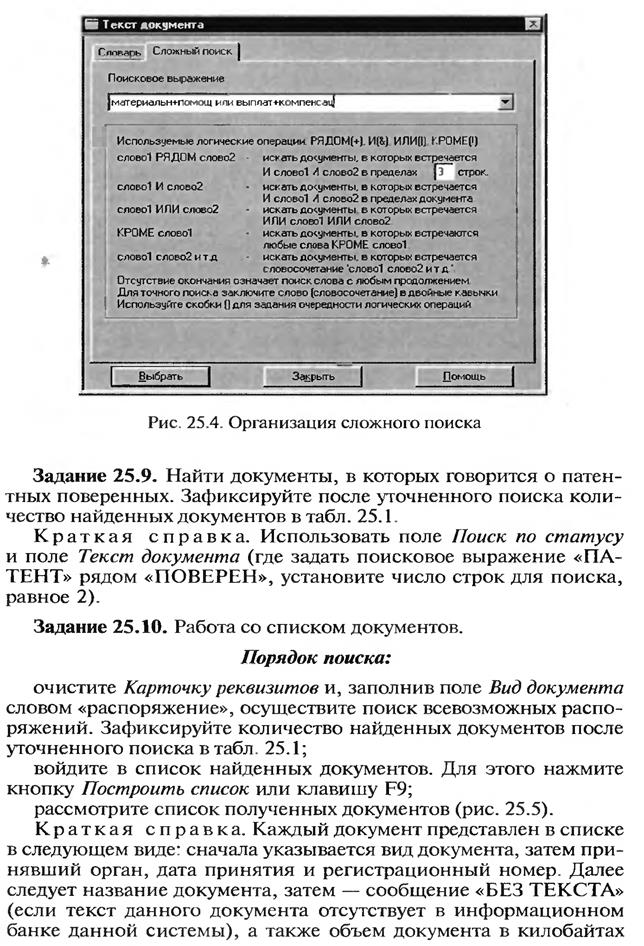
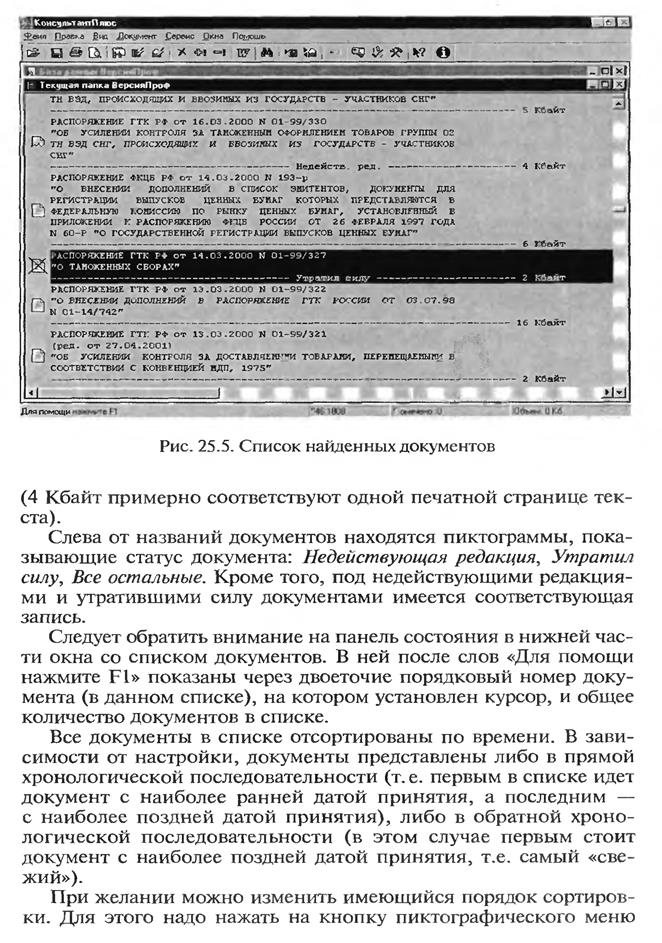

Дополнительные задания для работы со справочно-правовой системой "Консультант-плюс"
1. Найти первую часть Гражданского кодекса РФ (действующую редакцию).
2. Найти действующую редакцию Трудового кодекса.
3. Найти Закон РФ от 19.12.1991 №2003-1 "О налогах на имущество физических лиц".
4. Найти Закон РФ от 23.09.1992 №3523-1 "О правовой охране программ для электронных вычислительных машин и баз данных".
5. Найти Федеральный закон РФ от 15.11.1997 №143-ФЗ.
6. Найти Федеральный закон РФ от 22.08.1996 №125-ФЗ.
7. Найти документ Государственного учреждения по формированию государственного фонда драгоценных металлов и драгоценных камней Российской Федерации, хранению, отпуску и использованию драгоценных металлов и драгоценных камней, принятый в марте 2003 года.
8. Найти документ, утвержденный Федеральным фондом обязательного медицинского страхования в октябре 2003 года.
9. Найти Инструкцию, утвержденную совместно Минобороны РФ и Минобразования РФ.
10. Найти Инструкцию, утвержденную совместно Федеральным фондом обязательного медицинского страхования и Минздравом РФ в декабре 1998 года.
11. Найти Положение об осуществлении наличных денежных расчетов и (или) расчетов с использованием платежных карт без применения контрольно-кассовой техники.
12. Найти Закон г. Москвы "Об обеспечении жилищных прав граждан при переселении и освобождении жилых помещений (жилых домов) в городе Москве".
13. Найти документы, в названии которых употребляется словосочетание "дети улиц".
14. Найти документы, в названии которых употребляется словосочетание "информационная безопасность" (в различных грамматических формах).
15. Найти Федеральный конституционный закон "О государственном флаге Российской Федерации". В полученном списке не должно быть документов, вносящих изменения или дополнения.
16. Найти Федеральный закон "Об актах гражданского состояния". В полученном списке не должно быть документов, вносящих изменения или дополнения.
17. Найти документ, разъясняющий вопрос, оплачивается ли проезд студенту заочного отделения к месту нахождения его высшего учебного заведения для сдачи зачетов и экзаменов.
18. Найти документ, которым утвержден перечень должностных лиц налоговых органов, уполномоченных составлять протоколы об административных нарушениях.
19. Найти документ, в котором говорится, имеют ли право банки создавать резервы по сомнительным долгам на сумму штрафов по кредитным договорам.
20. Найти Федеральный закон "Об ограничениях розничной продажи и потребления (распития) пива и напитков, изготовляемых на его основе" и сохранить его в файл.
21. Найти Закон "Об административной ответственности за нарушения покоя граждан и тишины в ночное время в городе Москве" и сохранить его в файл.
22. Найти Закон "Об административной ответственности за нарушения покоя граждан и тишины в ночное время в городе Москве" и распечатать его.
23. Найти Закон "Об административной ответственности за нарушения покоя граждан и тишины в ночное время в городе Москве" и перенести статью 3 в MS Word.
24. Найти Федеральный закон "Об ограничениях розничной продажи и потребления (распития) пива и напитков, изготовляемых на его основе" и перенести статью 3 в MS Word.
25. Найти и заполнить форму заявления о перепланировке квартиры.
26. Найти и заполнить форму заявления о заключении брака.
27. Определить величину прожиточного минимума по Москве за второй квартал 2006 года.
28. Определить порядок вступления в силу нормативно-правовых актов Президента РФ.
29. Получить список документов, появившихся в системе "Консультант+" за последнюю неделю.
30. Получить список документов, появившихся в системе "Консультант+" с последним пополнением.
31. Получить информацию о том, какие новые документы федерального уровня появились за последнюю неделю.
32. Определить особенности применения Указа Президента РФ "О нерабочем дне 12 декабря".
33. Определить особенности применения пункта 2 Постановления Правительства РФ от 24.03.2003 №167.
34. Особенности применения пункта 13 статьи 39 закона РФ от 10.07.1992 №3266-1.
35. Получить документы, содержащие дополнительную информацию к статье 395 "Ответственность за неисполнение денежного обязательства" Гражданского кодекса РФ (часть первая).
36. Получить документы, содержащие дополнительную информацию к статье 138 "Интеллектуальная собственность" Гражданского кодекса РФ (часть первая).
37. Получить список всех документов, связанных со статьей 395 "Ответственность за неисполнение денежного обязательства" Гражданского кодекса РФ (часть первая).
38. Получить список всех документов, связанных со статьей 138 "Интеллектуальная собственность" Гражданского кодекса РФ (часть первая).
39. Ответить на вопрос: какое административное взыскание предусмотрено за управление транспортным средством без государственных регистрационных знаков, если правонарушение было совершено 15.04.2005?
40. Ответить на вопрос: какое административное наказание предусмотрено за управление транспортным средством водителем, находящимся в опьянении, если это правонарушение было совершено 7 июня 2004 года?
41. Найти документ, устанавливающий административное взыскание за управление транспортным средством без государственных регистрационных знаков и посмотреть, что понимается под термином "административный штраф".
42. Что понимается под термином "Счет-фактура"?
43. Найти определение термина "Коммерческая тайна".
44. Найти ответ на вопрос: с какого дня начинается отопительный сезон в многоквартирном доме в случае, если собственником помещения не установлена дата начала отопительного сезона?
45. Ответить на вопрос: может ли Центральный банк РФ продавать иностранным кредитным организациям драгоценные металлы?
46. Ответить на вопрос: чему равен размер государственной пошлины за выдачу загранпаспорта?
47. Найти информацию по вопросу обмена качественного товара и сохранить в файле названия, примечания и источники публикации документов из информационной базы "Версия Проф.".
48. Найти информацию по вопросу обмена качественного товара и распечатать названия и источники публикации документов из информационной базы "Версия Проф.".
49. Найти информацию по вопросу обмена приобретения жилья в кредит и распечатать названия и источники публикации документов из информационной базы "Версия Проф.".
50. Найти информацию по вопросу обмена качественного товара и перенести в MS Word названия документов из информационной базы "ФАС Московского округа".
51. Найти информацию по вопросу приобретения жилья в кредит и перенести в MS Word названия документов из информационной базы "Москва Проф.".
52. Поставить закладку в Трудовом кодексе на статье 111 "Выходные дни".
53. Поставить закладку в Трудовом кодексе на статье 153 "Оплата труда в выходные и нерабочие праздничные дни". Написать к ней комментарий.
54. Поставить закладку в Гражданском кодексе на статье 821 "Отказ от предоставления или получения кредита".
55. Поставить закладку в Гражданском кодексе на статье 814 "Целевой заем" и написать к ней комментарий.
56. Найти и поместить в папку для дальнейшей работы Федеральный закон от 28.03.1998 №53-ФЗ "О воинской обязанности и военной службе".
57. Найти и поместить в папку для дальнейшей работы Федеральный закон от 15.11.1997 №143-ФЗ "Об актах гражданского состояния".
58. Найти информацию по вопросу альтернативной гражданской службы и поместить в папку для дальнейшей работы документы Федерального уровня.
59. Найти информацию по вопросу раздела общего имущества супругов и поместить в папку документы информационной базы "Версия Проф".
60. Найти информа





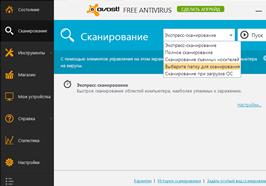 Вернитесь в главное окно программы и откройте раздел – «Сканирование»
Вернитесь в главное окно программы и откройте раздел – «Сканирование»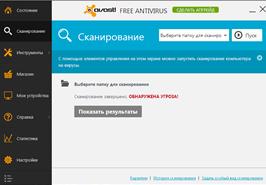

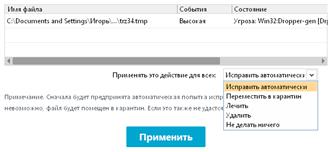 Здесь программа позволит выбрать способ устранения угрозы:
Здесь программа позволит выбрать способ устранения угрозы: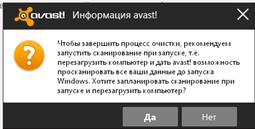 Прочитайте этот запрос и примите самостоятельное решение.
Прочитайте этот запрос и примите самостоятельное решение. . Если Панель инструментов не видна, выведите ее командой Вид — Панель инструментов. Осуществите копирование и перемещение других абзацев текста с помощью указанных кнопок.
. Если Панель инструментов не видна, выведите ее командой Вид — Панель инструментов. Осуществите копирование и перемещение других абзацев текста с помощью указанных кнопок. .
. на Панели
на Панели на Панели инструментов.
на Панели инструментов. ) «маркеры», взяв информацию из следующего текста:
) «маркеры», взяв информацию из следующего текста: определите, сколько получилось страниц текста. Научитесь переходить к нужной странице (Следующая/Предыдущая) и Увеличивать/Уменьшать текст на странице, а также просматривать две страницы одновременно. Выйдите из режима Предварительного просмотра (Закрыть).
определите, сколько получилось страниц текста. Научитесь переходить к нужной странице (Следующая/Предыдущая) и Увеличивать/Уменьшать текст на странице, а также просматривать две страницы одновременно. Выйдите из режима Предварительного просмотра (Закрыть).