

Таксономические единицы (категории) растений: Каждая система классификации состоит из определённых соподчиненных друг другу...

Общие условия выбора системы дренажа: Система дренажа выбирается в зависимости от характера защищаемого...

Таксономические единицы (категории) растений: Каждая система классификации состоит из определённых соподчиненных друг другу...

Общие условия выбора системы дренажа: Система дренажа выбирается в зависимости от характера защищаемого...
Топ:
Проблема типологии научных революций: Глобальные научные революции и типы научной рациональности...
Устройство и оснащение процедурного кабинета: Решающая роль в обеспечении правильного лечения пациентов отводится процедурной медсестре...
Интересное:
Аура как энергетическое поле: многослойную ауру человека можно представить себе подобным...
Подходы к решению темы фильма: Существует три основных типа исторического фильма, имеющих между собой много общего...
Отражение на счетах бухгалтерского учета процесса приобретения: Процесс заготовления представляет систему экономических событий, включающих приобретение организацией у поставщиков сырья...
Дисциплины:
|
из
5.00
|
Заказать работу |

Рис. 2.48. Пример присвоения аналитики к документу
Для присвоения объекту (контрагенту, документу, товару в документе) аналитических признаков необходимо:
4 В режиме создания или правки этого объекта перейти на вкладку Аналитика.
4 С помощью кнопки [ Добавить ] перейти в справочник Аналитические признаки (см. Рис. 2.44).
4 Выбрать соответствующий признак и нажать кнопку [ OK ]. После чего выбранный признак появится на вкладке Аналитика.
4 Выбрать из списка значений конкретное значение признака. Для логического признака в случае “Да” должен быть установлен флаг, в случае “Нет” флаг должен быть снят.
Недостающее значение можно попутно ввести в список значений признака, нажав кнопку [ Правка ], затем кнопку [ Значения ], затем кнопку [ Новое ].
Кнопка [ Синхр. аналит ] имеется только на вкладке Аналитика документа и позволяет перейти в диалоговое окно синхронизации аналитики документа и товарных позиций спецификации документа (см. часть 2, главу 1, раздел “Типовые операции”, подраздел “Создание документа. Присвоение аналитических признаков документу”).
Правка аналитического признака
Для правки аналитического признака необходимо на вкладке Аналитика нажать кнопку [ Правка ], после чего произойдет переход в окно описания признака (см. Рис. 2.45) в режиме правки. В данном окне можно исправить имя признака, отредактировать его категорию и значения.
Для правки признака можно также на вкладке Аналитика нажать кнопку [ Добавить ], после чего произойдет переход в окно справочника (Рис. 2.44), в котором необходимо выбрать нужный признак и выполнить п. Правка контекстного меню.
Прочие справочники
Валюты
Справочник Валюты предназначен для описания валют, используемых в системе. При выборе данного справочника в главном окне открывается рабочая страница Валюты.
Для создания валюты необходимо нажать Ins /  / Создать. В результате появится окно описания валюты (см. Рис. 2.49), содержащее три блока параметров.
/ Создать. В результате появится окно описания валюты (см. Рис. 2.49), содержащее три блока параметров.
Описание
4 Наименование – название валюты.
4 Числовой код – внутренний код валюты в системе.
4 Текстовой код – мнемоника валюты (например, ”USD”– доллар США).
4 Символ – знак валюты, например, для доллара США – “$”.
4 Формат – формат отображения денежных сумм, исчисляемых в данной валюте.
4 Отображать знаков – количество отображаемых знаков после запятой.
4 Округлять знаков – количество знаков после запятой, оставляемых после округления.
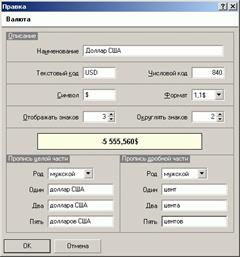
Рис. 2.49. Описание валюты
Для правильного отображения прописью сумм, исчисляемых в валюте, следует заполнить поля блоков Пропись дробной части и Пропись целой части. Пример заполнения этих полей для валюты “доллар США” отражен в окне описания валюты (см. Рис. 2.49).
После заполнения полей описания валюты необходимо нажать кнопку [ OK ] для сохранения последних изменений в справочнике.
Если требуется изменить описание валюты, то необходимо на странице Валюты выбрать корректируемую валюту, дважды щелкнув по ней правой кнопкой мыши.
Для корректировки описания валюты можно также, находясь на нужной записи справочника, нажать Ctrl+ Enter /  / Правка.
/ Правка.
Курсы валют
Для существующих в системе валют можно ежедневно фиксировать их курс по данным Центробанка и определять внутренний курс для работы с контрагентами. Справочник Курсы валют служит для хранения курсов валют в системе. При выборе данного справочника в главном окне открывается рабочая страница Курсы валют.
Для регистрации курса валюты необходимо установить нужную валюту в поле-фильтре валют, расположенном на панели инструментов, и нажать Ins /  / Создать. В результате появится окно формирования курса валюты (см. Рис. 2.50), содержащее следующие поля:
/ Создать. В результате появится окно формирования курса валюты (см. Рис. 2.50), содержащее следующие поля:
4 Дата – дата котировки валюты.
4 Курс – образующий курс валюты (как правило курс Центробанка).
4 +% – процент изменения образующего курса для получения рабочего курса.
4 =Раб. курс – рабочий курс валюты. Может быть задан вручную или рассчитан по проценту изменения.

Рис. 2.50. Формирование курса валюты
Для сохранения курса необходимо нажать кнопку [ OK ].
Курс валюты автоматически учитывается при формировании документов на соответствующую дату. Вместе с тем имеется возможность устанавливать произвольный курс валюты непосредственно для документа при его создании.
Если требуется изменить запись о курсе валюты, необходимо выполнить следующие действия:
4 Выбрать валюту в поле-фильтре валют, расположенном на панели инструментов.
4 Найти корректируемый курс на странице Курсы валют и дважды щелкнуть по нему левой кнопкой мыши, или нажать Ctrl+ Enter /  / Правка.
/ Правка.
Группы НДС
Справочник Группы НДС предназначен для хранения используемых ставок налога НДС. При выборе данного справочника в главном окне открывается рабочая страница Группы НДС.
Для создания группы НДС необходимо нажать кнопку Ins /  / Создать. В результате появится окно описания ставки НДС (см. Рис. 2.51), в котором необходимо ввести описание и значение ставки.
/ Создать. В результате появится окно описания ставки НДС (см. Рис. 2.51), в котором необходимо ввести описание и значение ставки.

Рис. 2.51. Описание ставки НДС
Если требуется изменить ставку, то необходимо на странице Группы НДС найти корректируемую ставку и дважды щелкнуть по ней левой кнопкой мыши, или нажать Ctrl+ Enter /  / Правка.
/ Правка.
Единицы измерения
Справочник Единицы измерения предназначен для описания и хранения используемых единиц измерения. При выборе данного справочника в главном окне открывается рабочая страница Единицы измерения.
Для создания единицы измерения необходимо нажать Ins /  / Создать. В результате появится окно описания единицы измерения (см. Рис. 2.52), в котором необходимо ввести наименование единицы измерения и порядок округления значения, измеряемого данной единицей (количество знаков, оставляемых после запятой).
/ Создать. В результате появится окно описания единицы измерения (см. Рис. 2.52), в котором необходимо ввести наименование единицы измерения и порядок округления значения, измеряемого данной единицей (количество знаков, оставляемых после запятой).

Рис. 2.52. Описание единицы измерения
Если требуется изменить описание единицы измерения, то необходимо на странице Единицы измерения найти корректируемую единицу и дважды щелкнуть по ней левой кнопкой мыши, или нажать Ctrl+ Enter /  / Правка.
/ Правка.
Префиксы EAN
Данный справочник служит для описания префиксов, используемых для генерации штрих-кодов EAN. При выборе данного справочника в главном окне открывается рабочая страница Префиксы EAN.
Для создания префикса необходимо нажать Ins /  / Создать. В результате появится окно описания префикса штрих-кода (см. Рис. 2.53), в котором необходимо заполнить следующие поля:
/ Создать. В результате появится окно описания префикса штрих-кода (см. Рис. 2.53), в котором необходимо заполнить следующие поля:
4 Префикс – начальные позиции кода (слева направо), не включающие кодировку товара и не затрагиваемые при автогенерации кода.
4 Счетчик – счетчик количества генераций, значение счетчика используется для заполнения товарных разрядов кода при автогенерации.
4 Примечание – произвольное примечание пользователя.
4 Данный префикс используется для обозначения весового товара – признак идентификации весового товара. В случае отметки этого признака данный префикс служит для распознавания весового товара. При описании такого префикса необходимо заполнить поля Маска кода и Множитель.
4 Маска кода – маска/формат штрих-кода, используется для распознавания товара и веса (количества). Заполняется вручную или с помощью всплывающих кнопок [ 0 ], [ ´ ], [ # ]. Разряды кода, соответствующие позициям “´”, не учитываются при идентификации товара.
4 Множитель – множитель для получения исходного веса (количества) товара. Закодированный в штрих-коде вес умножается на заданный множитель и результат дает исходный вес товара.
4 Используется для автогенерации штрихового кода – признак того, что данный префикс используется в режиме автогенерации значения штрих-кода при вводе товара (см. Администратор → Настройка системы→Товары→Автоматическая генерация штрих-кода).

Рис. 2.53. Описание префикса штрих-кода
Если требуется изменить описание префикса, то необходимо на странице Префиксы EAN найти корректируемый префикс и дважды щелкнуть по нему левой кнопкой мыши, или нажать Ctrl+ Enter /  / Правка.
/ Правка.
Таблицы скидок
В системе существуют два справочника с описанием скидок: Таблица скидок на сумму документа и Таблица накопительных скидок. Первый справочник представляет собой таблицу, согласно которой формируются скидки на сумму документа, а второй – таблицу, согласно которой формируются накопительные скидки клиенту.
Работа с данными справочниками (создание/правка записей) осуществляется стандартным образом, как с другими справочниками.
При описании накопительной скидки (см. Рис. 2.54) необходимо указать валюту, пограничную итоговую сумму, скидку и прайс-лист, рекомендуемые для контрагента-покупателя при достижении им указанной итоговой суммы закупок. Описание скидки на сумму документа аналогично, но окно не включает ссылку на прайс-лист и под суммой понимается сумма документа.
Для использования накопительных скидок необходимо в настройке системы (Настройки → Настройки системы → Документы → Контроль накопительных скидок) включить режим контроля и задать параметры контроля (см. главу 3, раздел “Настройки системы”, подраздел “Настройка параметров документов”) В этом случае при регистрации документов на отгрузку товара будет контролироваться накопленная сумма отгрузок и предлагаться соответствующая накопительная скидка.

Рис. 2.54. Описание накопительной скидки
Описание накопительных скидок лежит в основе механизма управления скидками – формирования рекомендаций по скидкам и прайс-листам клиентов, в зависимости от достигнутой ими за определенный период суммы закупок (см. часть 2, глава 8, раздел “Карточка клиента”, подраздел “Управление скидками клиентов”).
Рекламные акции
Данный справочник служит для описания рекламных акций. Полное описание акции включает название и описание акции, период действия акции, процент скидки по акции, количество единиц товара, которое необходимо набрать для действия скидки (см. Рис. 2.55).

Рис. 2.55. Рекламная акция
Кнопка [ Товары ] позволяет перейти в диалоговое окно (см. Рис. 2.56) для формирования списка товаров, на которые направлена данная рекламная акция.
С помощью кнопки [ Добавить ] можно добавить в список конкретный товар из справочника товаров. С помощью кнопки [ Добавить из группы ] можно добавить весь товар, непосредственно входящий в выбранную группу. С помощью кнопки [ Добавить из группы и подгруппы ] можно добавить весь товар, входящий в выбранную группу и во вложенные подгруппы.

Рис. 2.56. Товары, на которые направлена рекламная акция
Кнопки [ Удалить ] и [ Удалить все ] позволяют соответственно удалить выбранную позицию товара или все позиции товара из списка.
Описание рекламной акции носит чисто информационный характер и служит подсказкой менеджеру, какой товар можно предложить покупателю со скидкой.
Рекламные акции используются для создания дополнительных выборок товаров при формировании спецификации документа (см. часть II, главу 1, раздел “Типовые операции”, подраздел “Создание документа. Заполнение спецификации документа. Отборы товаров по определенным критериям”).
Глава 3. Администратор
Раздел Администратор находится на закладке Настройки, обеспечивает выполнение функций администрирования и общих настроек системы.
Система доступа
Данный пункт предназначен для формирования групп пользователей, регистрации пользователей и регламентировании их прав в системе при работе с текущей базой данных. При выборе в разделе Администратор п. Система доступа открывается соответствующая рабочая страница (см. Рис. 3.1), которая содержит две системных папки: Группы и Пользователи, предназначенные соответственно для регистрации групп пользователей и самих пользователей.
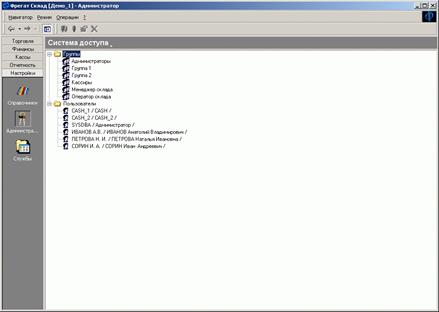
Рис. 3.1 Система доступа
В зависимости от должностных обязанностей и выполняемой работы для сотрудника или группы сотрудников предприятия-пользователя определяются соответствующие роли в системе. Для того чтобы сформировать эти роли в системе регистрируются группы пользователей. Затем регистрируются пользователи, при описании каждого пользователя выбирается группа (группы), к которой его можно отнести, согласно его полномочиям. Для того чтобы пользователь имел возможность войти в систему и работать с выбранной на входе (текущей) базой данных необходимо зарегистрировать его в системе доступа с тем же именем, с которым он был зарегистрирован на сервере InterBase (см. главу 5, раздел “Регистрация пользователей на сервере”).

Таксономические единицы (категории) растений: Каждая система классификации состоит из определённых соподчиненных друг другу...

Кормораздатчик мобильный электрифицированный: схема и процесс работы устройства...

Автоматическое растормаживание колес: Тормозные устройства колес предназначены для уменьшения длины пробега и улучшения маневрирования ВС при...

Индивидуальные очистные сооружения: К классу индивидуальных очистных сооружений относят сооружения, пропускная способность которых...
© cyberpedia.su 2017-2024 - Не является автором материалов. Исключительное право сохранено за автором текста.
Если вы не хотите, чтобы данный материал был у нас на сайте, перейдите по ссылке: Нарушение авторских прав. Мы поможем в написании вашей работы!