При нажатии кнопки  , расположенной на панели инструментов рабочей страницы, или п. Информация о количестве (Главное меню → Вид), в нижней части рабочей страницы появится функциональный блок Информация о количестве, в котором можно получить различные срезы информации о товаре, выбранном в верхней части рабочей страницы. Данный блок имеет свою панель инструментов, обеспечивающую вывод: информации по складам, карточки товара, детализации количества по документам (см. Рис. 2.21).
, расположенной на панели инструментов рабочей страницы, или п. Информация о количестве (Главное меню → Вид), в нижней части рабочей страницы появится функциональный блок Информация о количестве, в котором можно получить различные срезы информации о товаре, выбранном в верхней части рабочей страницы. Данный блок имеет свою панель инструментов, обеспечивающую вывод: информации по складам, карточки товара, детализации количества по документам (см. Рис. 2.21).
При работе с документами аналогичная сервисная функция вызывается из контекстного меню.
Информация по складам
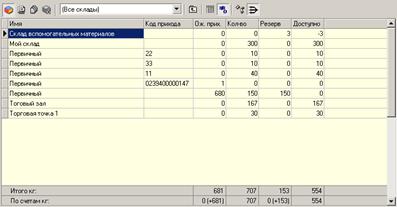
Рис. 2.21. Информация по складам
При нажатии кнопки  , расположенной на панели инструментов блока Информация о количестве, появится информация о распределении количества товара по складам (см. Рис. 2.21). Информация о количестве предоставляется в развернутом виде:
, расположенной на панели инструментов блока Информация о количестве, появится информация о распределении количества товара по складам (см. Рис. 2.21). Информация о количестве предоставляется в развернутом виде:
4 Ожидаемый приход – количество товара по входящим счетам и неотгруженным приходным документам.
4 Количество – количество имеющегося на складах товара.
4 Резерв – количество товара по исходящим счетам и неотгруженным расходным документам.
4 Доступно – разность значений: Количество-Резерв.
В нижней строке блока выводятся итоговые значения по выборке.
Информацию по складам можно просмотреть по следующим выборкам и раскладкам:
4 По группе складов или по конкретному складу, выбрав склад/группу складов (в зависимости от текущего уровня) из списка на панели инструментов.
Регулировать уровень выборки (группа→подгруппа→склад→серия) можно с помощью кнопки  (переход к верхнему уровню) и двойным щелчком мыши на строке с информацией о количестве товара (переход к нижнему уровню).
(переход к верхнему уровню) и двойным щелчком мыши на строке с информацией о количестве товара (переход к нижнему уровню).
4 По сериям товара, нажав кнопку  . Дважды щелкнув по строке с информацией о серии (при нажатой кнопке
. Дважды щелкнув по строке с информацией о серии (при нажатой кнопке  ) можно получить выборку по серии в разрезе складов.
) можно получить выборку по серии в разрезе складов.
4 По кодам прихода, нажав кнопку  .
.
4 Без нулевых количеств, нажав кнопку  .
.
4 Для комплекта – с учетом виртуальных комплектов (которые могут быть собраны исходя из наличия комплектующих), нажав кнопку  . В этом случае на панели инструментов блока появится кнопка
. В этом случае на панели инструментов блока появится кнопка  , показывающая количество комплектов с учетом возможных замен комплектующих.
, показывающая количество комплектов с учетом возможных замен комплектующих.
Карточка товара
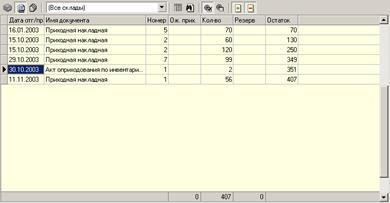
Рис. 2.22. Карточка товара
При нажатии кнопки  , расположенной на панели инструментов блока, появится карточка товара (см. Рис. 2.22), которая показывает историю движения товара по документам. Приходные документы отображаются в карточке черным цветом, расходные – красным. Поле Остаток показывает количество товара нарастающим итогом по документам.
, расположенной на панели инструментов блока, появится карточка товара (см. Рис. 2.22), которая показывает историю движения товара по документам. Приходные документы отображаются в карточке черным цветом, расходные – красным. Поле Остаток показывает количество товара нарастающим итогом по документам.
Историю движения товара можно просмотреть по следующим выборкам:
4 По группе складов или по конкретному складу, выбрав склад/группу складов из списка.
4 По типу документов (приход и/или расход), нажав кнопку  и/или
и/или  .
.
4 Отгруженный и/или неотгруженный по документам товар, нажав кнопку  и/или
и/или  .
.
В нижней строке блока выводятся итоговые значения по выборке.
В карточке товара можно выбрать любой документ и осуществить переход на его позицию в соответствующем журнале документов, нажав кнопку  .
.
Детализация количества по документам
При нажатии кнопки  , расположенной на панели инструментов блока, появится детализация количества товара по документам (см. Рис. 2.23).
, расположенной на панели инструментов блока, появится детализация количества товара по документам (см. Рис. 2.23).
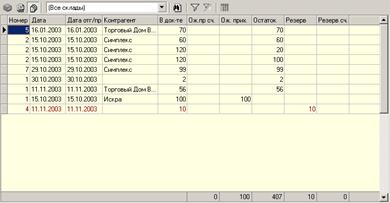
Рис. 2.23. Детализация количества по документам
В отличие от карточки товара, полностью выработанные документы (по которым не осталось товара в рамках выборки складов) в детализацию не попадают.
Приходные документы отображаются черным цветом, расходные – красным. Поле Остаток отображает остаток товара по документу. В нижней строке блока выводятся итоговые значения по документам.
В детализации по документам можно выбрать любой документ и осуществить переход на его позицию в соответствующем журнале документов, нажав кнопку  .
.
Вставка из буфера обмена
Сервисная функция Вставка из буфера обмена позволяет импортировать в систему ФРЕГАТ через буфер обмена данные из приложений MS Office (Excel, Word и др.), а также из других систем, поддерживающих экспорт данных в Excel, в частности из 1С и ФОЛИО WINСКЛАД.
Эта возможность используется для вставки данных из буфера в справочник товаров и в спецификацию документов. Предварительно с помощью п. меню Колонки необходимо вывести на просмотр колонки данных, которые будут импортироваться (см. главу 1, раздел “Свойства и возможности интерфейса”, подраздел “Общие сервисные функции”, “Настройка колонок для просмотра”).
При выборе данной функции (п. Вставить из буфера обмена в контекстном меню или в р. Сервис главного меню) появляется специальное диалоговое окно вставки из буфера обмена (см. пример на Рис. 2.24), в котором отображаются импортируемые колонки. Причем наименования колонок присвоятся в соответствии с порядком их расположения на рабочей странице.

Рис. 2.24. Вставка из буфера обмена в спецификацию документа
При необходимости наименования колонок можно привести в соответствие с их содержимым путем нажатия на заголовок колонки и выбора из выпадающего списка соответствующего наименования.
Для настройки режима импорта необходимо нажать кнопку Настройки, в результате чего появится диалоговое окно настройки импорта из буфера обмена (см. Рис. 2.25).
В блоке параметров Искать товар можно настроить, каким образом идентифицировать импортируемый товар в справочнике товаров: по артикулу, по имени или по штрих-коду.
В блоке Обработка производится настройка обработки импортируемых данных в системе.

Рис. 2.25. Настройки импорта из буфера
После подготовки данных для импорта в систему необходимо нажать кнопку [ OK ] в окне вставки из буфера обмена. В результате (при соблюдении принципа соответствия данных) информация будет перенесена в соответствующие колонки на рабочей странице.
Справочник Прайс-листы
Справочник Прайс-листы предназначен для описания ценообразования в системе. Каждый прайс-лист идентифицирует в системе тип цены и механизм ее образования. Система не ограничивает количество прайс-листов и, следовательно, типов цен для каждого товара. Цена может вводиться вручную или рассчитываться по алгоритму, заложенному в прайс-лист. С точки зрения механизма расчета цен в системе поддерживаются динамические и статические прайс-листы. Цены статических прайс-листов изменяются принудительно с помощью функции расчета цен (см. подразделы “Встроенные функции и дополнительные параметры
В формуле расчета разрешается использовать следующие встроенные функции:
4 INT(число) – округление числа. Пример: INT(23.56666) = 24
4 RND(число; знаков) – округление числа с заданным кол-вом знаков после запятой. Пример: RND(23.56666; 2) = 23.57
4 FRAC(число) – возвращает дробную часть числа. Пример: FRAC(23.56666; 2) = 0.56666
4 SQR(число) – возвращает число, возведенное в квадрат (степень 2). Пример: SQR(2) = 4
4 SQRT(число) – возвращает квадратный корень из числа. Пример: SQRT(4) = 2
4 ABS(число) – возвращает абсолютное значение числа (сброс знака у отрицательных чисел). Пример: ABS(-2) = 2 и ABS(2) = 2
4 TAN(число) – возвращает тангенс числа.
4 ARCTAN(число) – возвращает арктангенс числа.
4 SIN(число) – возвращает синус числа.
4 COS(число) – возвращает косинус числа.
4 LN(число) – возвращает натуральный логарифм числа.
4 LOG(число) – возвращает десятичный логарифм числа.
4 EXP(число) – возвращает экспоненту числа.
При работе со спец. ценами можно использовать в формате {<обозначение спец. цены>(параметр 1 = значение параметра1, параметр 2 = значение параметра 2)} следующие дополнительные параметры:
4 НДС – расчет цены с НДС (налог на добавленную стоимость). Значение: “ДА” или “НЕТ” (по умолчанию “ДА”).
4 НСП – расчет цены с НСП (налог с продаж). Значение: “ДА” или “НЕТ” (по умолчанию “НЕТ”).
4 ДОП_РАСХ – учет дополнительных затрат. Значение: “ДА” или “НЕТ” (по умолчанию “НЕТ”).
4 ДАТА – дата, на которую необходимо рассчитывать цену. Значение: дата в формате “день/месяц/год”.
4 ДАТА_НАЧ – дата, с которой следует обрабатывать поступления товара. Значение: дата в формате “день/месяц/год”.
4 ПЕРЕВОДЫ – среди обрабатываемых документов учитываются не только поставки, но и внутренние перемещения. Значения: “ДА” или “НЕТ” (по умолчанию “НЕТ”).
Примеры использования:
{ЦПСРВ(НДС=НЕТ)} – средневзвешенная цена остатка товара без НДС.
{ЦППРВ(НСП=ДА, ДОП_РАСХ=ДА, ДАТА=02/01/2003)} – цена первой невыработанной поставки на 02/01/2003 0ч:00мин, с учетом налога с продаж и с учетом дополнительных расходов.
{ЦППРВ_ВСЕ(ПЕРЕВОДЫ=ДА, ДАТА_НАЧ=20/10/2004)} – цена первого поступления (поставки или перемещения), принятого не ранее 20/10/2004.
Расчет цен”, “Расчет цен группы”, “Расчет цен товара”) или ручной корректировки. История изменения этих цен хранится в базе и ее можно просмотреть (см. подраздел “Просмотр истории цен”). Цены динамических прайс-листов не хранятся в базе данных и не имеют истории, а динамически рассчитываются в соответствии с алгоритмом, заложенным в формуле расчета. Например, если в прайс-листе продажи заложен алгоритм расчета отпускной цены от средневзвешенной цены поставок, то отпускные цены данного прайс-листа будут изменять свое значение при оформлении каждой новой поставки.
При выборе данного справочника в главном окне открывается страница Прайс-листы (см. Рис. 2.26).
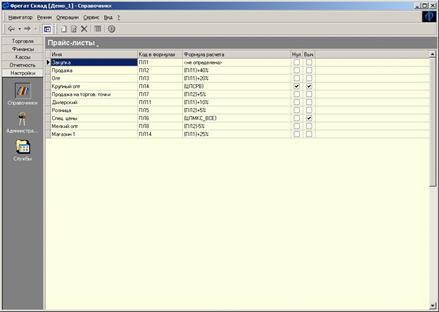
Рис. 2.26. Прайс-листы
Создание прайс-листа
Для добавления нового прайс-листа в справочник необходимо нажать Ins /  / Создать. При этом появится окно (см. Рис. 2.27), в котором необходимо описать характеристики и параметры прайс-листа:
/ Создать. При этом появится окно (см. Рис. 2.27), в котором необходимо описать характеристики и параметры прайс-листа:
4 Имя – название прайс-листа (или название типа цены).
4 Код в формулах – обозначение прайс-листа, используемое при составлении формул – {ПЛn}, где n – уникальный буквенно-цифровой код.
4 Формула расчета – формула расчета цен прайс-листа. Для динамического прайс-листа это есть алгоритм динамического расчета, для статического – формула для принудительного расчета. Для статических прайс-листов заполнение формулы не обязательно, т.к. цены могут определяться и вводиться пользователем.
4 Преобразовывать неопределенные значения в нулевые – параметр, определяющий, какое значение проставлять в колонке Цена в справочнике товаров вместо неопределенных цен прайс-листа – “0” или “не определена”/пробелы.
4 Динамически вычисляемый по формуле – параметр, определяющий, является ли прайс-лист динамическим или статическим. Если данный параметр не отмечен, то прайс-лист считается статическим.
4 Показывать в списках – параметр, определяющий показывать ли данный прайс-лист в списках прайс-листов. Если данный параметр подключен, то прайс-лист в справочнике “бледнеет” (выводится более светлым цветом) и исключается из списка прайс-листов, предлагаемого в контексте различных операций. Эта возможность может быть использована для скрытия базовых (ценообразующих) прайс-листов.

Рис. 2.27. Описание прайс-листа
В верхней части окна расположены кнопки, обеспечивающие переход к соответствующим вкладкам:
[ Описание ] – переход к вкладке Описание для описания параметров и свойств прайс-листа, представленных выше. Данная вкладка по умолчанию открывается в окне первой.
[ Порядок в списках ] – переход к вкладке Порядок в списках для определения позиции описываемого прайс-листа в списке прайс-листов. На данной вкладке название прайс-листа перемещается на нужную позицию в списке с помощью кнопок со стрелками.
[ Доступ ] – переход к вкладке Доступ, для настройки доступа к операциям с данным прайс-листом. На данной вкладке определяются права на операции с прайс-листом и ценами для различных групп пользователей.
В средней части окна расположены кнопки: [ Очистить ] – для стирания текущей формулы; [ Настроить ] – для перехода в окно настройки формулы расчета (см. Рис. 2.28).
После определения характеристик и свойств прайс-листа необходимо нажать кнопку [ OK ] для сохранения описания данного прайс-листа.
Настройка формулы расчета
Для настройки формулы расчета необходимо в окне описания прайс-листа (см. Рис. 2.27) нажать кнопку [ Настроить ], в результате появится окно Настройки формулы расчета (см. Рис. 2.28).

Рис. 2.28. Настройка формулы расчета
В поле Формула прописывается формула расчета цены. В блоке Параметры выводятся параметры (см. ниже подраздел “Параметры расчета”), которые можно использовать в расчете цены. Каждый параметр снабжен кодом, служащим его обозначением в формуле. При выборе мышью параметра, его обозначение добавляется в формулу. Формула может редактироваться вручную: наряду с обозначениями параметров можно ввести арифметические действия (+,*,-,/), проценты, встроенные функции и дополнительные параметры (см. ниже подраздел “Встроенные функции и дополнительные параметры”).
Параметры расчета
Параметры расчета, в зависимости от их типа, разделяются на группы: Прайс-листы, Спец. цены, Товарные.
4 Группа параметров Прайс-листы содержит перечень существующих в системе прайс-листов.
Данные параметры используются для расчета цен на основе цен других прайс-листов. Например, цена продажи рассчитывается путем формирования наценки на цену закупки. Чтобы включить такой параметр в формулу необходимо в блоке Параметры активировать кнопку Прайс-листы, выбрать ценообразующий прайс-лист и прибавить к нему процент наценки (см. Рис. 2.28).
4 Группа параметров Спец. цены содержит жестко определенный перечень алгоритмов расчета (см. Рис. 2.29), заложенных в системе. Данные алгоритмы используются для получения динамически рассчитываемых цен. Чтобы включить такой параметр в формулу необходимо в блоке Параметры активировать кнопку Спец. цены и выбрать соответствующий алгоритм.

Рис. 2.29. Обозначения спец. цен
4 Группа параметров Товарные содержит две подгруппы: Характеристики товара и Признаки товара (см. Рис. 2.30).

Рис. 2.30. Обозначения характеристик и признаков товара
Первая подгруппа содержит жестко определенный набор характеристик товаров, вторая – перечень созданных пользователем признаков товаров. Чтобы включить такой параметр в формулу необходимо в блоке Параметры активировать кнопку Товарные и выбрать соответствующую характеристику и/или признак товара. При расчете цены по формуле обозначение характеристики дает подстановку ее числового значения, а обозначение признака дает подстановку его числового значения или числового эквивалента, если значение признака не числовое.
После настройки формулы расчета необходимо нажать кнопку [ OK ] для ее сохранения и возврата в окно Описание прайс-листа.



 , расположенной на панели инструментов рабочей страницы, или п. Информация о количестве (Главное меню → Вид), в нижней части рабочей страницы появится функциональный блок Информация о количестве, в котором можно получить различные срезы информации о товаре, выбранном в верхней части рабочей страницы. Данный блок имеет свою панель инструментов, обеспечивающую вывод: информации по складам, карточки товара, детализации количества по документам (см. Рис. 2.21).
, расположенной на панели инструментов рабочей страницы, или п. Информация о количестве (Главное меню → Вид), в нижней части рабочей страницы появится функциональный блок Информация о количестве, в котором можно получить различные срезы информации о товаре, выбранном в верхней части рабочей страницы. Данный блок имеет свою панель инструментов, обеспечивающую вывод: информации по складам, карточки товара, детализации количества по документам (см. Рис. 2.21).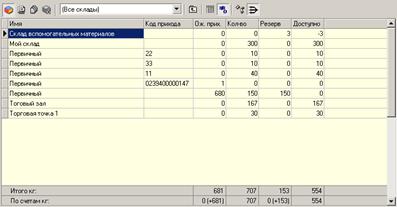
 (переход к верхнему уровню) и двойным щелчком мыши на строке с информацией о количестве товара (переход к нижнему уровню).
(переход к верхнему уровню) и двойным щелчком мыши на строке с информацией о количестве товара (переход к нижнему уровню). . Дважды щелкнув по строке с информацией о серии (при нажатой кнопке
. Дважды щелкнув по строке с информацией о серии (при нажатой кнопке  .
. .
. . В этом случае на панели инструментов блока появится кнопка
. В этом случае на панели инструментов блока появится кнопка  , показывающая количество комплектов с учетом возможных замен комплектующих.
, показывающая количество комплектов с учетом возможных замен комплектующих.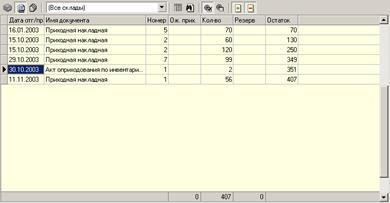
 , расположенной на панели инструментов блока, появится карточка товара (см. Рис. 2.22), которая показывает историю движения товара по документам. Приходные документы отображаются в карточке черным цветом, расходные – красным. Поле Остаток показывает количество товара нарастающим итогом по документам.
, расположенной на панели инструментов блока, появится карточка товара (см. Рис. 2.22), которая показывает историю движения товара по документам. Приходные документы отображаются в карточке черным цветом, расходные – красным. Поле Остаток показывает количество товара нарастающим итогом по документам. и/или
и/или  .
. и/или
и/или  .
. .
. , расположенной на панели инструментов блока, появится детализация количества товара по документам (см. Рис. 2.23).
, расположенной на панели инструментов блока, появится детализация количества товара по документам (см. Рис. 2.23).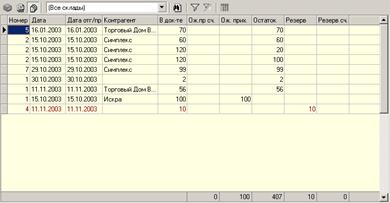


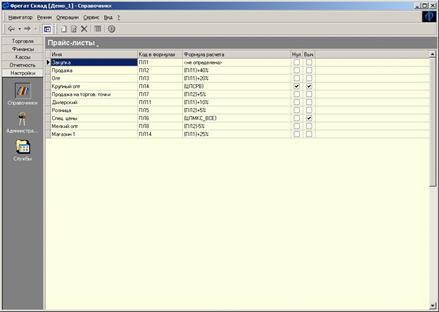
 / Создать. При этом появится окно (см. Рис. 2.27), в котором необходимо описать характеристики и параметры прайс-листа:
/ Создать. При этом появится окно (см. Рис. 2.27), в котором необходимо описать характеристики и параметры прайс-листа:






