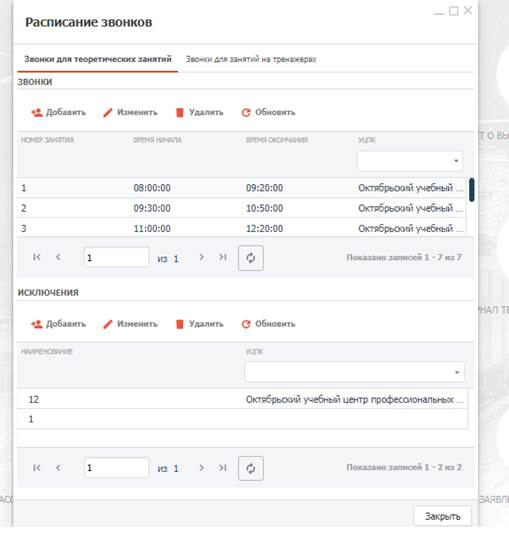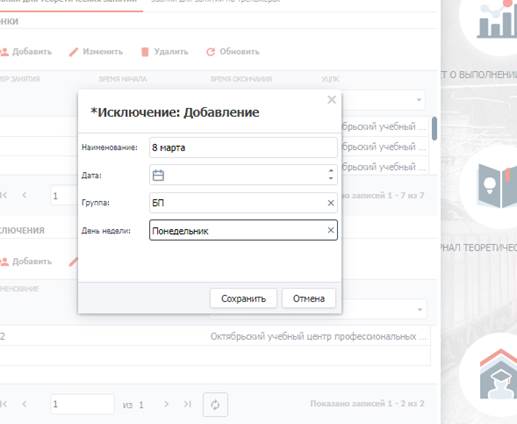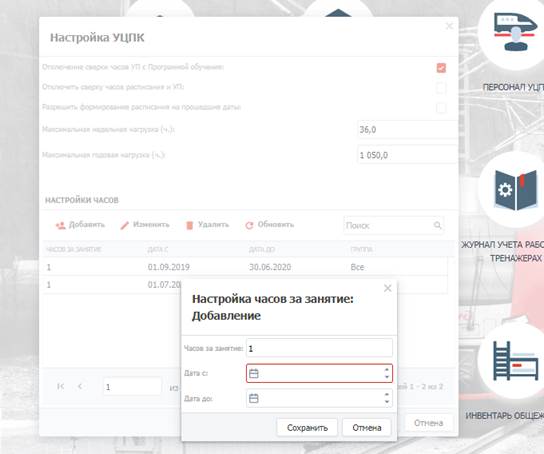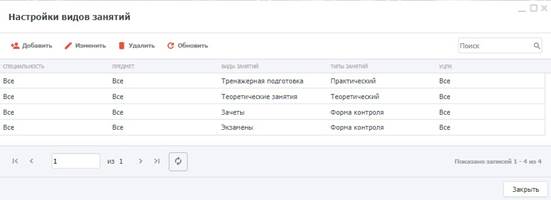Заполнение блока данных, содержащих информацию о ресурсах УЦПК, доступно пользователям с ролями «Начальник УЦПК», «Заместитель начальника УЦПК по производственному обучению», «Начальник подразделения УЦПК». Выберите пункт контекстного меню «Ресурсы УЦПК» и заполните справочники (доступно УЦПК) в окнах:
- «Пуск/ Ресурсы УЦПК/ Инвентарь»;
- «Пуск/ Ресурсы УЦПК/ Полигоны/тренажеры» (при необходимости);
- «Пуск/ Ресурсы УЦПК/ Аудиторный фонд».
Заполняйте блоки данных в выше перечисленной последовательности. После заполнения справочника «Инвентарь» и/или «Полигоны»/ «Тренажеры» будет доступна возможность добавить в создаваемое помещение (справочник «Аудиторный фонд») инвентарь или тренажер.
Справочники «Инвентарь», «Тренажеры» и «Полигоны» заполняются аналогично вышеописанным справочникам, с помощью кнопки «Добавить».
Для добавления новой аудитории перейдите в справочник «Аудиторный фонд» через контекстное меню в разделе «Ресурсы УЦПК». В открывшемся окне «Аудиторный фонд» нажмите кнопку «Добавить».
В окне «Помещение: Добавление» (Рисунок 11) заполните необходимые поля, нажмите кнопку «Сохранить».

Рисунок 11 – Окно «Помещение: Добавление»
После этого новое помещение отобразится в окне «Аудиторный фонд». Для добавления в помещение инвентаря или тренажера откройте карточку помещения для редактирования (Рисунок 12): выберите в списке аудиторию и нажмите кнопку «Изменить» или дважды нажмите на ней левой кнопкой мыши.
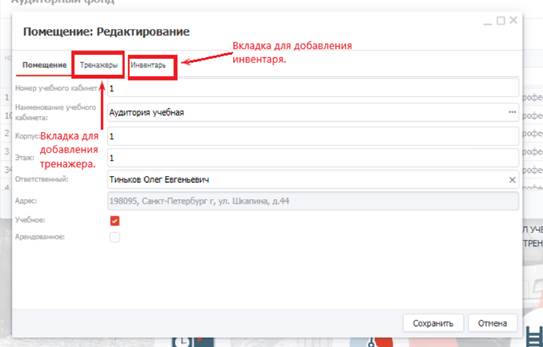
Рисунок 12 – Окно «Помещение: Редактирование»
На вкладке можно добавить инвентарь/тренажер в помещение (Рисунок 13). Инвентари и тренажеры подтягиваются из справочников «Инвентарь» («Пуск/ Ресурсы УЦПК/ Инвентарь») и «Тренажеры» («Пуск/ Ресурсы УЦПК/ Тренажеры»).
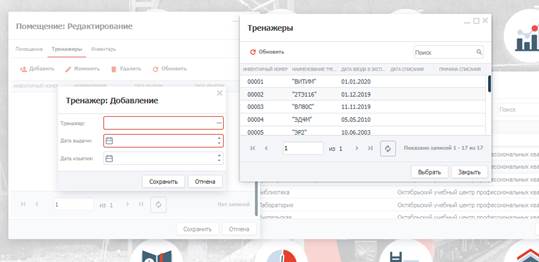
Рисунок 13 – Окно «Тренажеры»
Тренажер/инвентарь можно добавить в помещение с помощью кнопки кнопкой «Добавить». В поле «Тренажер» (аналогичное поле «Инвентарь» на вкладке «Инвентарь») доступна возможность перехода в справочник «Тренажеры» с помощью нажатия кнопки  .
.
Заполнение расписания звонков
Заполнение расписания звонков доступно пользователям с ролями «Начальник подразделения УЦПК», «Заместитель начальника подразделения УЦПК», «Секретарь учебной части».
«Расписание звонков» отображается в расписание занятий, является одним из основополагающих справочников АСУ УЦПК. Перейдите в окно «Расписание звонков» (Рисунок 14) с помощью контекстного меню («Пуск/ Учебный процесс/ Расписание звонков»).
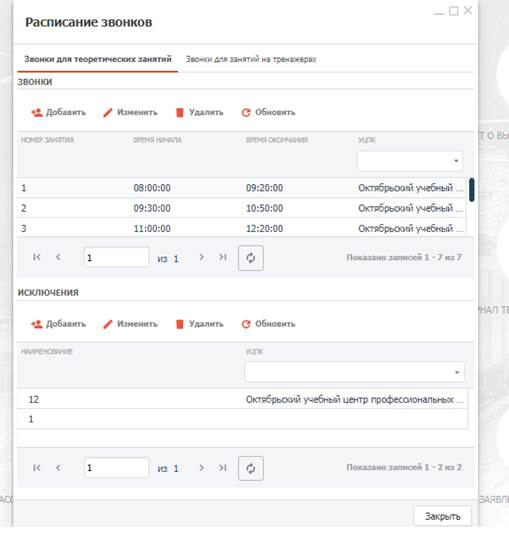
Рисунок 14 – Окно «Расписание звонков»
Примечание – Расписание звонков теоретических занятий и расписание звонков для занятий на тренажерах (вне сетки основного расписания) настраиваются на разных вкладках. Вкладки идентичны, разница заключается в том, куда будут передаваться данные.
Расписание звонков настраивается с помощью кнопки «Добавить». В открывшемся окне укажите номер занятия, время начала занятия и время окончания занятия, нажмите кнопку «Сохранить».
В нижнем окне «Исключения» указываются исключения, необходимые в расписании звонков на конкретные даты, дни недели или группы. С помощью исключений можно указать праздники и сокращенные занятия. Функционал исключений не обязателен для использования.
На примере (Рисунок 15) исключение с наименованием «8 марта» будет добавлено для группы «БП» на понедельник. Для данного исключения можно внести другое расписание звонков (кнопка «Изменить»).
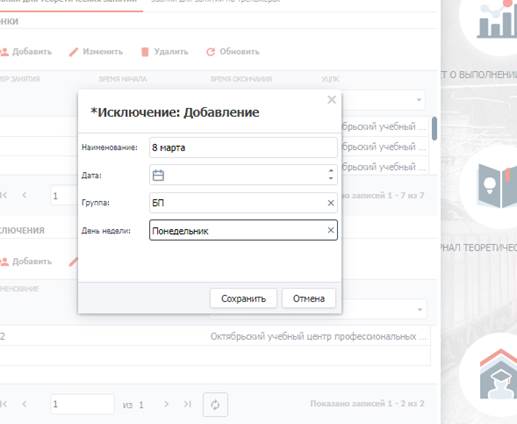
Рисунок 15 – Окно «Исключение: Добавление»
Настройка УЦПК
Настройка УЦПК доступна пользователям с ролями «Начальник подразделения УЦПК», «Заместитель начальника подразделения УЦПК».
Откройте окно «Настройка УЦПК» с помощью контекстного меню («Пуск/ Настройки/ Настройка УЦПК»).
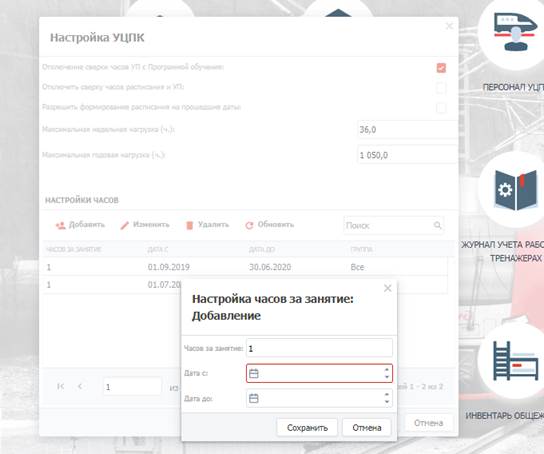
Рисунок 16 – Окно «Настройка часов на занятие: Добавление»
При необходимости установите «флаги» напротив пунктов «Отключение сверки часов УП с Программой обучения», «Отключить сверку часов расписания и УП», «Разрешить формирование расписания на прошедшие даты», «Отображать итоговые оценки по подпериодам в журналах»:
- в строке «Отключение сверки часов УП с Программой обучения», если не требуется сверка часов УП с Рабочей программой. Если «флаг» не установлен (выключен), то сверка часов включена. В Примерный учебный план нельзя будет добавить часы по предметам, превышающим часы по этим же предметам, указанные в Рабочей программе. Если «флаг» проставлен (на примере (см. Рисунок 16) красный «флажок»), то система не сравнивает по предметам/модулям часы, указанные в Программе обучения (рабочей программе), и часы по этим же модулям/предметам в Примерном учебном плане, созданном на основе программе обучения;
- в строке «Отключить сверку часов расписания и УП», если не требуется сверка количества часов Рабочего учебного плана с количеством часов в расписании;
- в строке «Разрешить формирование расписания на прошедшие даты», чтобы в Системе появилась возможность формирования расписания задним числом.
Заполните поля «Максимальная недельная нагрузка» и «Максимальная годовая нагрузка» в соответствии с требованиями УЦПК.
Блок «Настройка часов» реализован для настройки длительности одного занятия. В нем можно добавить и изменить данные в графах «Часов за занятие», «Дата с», «Дата до», «Группа». Для этого используйте кнопки «Добавить» и «Изменить». Настройка часов на одно занятие в дальнейшем учитывается при составлении Плановой нагрузки УЦПК, отчетных форм КУ-60 и КУ-127.
После внесения информации нажмите кнопку «Сохранить».
Настройка видов занятий
Последняя настройка со стороны УЦПК играет важную роль в распределении предметов по журналам/ведомостям. Настройки видов занятий определяют, в какой журнал (ведомость) будет попадать вид занятия. В окне, приведенном в примере, предметы, назначенные в расписание с типом «Экзамен» и «Зачет», попадают под тип занятия «Форма контроля» и при создании в расписании занятий предмета с видом «Экзамен» или «Зачет» автоматически будет создаваться не журнал КУ-154, а ведомость в разделе квалификационных экзаменов.
Перейдите в окно «Пуск/ Настройки/ Настройка видов занятий». Окно представлено в виде таблицы с графами «Специальность», «Предмет», «Виды занятий», «Типы занятий», «УЦПК» (Рисунок 17). Доступен поиск по содержимому.
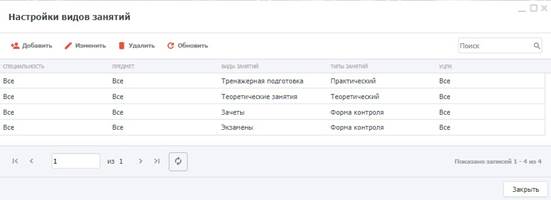
Рисунок 17 – Окно «Настройка видов занятий»
Чтобы добавить вид занятия, нажмите кнопку «Добавить». Откроется окно, в котором из выпадающих списков заполните поля «Специальность», «Предмет / МДК / Раздел МДК», «Тип занятий» и в нижнем блоке выберите вид занятий. Доступны варианты:
- экзамены;
- зачеты;
- теоретические занятия;
- практические занятия;
- тренажерная подготовка.
- Нажмите кнопку «Сохранить».
Чтобы удалить запись, выделите ее и нажмите кнопку «Удалить», после чего подтвердите действие.




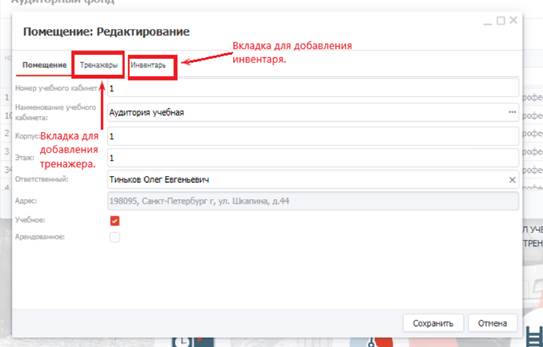
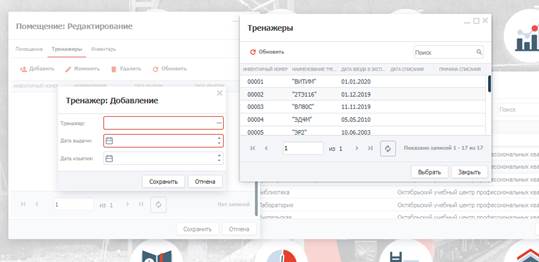
 .
.