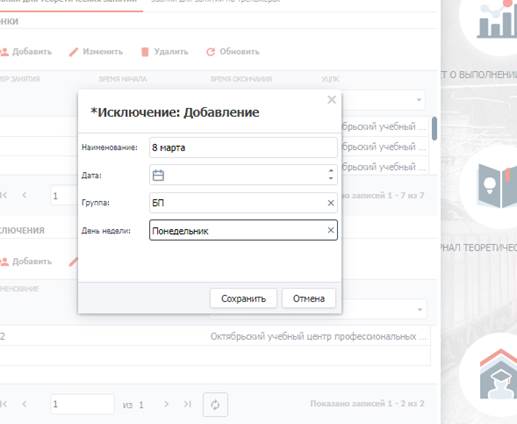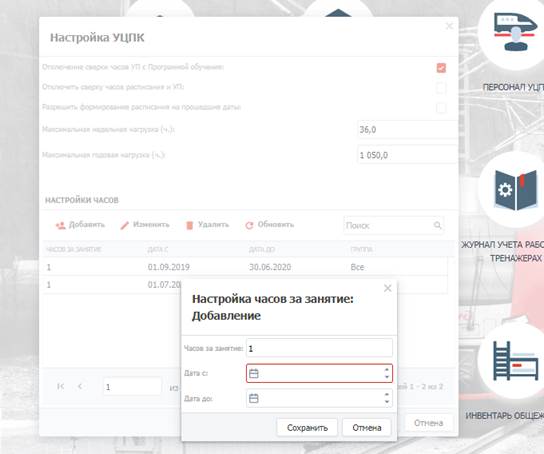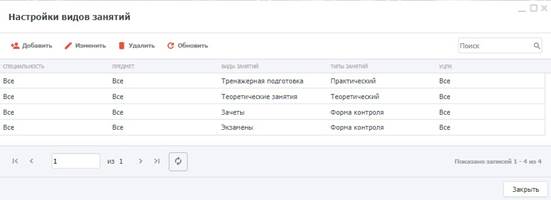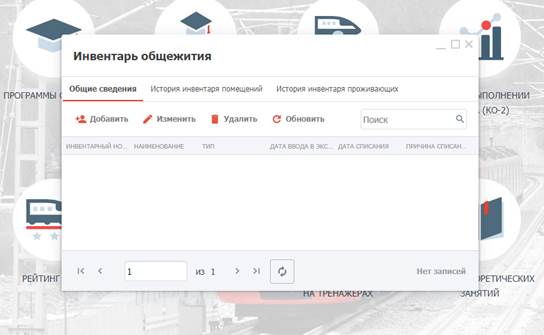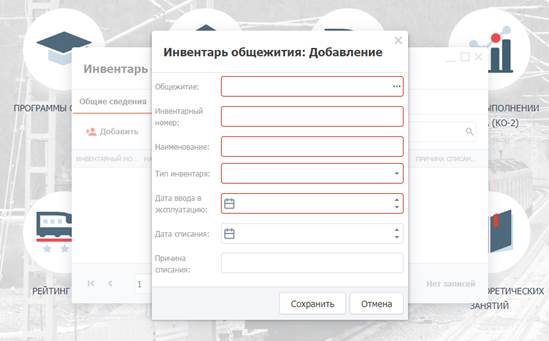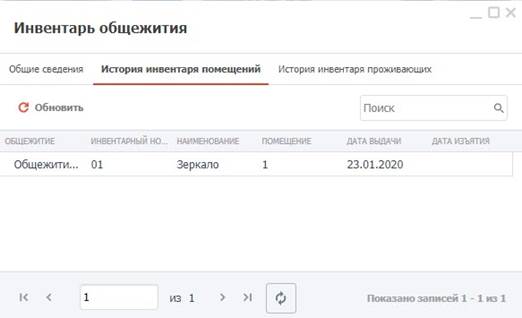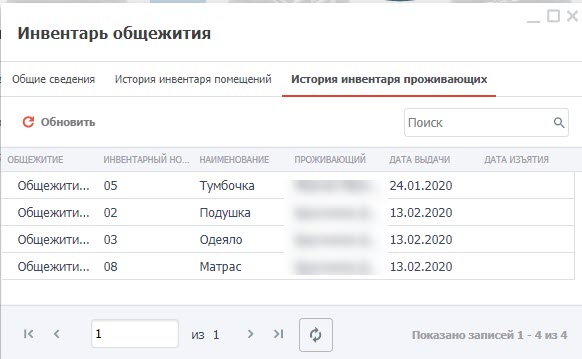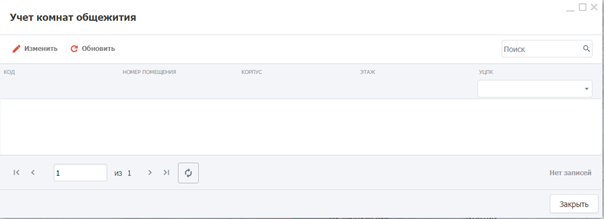Вход в Систему
1) Зайдите в Систему под логином/паролем:
- в окне входа в Систему (Рисунок 1) заполните следующие поля:
- «Логин» – введите логин;
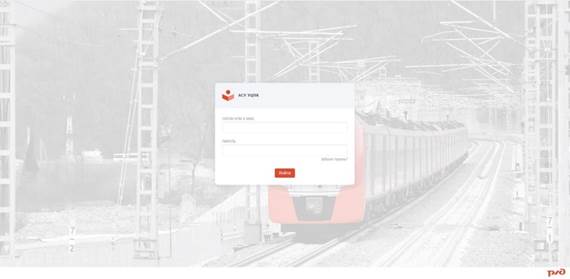
Рисунок 1 – Окно для ввода логина и пароля
- после заполнения полей нажмите кнопку «Вход».
2) Если логин и/или пароль введены верно, в окне веб-браузера отобразится интерфейс главного окна Системы (Рисунок 2).
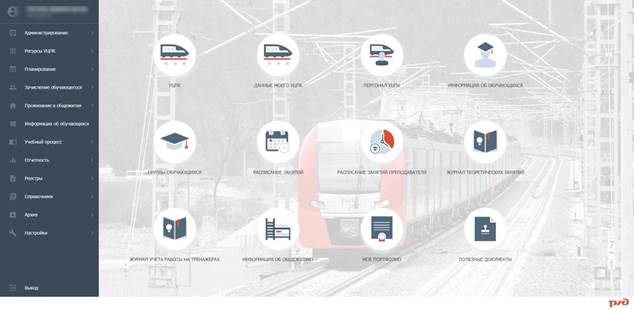
Рисунок 2 – Интерфейс главного окна Системы (набор ярлыков зависит от роли)
Заполнение основных справочников Системы
Для успешного использования Системы необходимо заполнить основные справочники системы АСУ УЦПК. Порядок и инструкция заполнения системы приведен ниже.
Создание пользователей АСУ УЦПК.
Для начала работы сотрудников ОАО «РЖД» в АСУ УЦПК представители ГВЦ должны создать учетные записи пользователей системы.
Перейдите в окно «Пуск/ Администрирование/ Пользователи системы» и нажмите кнопку «Добавить». Откроется окно (Рисунок 3).
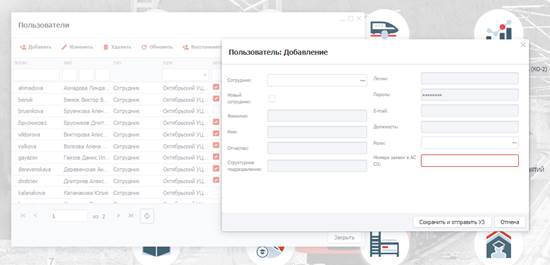
Рисунок 3 – Окно «Пользователь: Добавление»
При добавлении нового пользователя системы при необходимости установите «флажок» в поле «Новый пользователь». Оно предназначено для создания пользователя, который не относится к персоналу УЦПК.
Примечание – В карточке пользователя реализована кнопка «Сохранить и отправить данные УЗ». При нажатии на нее в ПО автоматически формируется пароль. Пароль должен формироваться с использованием генератора псевдослучайных чисел/символов, соответствующий Типовой политике информационной безопасности дорожного уровня ОАО «РЖД», утвержденной 22.12.2009 (Политика ИБ). Пользователю автоматически направляются его логин, новый пароль и список действующих ролей на электронную почту, указанную в поле «Электронный почтовый адрес» при регистрации.
При регистрации пользователя в АСУ УЦПК настройте ему доступные роли, чтобы ограничить функционал и доступные действия в Системе.
В Системе предустановлено 12 ролей с определенным набором прав на действия.
В случае необходимости сотрудники ГВЦ могут наполнить каждую роль дополнительными правами.
Перейдите в окно «Пуск/ Администрирование/ Роли пользователей», чтобы настроить роли, выданные пользователям.
Для наполнения роли определенными правами выберите роль, нажмите на кнопку «Изменить» или откройте окно редактирования двойным нажатием левой кнопки мыши (Рисунок 4).
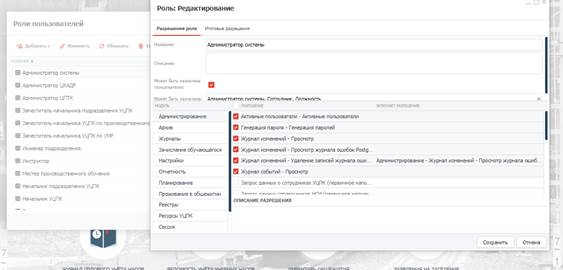
Рисунок 4 – Окно «Роль: Редактирование»
В открывшемся окне установите «флажки» напротив соответствующего права. Описание каждого права (какие возможности для пользователя оно открывает) представлено в нижней части окна «Роль: Редактирование» и отображается при наведении мыши вправо в общей таблице.
Рисунок 5 – Окно «Виды оценок»
Для добавления записи нажмите кнопку «Добавить». В открывшемся окне заполните обязательные поля «Код» и «Наименование» и при необходимости необязательное «Вид оценки» – выберите значение из списка. Нажмите кнопку «Сохранить».
Для настройки каждого вида оценки, а также для последующего изменения вида оценки выделите запись в окне «Виды оценок» и нажмите кнопку «Изменить». В открывшемся окне редактирования (Рисунок 6) внесите изменения в полях «Код» и «Наименование», добавьте или измените вес оценки, при необходимости добавьте или измените суффикс вида оценок – окно открывается при нажатии на кнопки панели инструментов в блоке «Суффикс». После внесения изменений нажмите кнопку «Сохранить».
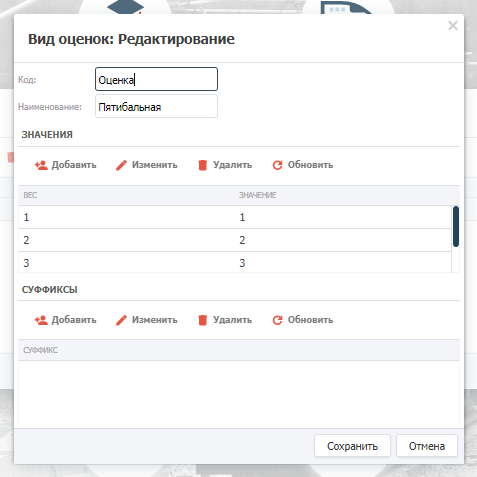
Рисунок 6 – Окно «Вид оценок: Редактирование»
Для удаления вида оценки выделите ее в окне «Виды оценок», нажмите кнопку «Удалить» и подтвердите действие. Если у данного вида оценки есть связи (проставленные оценки по предметам), Система предупредит об этом заранее.
Все остальные справочники заполните аналогично.
Рисунок 7 – Реестр «Группы обучающихся»
Информация в реестре представлена в виде таблицы (см. Рисунок 7), содержащей графы:
- «Наименование» – наименование группы;
- «Специальность» – специальность, которой проходит обучение;
- «Куратор» – куратор группы;
- «УЦПК» – наименование УЦПК;
- «Дата начала обучения» – содержит информацию о том, с какого числа начато обучение;
- «Дата окончания обучения» – содержит информацию о том, до какого числа будет проходить обучение.
В Системе реализована функция поиска по любой из граф в поисковой строке. Введите данные в поисковую строку, нажмите на клавишу «Enter» или на пиктограмму  , отобразится запись о группе.
, отобразится запись о группе.
Чтобы изменить запись, выделите ее и нажмите кнопку «Изменить». Откроется окно с четырьмя вкладками:
- вкладка «Общие сведения» содержит информацию, введенную при создании группы. В ней можно изменить данные группы, в том числе куратора;
- вкладка «Обучающиеся» содержит информацию об обучающихся группы;
- вкладка «Подгруппы» заполняется информацией о подгруппах, если они есть;
- вкладка «Производственное обучение» содержит данные о датах обучения и предприятии, на базе которого оно проходило.
После внесения изменений нажмите кнопку «Сохранить».
Чтобы выпустить группу, выберите запись в окне «Группы обучающихся» и нажмите кнопку «Массовый выпуск». Заполните поля «Приказ», «Дата выпуска», «Документ». Поле «Специальность» заполнится автоматически. Нажмите кнопку «Выпустить».
Чтобы массово отчислить обучающихся, выберите запись с группой, нажмите кнопку «Массовое отчисление». Откроется окно, в котором поля «Группа» и «Специальность» заполнены и недоступны для редактирования. В полях:
- «Дата отчисления» и «Дата отчисления по приказу» – укажите даты;
- «Приказ» – введите номер приказа по отчислению;
- «Причина отчисления» – укажите причину отчисления студентов;
- «Полученный документ» – укажите тип документа, который получают студенты при отчислении;
В блоке отчисляемых обучающихся содержится список студентов для отчисления. Установите «флаг» в строке с фамилией. Нажмите кнопку «Отчислить».
2.3.2 Ведение реестра на примере реестра «Полезные документы»
Перейдите в окно «Полезные документы» («Пуск/ Реестры/ Полезные документы»).
Реестр представляет собой библиотеку в рамках АСУ УЦПК (Рисунок 8). Его можно использовать для загрузки необходимых документов и дальнейшего использования их другими пользователями. В реестр можно загрузить документы в любом удобном формате, и они будут доступны для остальных пользователей.
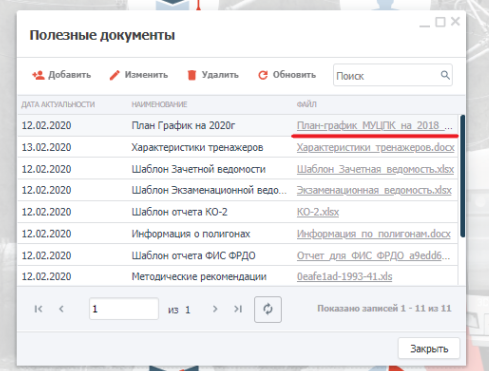
Рисунок 8 – Реестр «Полезные документы»
Нажмите кнопку «Добавить», внесите дату актуальности и наименование файла (Рисунок 9), а после загрузите документ с персонального компьютера.
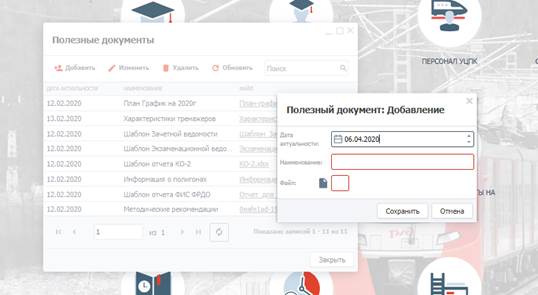
Рисунок 9 – Реестр «Полезные документы: Добавление»
Чтобы скачать документ из реестра, нажмите левой кнопкой мыши на выбранном документе в столбце «Файл». При нажатии на документ откроется стандартное окно сохранения.
2.4 Подготовка к ведению учебного процесса - планирование
Заполнение данных о программах обучения и план-графике подготовки доступно пользователям с ролями «Начальник УЦПК», «Заместитель начальника УЦПК по УМР», «Заместитель начальника УЦПК по производственному обучению», «Начальник подразделения УЦПК», «Заместитель начальника подразделения УЦПК», «Секретарь учебной части».
Перейдите в окно:
- «Пуск/ Планирование/ Программы обучения»;
- «Пуск/ Планирование/ План-график подготовки».
После заполнения информации о Плане-графике подготовки его можно отправить в ЕК АСУТР для дальнейшей синхронизации данных.
Для ведения образовательного процесса необходимо получение информации о заявках на обучение, направленных на предварительную регистрацию и т.д. с помощью запросов из системы ЕК АСУТР (доступно пользователям с ролями «Начальник УЦПК», «Заместитель начальника УЦПК по УМР», «Заместитель начальника УЦПК по производственному обучению», «Начальник подразделения УЦПК», «Заместитель начальника подразделения УЦПК», «Секретарь учебной части»).
После получения заявки на обучение от СПФР она отображается в реестре в окне «Пуск/ Планирование/ Заявки СПФР и план УЦПК». Окно доступно для редактирования (Рисунок 10).
Примечание – заявки СПФР на 2020 не будут переданы из ЕК АСУТР. Для корректного отображения данных в системе по кампании планирования, заявки СПФР потребуется внести вручную «Пуск/ Планирование/ Заявки СПФР и план УЦПК» нажить кнопку «Добавить».
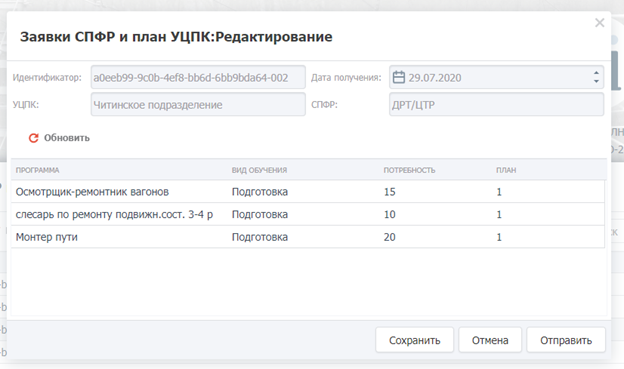
Рисунок 10 – Окно «Заявки СПРФ и план УЦПК: Редактирование»
В реестре заявок укажите плановое значение для программ обучения и отправьте информацию в ЕК АСУТР (нажмите кнопку «Отправить»).
2.5 Получение информации о предварительной регистрации
Получение информации о предварительной регистрации доступно пользователям с ролями «Начальник подразделения УЦПК», «Заместитель начальника подразделения УЦПК», «Секретарь учебной части».
После согласования плана УЦПК на период обучения из системы ЕК АСУТР в Систему должны быть направлены запросы предварительной регистрации (данные о направляемых на обучение).
В Системе необходимо зарегистрировать заявление путем смены статуса на «Зарегистрирован» в окне «Пуск/ Зачисление обучающегося/ Направленные на обучение/ Сменить статус».
После регистрации из ЕК АСУТР получите информацию о приказе направления на обучения.
После получения информации о направлении в Системе производится процедура зачисления (в окне «Пуск/ Зачисление обучающегося/ Направленные на обучение/ Зачислить»). Затем информация о зачислении направляется в ЕК АСУТР.
Рисунок 11 – Окно «Помещение: Добавление»
После этого новое помещение отобразится в окне «Аудиторный фонд». Для добавления в помещение инвентаря или тренажера откройте карточку помещения для редактирования (Рисунок 12): выберите в списке аудиторию и нажмите кнопку «Изменить» или дважды нажмите на ней левой кнопкой мыши.
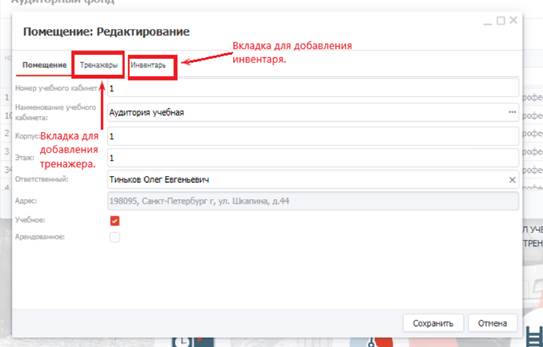
Рисунок 12 – Окно «Помещение: Редактирование»
На вкладке можно добавить инвентарь/тренажер в помещение (Рисунок 13). Инвентари и тренажеры подтягиваются из справочников «Инвентарь» («Пуск/ Ресурсы УЦПК/ Инвентарь») и «Тренажеры» («Пуск/ Ресурсы УЦПК/ Тренажеры»).
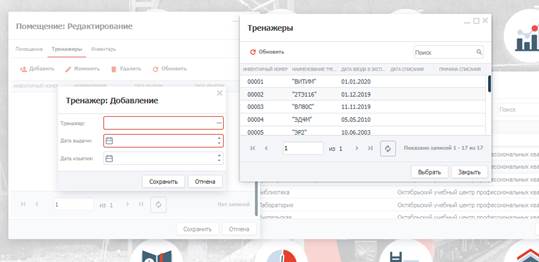
Рисунок 13 – Окно «Тренажеры»
Тренажер/инвентарь можно добавить в помещение с помощью кнопки кнопкой «Добавить». В поле «Тренажер» (аналогичное поле «Инвентарь» на вкладке «Инвентарь») доступна возможность перехода в справочник «Тренажеры» с помощью нажатия кнопки  .
.
Рисунок 14 – Окно «Расписание звонков»
Примечание – Расписание звонков теоретических занятий и расписание звонков для занятий на тренажерах (вне сетки основного расписания) настраиваются на разных вкладках. Вкладки идентичны, разница заключается в том, куда будут передаваться данные.
Расписание звонков настраивается с помощью кнопки «Добавить». В открывшемся окне укажите номер занятия, время начала занятия и время окончания занятия, нажмите кнопку «Сохранить».
В нижнем окне «Исключения» указываются исключения, необходимые в расписании звонков на конкретные даты, дни недели или группы. С помощью исключений можно указать праздники и сокращенные занятия. Функционал исключений не обязателен для использования.
На примере (Рисунок 15) исключение с наименованием «8 марта» будет добавлено для группы «БП» на понедельник. Для данного исключения можно внести другое расписание звонков (кнопка «Изменить»).
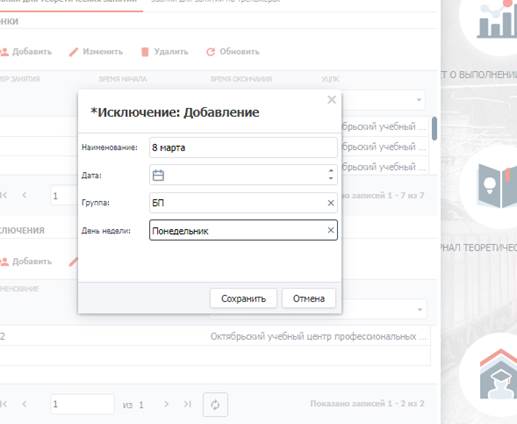
Рисунок 15 – Окно «Исключение: Добавление»
Настройка УЦПК
Настройка УЦПК доступна пользователям с ролями «Начальник подразделения УЦПК», «Заместитель начальника подразделения УЦПК».
Откройте окно «Настройка УЦПК» с помощью контекстного меню («Пуск/ Настройки/ Настройка УЦПК»).
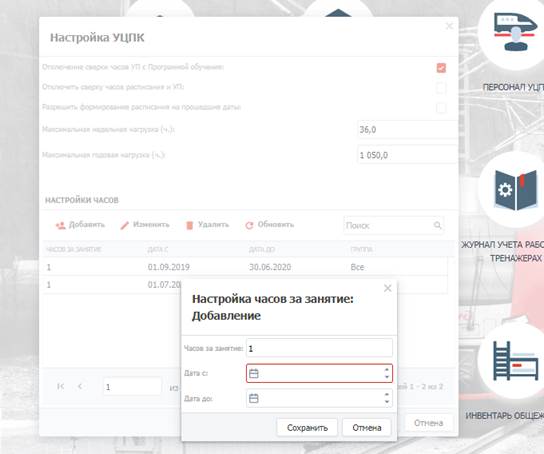
Рисунок 16 – Окно «Настройка часов на занятие: Добавление»
При необходимости установите «флаги» напротив пунктов «Отключение сверки часов УП с Программой обучения», «Отключить сверку часов расписания и УП», «Разрешить формирование расписания на прошедшие даты», «Отображать итоговые оценки по подпериодам в журналах»:
- в строке «Отключение сверки часов УП с Программой обучения», если не требуется сверка часов УП с Рабочей программой. Если «флаг» не установлен (выключен), то сверка часов включена. В Примерный учебный план нельзя будет добавить часы по предметам, превышающим часы по этим же предметам, указанные в Рабочей программе. Если «флаг» проставлен (на примере (см. Рисунок 16) красный «флажок»), то система не сравнивает по предметам/модулям часы, указанные в Программе обучения (рабочей программе), и часы по этим же модулям/предметам в Примерном учебном плане, созданном на основе программе обучения;
- в строке «Отключить сверку часов расписания и УП», если не требуется сверка количества часов Рабочего учебного плана с количеством часов в расписании;
- в строке «Разрешить формирование расписания на прошедшие даты», чтобы в Системе появилась возможность формирования расписания задним числом.
Заполните поля «Максимальная недельная нагрузка» и «Максимальная годовая нагрузка» в соответствии с требованиями УЦПК.
Блок «Настройка часов» реализован для настройки длительности одного занятия. В нем можно добавить и изменить данные в графах «Часов за занятие», «Дата с», «Дата до», «Группа». Для этого используйте кнопки «Добавить» и «Изменить». Настройка часов на одно занятие в дальнейшем учитывается при составлении Плановой нагрузки УЦПК, отчетных форм КУ-60 и КУ-127.
После внесения информации нажмите кнопку «Сохранить».
Настройка видов занятий
Последняя настройка со стороны УЦПК играет важную роль в распределении предметов по журналам/ведомостям. Настройки видов занятий определяют, в какой журнал (ведомость) будет попадать вид занятия. В окне, приведенном в примере, предметы, назначенные в расписание с типом «Экзамен» и «Зачет», попадают под тип занятия «Форма контроля» и при создании в расписании занятий предмета с видом «Экзамен» или «Зачет» автоматически будет создаваться не журнал КУ-154, а ведомость в разделе квалификационных экзаменов.
Перейдите в окно «Пуск/ Настройки/ Настройка видов занятий». Окно представлено в виде таблицы с графами «Специальность», «Предмет», «Виды занятий», «Типы занятий», «УЦПК» (Рисунок 17). Доступен поиск по содержимому.
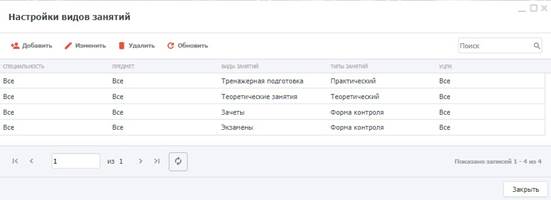
Рисунок 17 – Окно «Настройка видов занятий»
Чтобы добавить вид занятия, нажмите кнопку «Добавить». Откроется окно, в котором из выпадающих списков заполните поля «Специальность», «Предмет / МДК / Раздел МДК», «Тип занятий» и в нижнем блоке выберите вид занятий. Доступны варианты:
- экзамены;
- зачеты;
- теоретические занятия;
- практические занятия;
- тренажерная подготовка.
- Нажмите кнопку «Сохранить».
Чтобы удалить запись, выделите ее и нажмите кнопку «Удалить», после чего подтвердите действие.
Инвентарь общежития
Перейдите в окно «Инвентарь общежития» («Пуск/ Ресурсы УЦПК/ Общежитие/ Инвентарь общежития»). Раздел доступен пользователям с ролями «Начальник УЦПК», «Начальник подразделения УЦПК», «Заместитель начальника подразделения УЦПК», «Инженер подразделения».
Откроется окно «Инвентарь общежития», содержащее информацию об инвентаре общежития (Рисунок 19).
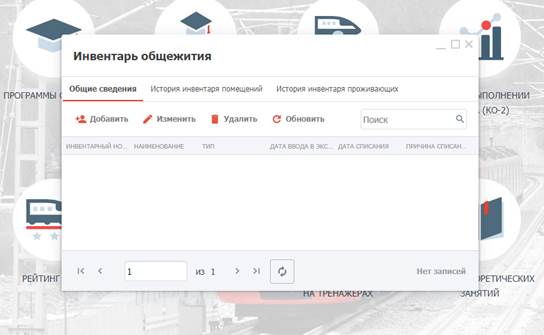
Рисунок 19 – Окно «Инвентарь общежития»
В окне «Инвентарь общежития» доступны вкладки:
- «Общие сведения» – содержит общую информацию об инвентаре общежития;
- «История инвентаря помещений» – содержит информацию об инвентаре для каждого помещения;
- «История инвентаря проживающих» – содержит информацию об инвентаре проживающих.
Для добавления записи об инвентаре во вкладке «Общие сведения» нажмите кнопку «Добавить». Откроется окно «Инвентарь общежития: Добавление» (Рисунок 20).
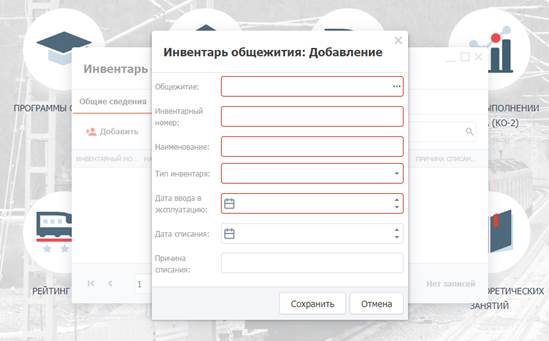
Рисунок 20 – Окно «Инвентарь общежития: Добавление»
Заполните следующие поля:
- «Инвентарный номер» – введите инвентарный номер;
- «Наименование» – введите наименование инвентаря;
- «Тип инвентаря» – выберите тип инвентаря: инвентарь помещения или инвентарь проживающего;
- «Дата введения в эксплуатацию» и «Дата списания» – введите соответствующие даты;
- «Причина списания» – укажите причину списания. Поле не обязательно для заполнения.
Нажмите на кнопку «Сохранить».
Для редактирования записи об инвентаре во вкладке «Общие сведения» нажмите кнопку «Изменить». Откроется окно «Инвентарь общежития: Редактирование». Внесите изменения и нажмите кнопку «Сохранить» для сохранения записи.
Вкладки истории инвентаря
Вкладка «История инвентаря помещений» (Рисунок 21) показывает историю эксплуатации инвентаря типа «Инвентарь помещений».
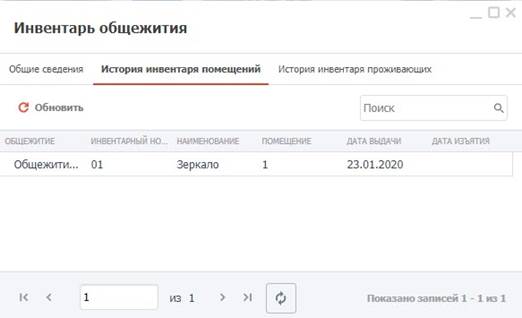
Рисунок 21 – Вкладка «История инвентаря помещений»
Вкладка «История инвентаря проживающих» (Рисунок 22) показывает историю эксплуатации инвентаря типа «Инвентарь проживающего».
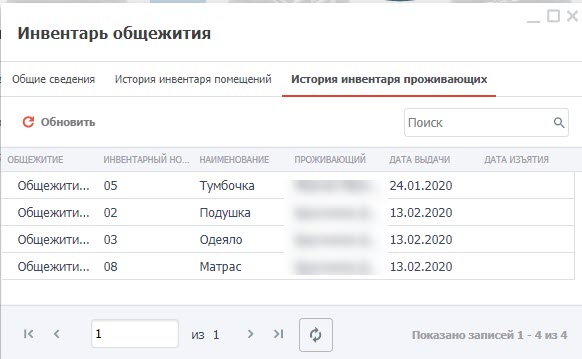
Рисунок 22 – Вкладка «История инвентаря проживающих»
Данные вкладки не доступны для редактирования.
Рисунок 23 – Окно «Информация об общежитии»
Для добавления записи об общежитии нажмите кнопку «Добавить» в окне «Информация об общежитии».
Откроется окно «Общежитие: Добавление». Окно содержит две вкладки: «Основное» и «Реквизиты».
Рисунок 24 – Вкладка «Основное» окна «Общежитие: Добавление»
Рисунок 25 – Вкладка «Реквизиты» окна «Общежитие: Добавление»
При совпадении реквизитов общежития с реквизитами организации установите «флаг» в строке «Совпадают с реквизитами ОО». Откроется сообщение. Нажмите кнопку «ОК».
При несовпадении реквизитов заполните данные вручную. Нажмите кнопку «Сохранить».
Рисунок 26 – Окно «Общежитие: Редактирование»
Блок «Общие сведения» содержит информацию, введенную при создании записи об общежитии. В поле «Фотография» загрузите файл с фотографией общежития.
Для редактирования доступны вкладки:
- «Контактная информация» – содержит контактные данные общежития, введенные при создании записи;
- «Реквизиты» – содержит реквизиты общежития, введенные при создании записи;
- «Документы» – содержит документы общежития. Для редактирования данных выберите запись и нажмите кнопку «Изменить», внесите изменения, нажмите кнопку «Сохранить». Для создания нового документа нажмите кнопку «Добавить», откроется окно, в котором заполните следующие поля:
– «Наименование» – введите наименование документа;
– «Файл» – выполните загрузку файла.
Нажмите кнопку «Сохранить» для создания записи.
- «Помещения общежития» – содержит данные о помещениях общежития. Для редактирования данных выберите запись и нажмите кнопку «Изменить», внесите изменения, нажмите кнопку «Сохранить». Для создания новой записи нажмите кнопку «Добавить», откроется окно, в котором заполните следующие поля:
– «Номер помещения» – введите номер помещения;
– «Назначение помещения» – введите назначение помещения;
– «Корпус» – введите номер корпуса, в котором находится помещение;
– «Этаж» – введите номер этажа, на котором находится помещение;
– «Ответственный» – выберите лицо, ответственное за помещение. Значение выбирается из реестра «Персонал УЦПК»;
– в параметрах «Жилое/Нежилое» установите «флаг»;
– в параметрах «Арендованное/Собственное» установите «флаг»;
– «Среднемесячная температура» – введите значение среднемесячной температуры в помещении;
– «Длина» и «Ширина» – введите соответствующие величины (м);
– «Количество мест» – укажите количество мест;
– «Тип комнаты» – укажите тип комнаты: мужская, женская, семейная.
Нажмите кнопку «Сохранить» для создания записи о помещении.
Для редактирования записи об общежитии выберите ее левой кнопкой мыши и нажмите кнопку «Изменить». Откроется окно «Помещения общежития: Редактирование», которое содержит вкладки:
- «Помещение» – содержит данные помещения, созданные при добавлении записи о помещении;
- «Инвентарь помещения» – содержит информацию об инвентаре помещений.
Для добавления единицы инвентаря нажмите кнопку «Добавить» на вкладке «Инвентарь помещения». Заполните следующие поля:
- «Дата выдачи» – введите дату выдачи инвентаря;
- «Дата изъятия» – введите дату изъятия инвентаря;
- Выберите запись из списка, нажмите кнопку «Выбрать». Запись отобразится во вкладке «Инвентарь помещения».
Учет комнат общежития
Перейдите в окну «Пуск/ Ресурсы УЦПК/ Общежитие/ Учет комнат общежития». Раздел доступен пользователям с ролями «Начальник УЦПК», «Начальник подразделения УЦПК», «Заместитель начальника подразделения УЦПК», «Инженер подразделения».
Открывается окно «Учет комнат общежития», содержащее информацию о жилых комнатах в общежитии (Рисунок 27).
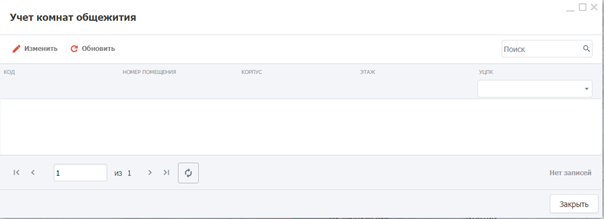
Рисунок 27 – Окно «Учет комнат общежития»
Для редактирования записи выделите ее и нажмите кнопку «Изменить». Откроется окно редактирования.
В окне доступны вкладки:
- «Общие сведения» – содержит общие сведения о помещении;
- «Проживающие» – список проживающих формируется из реестра раздела «Заселение обучающегося». Выберите запись и нажмите кнопку «Изменить», чтобы изменить данные о проживающем. Поле «ФИО» недоступно для редактирования. Заполните следующие поля:
– «Дата заселения» – в поле указана дата заселения;
– «Основание» – введите основание для заселения, проживающего;
– «Файл» – выполните загрузку файла.
Нажмите кнопку «Сохранить» для внесения изменений.
- «Инвентарь помещения» – вкладка содержит информацию об инвентаре помещения, формируется из реестра «Инвентарь общежития».
Вход в Систему
1) Зайдите в Систему под логином/паролем:
- в окне входа в Систему (Рисунок 1) заполните следующие поля:
- «Логин» – введите логин;
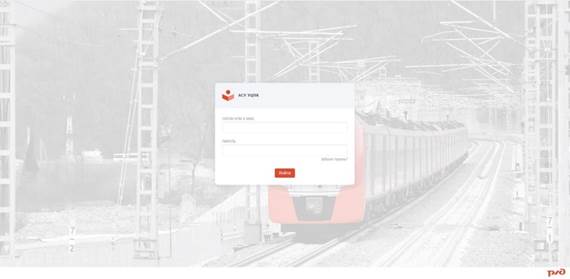
Рисунок 1 – Окно для ввода логина и пароля
- после заполнения полей нажмите кнопку «Вход».
2) Если логин и/или пароль введены верно, в окне веб-браузера отобразится интерфейс главного окна Системы (Рисунок 2).
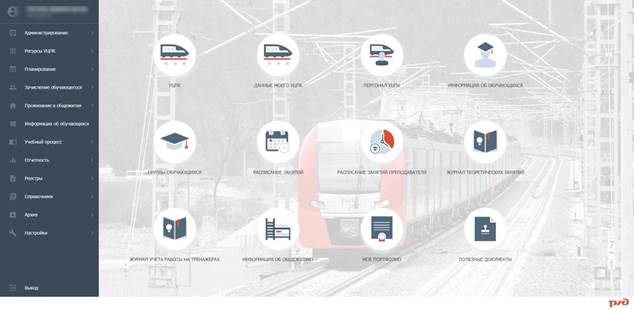
Рисунок 2 – Интерфейс главного окна Системы (набор ярлыков зависит от роли)
Заполнение основных справочников Системы
Для успешного использования Системы необходимо заполнить основные справочники системы АСУ УЦПК. Порядок и инструкция заполнения системы приведен ниже.



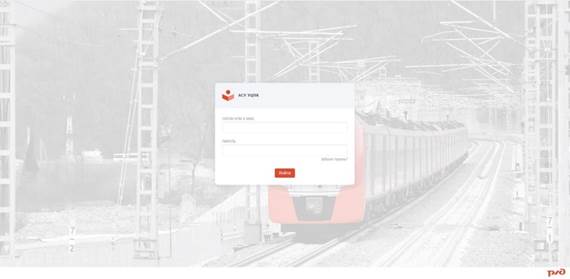
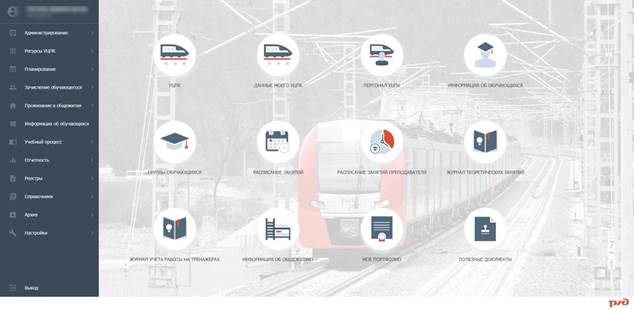
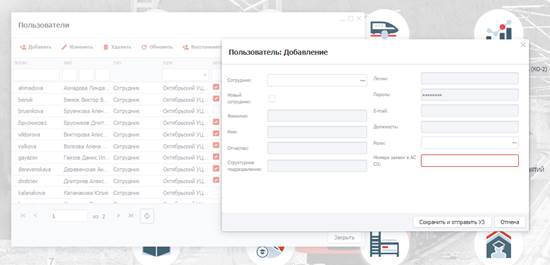
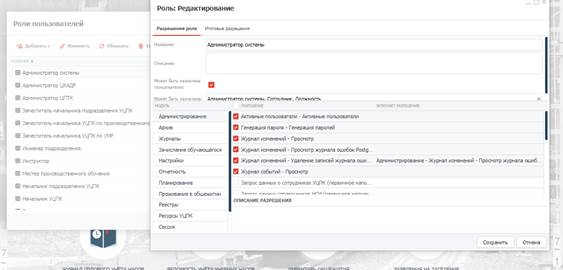
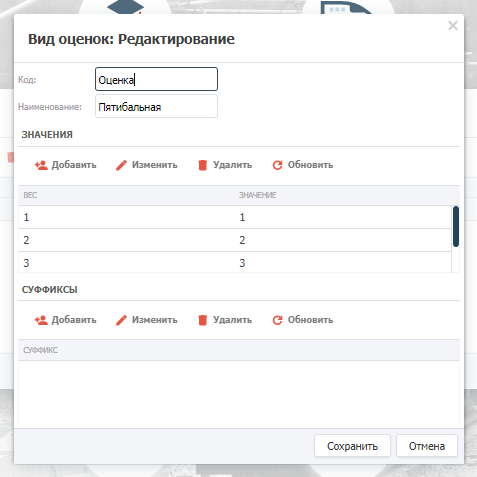
 , отобразится запись о группе.
, отобразится запись о группе.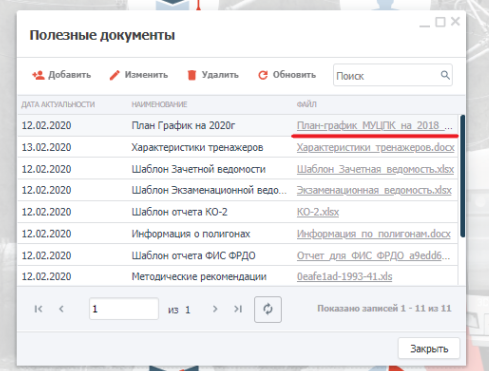
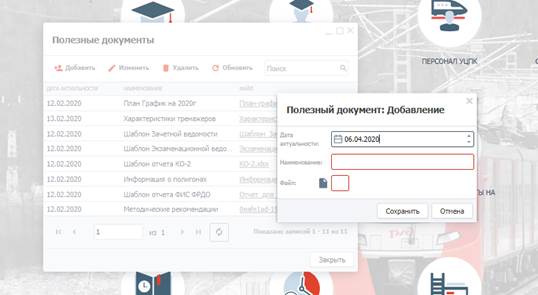
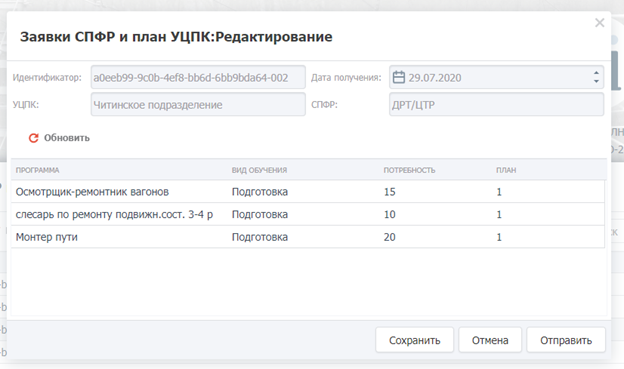
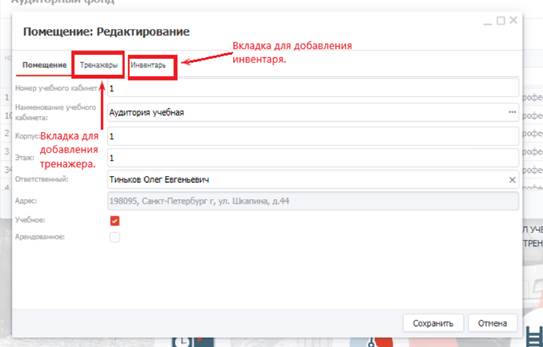
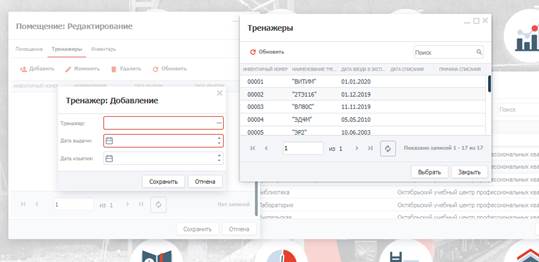
 .
.