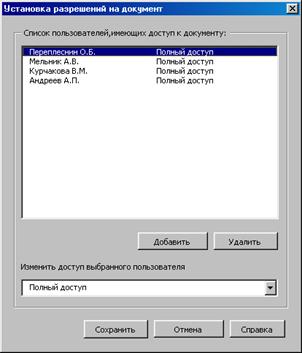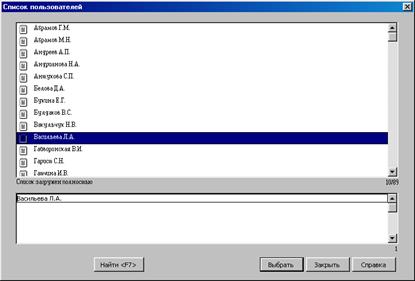Вкладка Дополнительно в окне Атрибуты документа предлагает для заполнения следующие атрибуты:
– Цена иска;
– Взыскано;
– Госпошлина;
– Судебный штраф;
– Срок рассмотрения;
– Арбитражные заседатели;
– Стадия (банкротство);
– Примечание.
Примечание. При вводе Срок рассмотрения можно воспользоваться выпадающим списком, в котором предлагаются типовые сроки рассмотрения дел.
Чтобы работать с исполнительным листом
Вкладка Исполнительный лист в окне Атрибуты документа становится активной, когда в поле Содержание одно из четырех значений:
– Исполнительный лист на взыскание госпошлины, выданный налоговому органу (ст.319, 320 АПК);
– Исполнительный лист (общий) (ст.319, 320 АПК);
– Исполнительный лист на взыскание судебного штрафа (ст.120, 319, 320 АПК);
– Исполнительный лист на применение обеспечительных мер (ст.120, 319, 320 АПК).
В окне Исполнительный лист предлагаются для заполнения следующие атрибуты:
– Номер бланка исполнительного листа (по умолчанию предлагается первый свободный номер бланка, закрепленный за данным исполнителем);
– Дата вступления в силу судебного акта. Поле активизируется при установке флажка. По умолчанию в поле установлена текущая дата. Дату можно поменять;
– Взыскано всего;
– Предмет исполнения;
– Категория взыскателя (по умолчанию - Истец);
– Взыскатель (по умолчанию – данные из карточки истца);
– Категория должника (по умолчанию - Ответчик);
– Должник (по умолчанию – данные из карточки ответчика).
Внимание. Если вы данному документу присвоили номер бланка (бланк - документ строгой отчетности) и нажали кнопку ОК, то бланк с данным номером вы уже не сможете использовать для другого документа, несмотря на то, что вы на нем ничего не напечатали. Для использования данного бланка для другого документа необходимо обратиться к администратору.
Для исполнительных листов должны быть созданы бланки с закладками типа header. При использовании закладок можно печатать исполнительные листы на типографских бланках, установив флажок Печать без шапки в окне Печать документа, в этом случае текст, заключенный в закладки header, не печатается. Для копий осуществляется печать текста целиком, включая текст в закладках header.
Более подробно о закладках и создании бланков изложено в Руководстве администратора.
Чтобы осуществить быстрый поиск номера судебного дела
Для быстрого поиска необходимого номера дела предлагается следующая последовательность действий:
Ø введите цифры, которые размещены между тире и косой чертой, например, 4545 из номера дела А56- 4545 /2005 в поле Номер дела;
Ø нажмите функциональную клавишу F3 на клавиатуре.
В результате в поле Номер дела будет введен номер дела, и заполнены автоматически некоторые поля карточки, которые можно отредактировать.
Если в результате поиска по образцу окажется несколько дел, то появляется информационное окно с предупреждением (Рис. 64).

Рис. 64. Найдено более одного дела
Ø нажмите кнопку ОК;
Ø нажмите кнопку «…» у поля Номер дела.
В результате откроется окно со списком дел, в котором будут выбраны только те дела, в номерах которых присутствуют номера и символы в соответствии с введенным образцом для поиска.
Ø щелкните на необходимом деле.
Строка будет выделена цветом.
Ø нажмите кнопку Выбрать.
В результате в поле Номер дела будет введен номер дела, и заполнены автоматически некоторые поля карточки, которые можно отредактировать.
Поля окна Атрибуты документа могут быть заполнены вручную или с помощью выбора возможных вариантов из списка, который вызывается нажатием на кнопку «…» рядом с соответствующим полем.
При выборе кнопки ОК документ сохраняется в Банке документов судебного состава.
Уровень доступа к документу при этом определяется такой:
В Банке документов судебного состава:
– председательствующий судья (доступ на просмотр и редактирование);
– судьи, принимавшие участи в заседании (доступ на просмотр и редактирование);
– автор (доступ на просмотр и редактирование).
В Банке документов АС:
– все работники суда (нет доступа).
Установка доступа
Изменение прав доступа к документу. При создании документа устанавливается следующий доступ по умолчанию из карточки документа:
– автору документа (например, помощнику/специалисту);
– председательствующему судье;
– боковым судьям.
Команда Установка доступа позволяет установить права доступа пользователям для редактируемого документа. При выборе данной команды открывается диалоговое окно Установка разрешений на документ (Рис. 65).
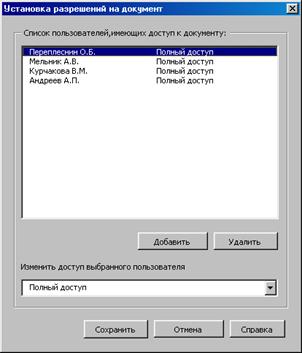
Рис. 65. Установка разрешений на документ
Возможны следующие варианты доступа к документу:
Ø Полный доступ — пользователь может редактировать документ и сохранять его новую редакцию.
Ø Доступ только на просмотр — выбранный пользователь может только просматривать данный документ, но не изменять его.
Чтобы выбрать пользователей, нажмите кнопку Добавить — откроется диалоговое окно Список пользователей, в котором будут перечислены все пользователи системы (Рис. 66).
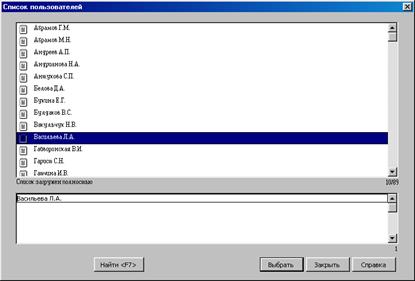
Рис. 66. Список пользователей для доступа к документу
Чтобы выбрать имя одного пользователя или нескольких пользователей, щелкните на выбранной строке левой кнопкой мыши — элемент будет выделен подсветкой, а название элемента будет скопировано в нижнюю часть окна. Чтобы удалить элемент из выбранных, щелкните левой кнопкой мыши на его выделенном названии в нижней части окна.
Сформировав список, нажмите кнопку Выбрать — вы вернетесь в предыдущее диалоговое окно, где выбранные элементы будут показаны в окне списка пользователей. Кнопка Закрыть закрывает диалоговое окно без сохранения изменений. Чтобы установить права доступа пользователя, щелкните на имени пользователя (строка поменяет цвет) и в нижнем окне из списка выберите требуемое право доступа для данного пользователя (Рис. 67). Для сохранения установленных прав доступа нажмите в окне Установка разрешений на документ кнопку Сохранить ( Рис. 65 ).

Рис. 67. Изменить доступ выбранного пользователя
Чтобы запретить пользователю доступ к документу, необходимо удалить его из списка доступа, выбрав команду Удалить.
Чтобы отменить все произведенные изменения, нажмите на кнопку Отмена.
Кнопка Справка служит для вызова справки к команде.