

Индивидуальные и групповые автопоилки: для животных. Схемы и конструкции...

Механическое удерживание земляных масс: Механическое удерживание земляных масс на склоне обеспечивают контрфорсными сооружениями различных конструкций...

Индивидуальные и групповые автопоилки: для животных. Схемы и конструкции...

Механическое удерживание земляных масс: Механическое удерживание земляных масс на склоне обеспечивают контрфорсными сооружениями различных конструкций...
Топ:
Характеристика АТП и сварочно-жестяницкого участка: Транспорт в настоящее время является одной из важнейших отраслей народного...
Определение места расположения распределительного центра: Фирма реализует продукцию на рынках сбыта и имеет постоянных поставщиков в разных регионах. Увеличение объема продаж...
Проблема типологии научных революций: Глобальные научные революции и типы научной рациональности...
Интересное:
Инженерная защита территорий, зданий и сооружений от опасных геологических процессов: Изучение оползневых явлений, оценка устойчивости склонов и проектирование противооползневых сооружений — актуальнейшие задачи, стоящие перед отечественными...
Принципы управления денежными потоками: одним из методов контроля за состоянием денежной наличности является...
Аура как энергетическое поле: многослойную ауру человека можно представить себе подобным...
Дисциплины:
|
из
5.00
|
Заказать работу |
|
|
|
|
Задание 1. Создание таблиц базы данных. Подготовительный этап
На диске X:/ (Пуск/Компьютер) (рис. 3.1.1) откройте папку ИТвУ и создайте в ней папку по своей фамилией (Правая кнопка мыши/Создать/Папку).


Рис. 3.1.1. Фрагмент окна «Компьютер»
Войдите в созданную папку и вызвав контекстное меню создайте базу данных (Правая кнопка мыши/Создать/База данных Microsoft Access). Назовите базу данных «Библиотека» и двойным щелчком мыши откройте ее.
Создание таблицы «Раздел»
На ленте Создание двойным щелчкомвыберите Конструктор таблиц.
В окне Конструктора таблицы в столбце Имя поля введите названия столбцов для таблицы Раздел: код раздела и ниже название раздела (рис. 3.1.2).
В столбце Тип данных из раскрывающегося списка для поля код раздела выберите числовой, а для поля название раздела – текстовый (рис. 3.1.2).

Рис. 3.1.2. Ввод названий полей в таблицу раздел
Укажите в таблице первичный ключ. Для этого переведите курсор в поле код раздела и на панели инструментов ленты Конструктор выберите пиктограмму Ключа (рис. 3.1.3).

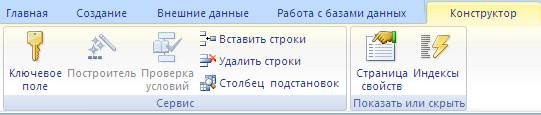
Рис. 3.1.3. Панель инструментов ленты «Конструктор»
Сохраните созданную структуру таблицы, для этого на панели инструментов выберите кнопку с пиктограммой дискеты. В диалоговом окне Сохранение введите имя таблицы: Раздел.
Закройте созданную таблицу.
Создание таблицы «Тема»
Снова на ленте Создание двойным щелчкомвыберите Конструктор таблиц, чтобы создать структуру таблицы Тема. С помощью Конструктора создайте таблицу Тема, содержащую следующие поля (табл.3.1.1):
Таблица3.1.1
Структура таблицы Тема
| Имя поля | Тип данных |
| код темы | Числовой |
| код раздела | Числовой |
| название темы | Текстовый |
|
|
Введите названия столбцов для таблицы Тема. Выберите типы данных: для поля код темы – числовой, для поля код раздела – числовой, для поля название темы – текстовый.
Укажите в таблице первичный ключ. Для этого переведите курсор в поле код темы и на панели инструментов выберите пиктограмму Ключа.
Сохраните созданную таблицу под название Тема и закройте ее.
Создание таблицы «Книга»
С помощью Конструктора создайте таблицу Книга, содержащую следующие поля (табл. 3.1.2).
Таблица 3.1.2
Структура таблицы Книга
| Имя поля | Тип данных |
| Номер книги | Числовой |
| Код темы | Числовой |
| Автор | Текстовый |
| Название | Текстовый |
| Издательство | Текстовый |
| Год издания | Числовой |
| Количество экземпляров | Числовой |
| Цена | Денежный |
Укажите в таблице первичный ключ – Номер книги.
Сохраните и закройте таблицу Книга.
Создание таблицы «Читатель»
С помощью Конструктора создайте таблицу Читатель, содержащую следующие поля (табл. 3.1.3).
Таблица 3.1.3
Структура таблицы Читатель
| Имя поля | Тип данных |
| Номер билета | Числовой |
| Фамилия | Текстовый |
| Имя | Текстовый |
| Отчество | Текстовый |
| Дата рождения | Дата/Время |
| Адрес | Текстовый |
| Домашний телефон | Текстовый |
| Место учебы | Текстовый |
Укажите в таблице первичный ключ – Номер билета.
Переведите курсор в поле Имя и в нижней части окна Конструктора, в области «Свойства поля», в строке «Размер» укажите 20.
Переведите курсор в поле Домашний телефон и в области «Свойства поля», в строке «Маска ввода» введите ##-##-##.
Переведите курсор в поле Место учебы и в области «Свойства поля», в строке «Значение по умолчанию» введите МГТУ.
Сохраните и закройте таблицу Читатель.
Создание таблицы «Журнал»
С помощью Конструктора создайте таблицу Журнал, содержащую следующие поля (табл. 3.1.4).
Таблица 3.1.4
Структура таблицы Журнал
| Имя поля | Тип данных |
| Номер строки | Числовой |
| Номер билета | Числовой |
| Номер книги | Числовой |
| Дата выдачи | Дата/Время |
| Дата возврата план | Дата/Время |
| Дата возврата факт | Дата/Время |
| Залог (да/нет) | Логический |
|
|
Укажите в таблице первичный ключ – Номер строки.
Переведите курсор в поле Залог и в области «Свойства поля», в строке «Формат» из раскрывающегося списка выберите Включено/Выключено.
Сохраните и закройте таблицу Журнал.
Задание 2. Создание схемы базы данных
Выберите команду Работа с базами данных/Схема данных.
В диалоговом окне Добавление таблицы выделите все таблицы списка и нажмите кнопку Добавить, затем закройте диалоговое окно.
Расположите имеющиеся таблицы каскадом в следующем порядке: Раздел, Тема, Книга, Журнал, Читатель(рис. 3.1.4).
Чтобы перемещать таблицы в окне Схема данных установите курсор на заголовке таблицы и потащите в нужном направлении.

Рис. 3.1.4. Схема базы данных «Библиотека»
Чтобы создать связь между таблицами Раздел и Тема, установите курсор на поле Код раздела в таблице Раздел, удерживая нажатой клавишу мыши, переместите и наложите его сверху на поле Код раздела в таблице Тема. Отпустите клавишу мыши.
На экране появится диалоговое окно Изменение связей. Включите опцию Обеспечение целостности данных, при этом для Вас станут доступными две дополнительные опции:
каскадное обновление связанных полей – это автоматическое обновление значений внешнего ключа в дочерней таблице (поля Код раздела в таблице Тема), при изменении значения первичного ключа в родительской таблице (поля Код раздела в таблице Раздел).
каскадное удаление связанных записей – это автоматическое удаление дочерних строк (строк в таблице Тема) при удалении родительской строки (строки в таблице Раздел).
Включите эти дополнительные опции, щелкните по кнопке Создать. В окне Схема данных связь будет показана графически.
Установите курсор на поле Код темы в таблице Тема, удерживая нажатой клавишу мыши, переместите и наложите его сверху на поле Код темы в таблице Книга, чтобы создать связь междутаблицами Тема и Книга. В диалоговом окне включите все три опции обеспечения целостности данных и нажмите кнопку Создать.
Установите курсор на поле Номер книги в таблице Книга, удерживая нажатой клавишу мыши, переместите и наложите его сверху на поле Номер книги в таблице Журнал, чтобы создать связь междутаблицами Книга и Журнал. В диалоговом окне включите все три опции обеспечения целостности данных и нажмите кнопку Создать.
|
|
Установите курсор на поле Номер билета в таблице Читатель, удерживая нажатой клавишу мыши, переместите и наложите его сверху на поле Номер билета в таблице Журнал, чтобы создать связь междутаблицами Читатель и Журнал. В диалоговом окне включите все три опции обеспечения целостности данных и нажмите кнопку Создать.
Результат представлен на рис. 1.3.4.
Сохраните созданную схему базы данных (пиктограмма дискетки на панели инструментов  ) и закройте окно Схема данных.
) и закройте окно Схема данных.
Ввод данных в таблицы
Внимание! ЕСЛИ ВЫ ЗАКРЫВАЛИ БАЗУ ДАННЫХ, то после ее открытия необходимо включить параметры содержимого, для этого следует нажать кнопку параметры в верхней части окна (рис. 3.2.1). В открывшемся диалоговом окне выбрать опцию «Включить это содержимое». Это необходимо выполнять в начале всех последующих работ, иначе ряд действий будет заблокирован для выполнения, в связи с действием политики безопасности.


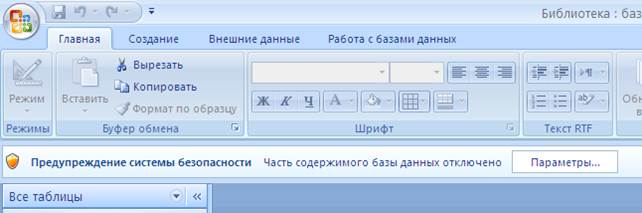
Рис. 3.2.1 Панель сообщений «Предупреждение системы безопасности»
|
|
|

Автоматическое растормаживание колес: Тормозные устройства колес предназначены для уменьшения длины пробега и улучшения маневрирования ВС при...

Опора деревянной одностоечной и способы укрепление угловых опор: Опоры ВЛ - конструкции, предназначенные для поддерживания проводов на необходимой высоте над землей, водой...

Состав сооружений: решетки и песколовки: Решетки – это первое устройство в схеме очистных сооружений. Они представляют...

История создания датчика движения: Первый прибор для обнаружения движения был изобретен немецким физиком Генрихом Герцем...
© cyberpedia.su 2017-2024 - Не является автором материалов. Исключительное право сохранено за автором текста.
Если вы не хотите, чтобы данный материал был у нас на сайте, перейдите по ссылке: Нарушение авторских прав. Мы поможем в написании вашей работы!