Создание презентаций средствами PowerPoint
Оглавление
Создание презентаций средствами PowerPoint 1
ПОДГОТОВКА ПРЕЗЕНТАЦИИ ПО ПРОЕКТУ. 1
Рекомендации к оформлению презентации. 2
Создание презентаций. 3
Создание презентации с помощью установленных шаблонов. 4
Создание презентации с помощью шаблонов с установленными темами. 5
Создание пустой презентации. 7
Работа со слайдами в разных режимах. 8
Перемещение по слайдам.. 8
Вставка и удаление слайда. 10
Перераспределение слайдов в режиме Сортировщик слайдов. 10
Скрытие слайдов. 11
Оформление слайдов. 11
Использование цветовых схем.. 11
Создание текстового поля. 12
Редактирование текста на панели слайда. 13
Создание таблицы.. 13
Изменение фона. 15
Добавление на слайд графических элементов. 15
Вставка рисунка. 15
Вставка картинки. 16
УДАЛЕНИЕ ФОНА с рисунка. 16
Вставка видеоклипа на слайд. 17
Добавление в презентацию анимации и звука. 18
Перемещения объекта по листу слайда. 20
Показ слайдовой презентации на экране. 20
Установка параметров показа презентации. 21
ПОДГОТОВКА ПРЕЗЕНТАЦИИ ПО ПРОЕКТУ
Power Point – это эффективное приложение, используемое для создания презентаций, которые можно демонстрировать на мониторе компьютера. Используя Power Point, можно подготовить краткие тезисные документы или создать слайд-шоу с презентацией. С помощью Power Point к презентациям легко добавить элементы анимации и звуковые клипы, что помогает создать интересную и наглядную деловую демонстрацию или учебную лекцию.
Презентация представляет собой набор слайдов (экранов), предлагаемый аудитории. Каждый слайд содержит нужную для отображения информацию, к которой можно отнести текст, схемы, таблицы, рисунки, диаграммы и т.д.
Рекомендации к оформлению презентации.
Предполагаемой целью любой презентации является эффектное и убедительное выступление. И презентация должна быть активным и ярким помощником докладчику в этом.
Так, например, если это презентация инвестиционного проекта, она должна помочь убедить инвестора вложить необходимую сумму в рассматриваемый проект.
Следовательно, кроме информационно-ознакомительной направленности, презентация должна придерживаться и требований к рекламному продукту. Т.е.
1) слайд не должен быть информационно перегруженным:
* количество предложений – не более 7,
* максимальный размер таблицы – 5×8,
* количество элементов в схемах – не более 14.
*Использовать не более трёх наборов шрифтов на слайд
*Таблица лучше текста, схема лучше таблицы, рисунок лучше схемы…
* «Правило трёх» Для подсознательного эффекта для лучшего запоминания размещаем группами по 3 мысли или 3 тезиса. Т.о. в 1 слайд можно включить 2 группы.
2) Всё, что не входит в установленные для слайдов рамки докладчик может либо сказать, либо сослаться на источник.
3) По возможности описательному виду изложения информации отдавать предпочтение различным видам структур, схем и рисунков. (В методических указаниях даются рекомендации по виду структурирования)
4) Красочное и эффектное оформление слайдов играет важную роль при демонстрации презентации, а правильно подобранные фоновые рисунки и иллюстрации могут не только выгодно украсить слайд, но и добавить дополнительную информацию.
5) Анимационные эффекты должны быть также тщательно продуманы и согласованы с процессом защиты. Настоятельно рекомендуется вводить для них функцию управления докладчиком, т.к. в противном случае эффекты могут проявиться не вовремя, и тем самым будут мешать выступлению.
В Power Point созданы все условия для создания, управления и просмотра слайдов презентации.
Для запуска программы необходимо либо выполнить команду Пуск - Программы – Microsoft Power Point, либо щелкнуть дважды на ярлыке программы (если таковой имеется на рабочем столе). При запуске Power Point автоматически открывается новый, пустой документ.
| Рабочая область (панель слайдов)
| |


В левой части экрана находится панель, которую можно использовать для переключения между режимами структуры и слайдов текущей презентации. В центре окна Power Point находится главное окно в режиме слайдов; в этом режиме каждый слайд презентации редактируется отдельно от других.
Под главным окном находится панель заметок, с помощью которой добавляются заметки к любому слайду презентации.
Завершив работу с PowerPoint, можно выйти из приложения. При этом закрываются открытые презентации. Выйти из Power Point можно несколькими способами:
1. щелкнуть на кнопке  Закрыть (Х) в правом верхнем углу окна PowerPoint.
Закрыть (Х) в правом верхнем углу окна PowerPoint.
2. выбрать команду ФАЙЛ /Закрыть.
3. нажатием комбинацией клавиш < Alt + F 4 >.
Создание презентаций
Power Point предлагает три варианта создания новой презентации:
· с помощью шаблонов с установленными шаблонами предоставляет помощь на всех этапах создания презентации. По завершении работы будет создана стандартизованная группа слайдов, объединенных одной общей темой, которую выбираете Вы. Каждый созданный слайд содержит поля-заполнители, которые можно заменить требуемым текстом или другими объектами.
· с помощью шаблонов с установленными темами предоставляются профессионально подобранный цвет, фон и шрифт, которые используются при оформлении создаваемых слайдов. Шаблон оформления ¾ заранее отформатированный файл презентации не содержащий слайдов. Вы выбираете определенный шаблон, а Power Point применяет цветовую схему и задает структуру каждого создаваемого слайда презентации согласно заранее заданным параметрам.
· Презентацию можно создавать с чистого листа. Это означает, что каждый слайд презентации нужно разрабатывать самостоятельно. Этот вариант установлен по умолчанию при открытии нового документа.
Начинающим пользователям для создания презентаций лучше всего воспользоваться помощью установленных шаблонов или использовать шаблон с установленными темами, пока не будет приобретено достаточно навыков, необходимых для самостоятельной разработки дизайна, который бы обеспечивал целостность презентации.
Прежде чем приступить к созданию презентаций, решите, какой из методов вам лучше всего подходит.
Задание 1. Создание презентации
С помощью шаблона с установленными темами создайте презентацию из 4х слайдов. Выберете тему из приложения к данной практической работе, составленного в отдельном файле. На слайде №1 дайте названии презентации и вставьте свои данные внизу справа. Сохраните эту презентацию «< Тема>_<Фамилия>. ppt» в Вашей папке.
Задание 2. Вставка текста из файла
Наберите в приложении Word 3-4 абзаца текста по теме презентации и выделите 2 заголовка первого и второго уровня. Сохраните документ в своей папке. На основе этого документа создайте в презентации < Тема>_<Фамилия>. ppt новый слайд (№5).
Перемещение по слайдам
В Power Point существует несколько способов перемещения от слайда к слайду в презентации. В разных режимах перемещение к определенному слайду осуществляется по-разному.
В режиме Обычный перемещаться от слайда к слайду можно, используя следующие методы.
· Щелкните на панели Структура, которая находится слева в окне. Чтобы перейти к определенному слайду в структуре, нужно щелкнуть на значке слайда, расположенном возле его номера. Слайд откроется на панели слайда.
· Перемещаться по слайдам также можно щелкая на кнопках Предыдущий слайд или Следующий слайд, расположенных под полосой прокрутки, или перетаскивая бегунок вдоль полосы прокрутки, пока не отобразится нужный слайд.
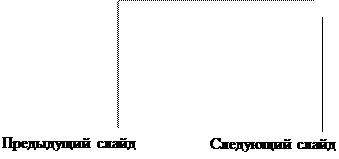
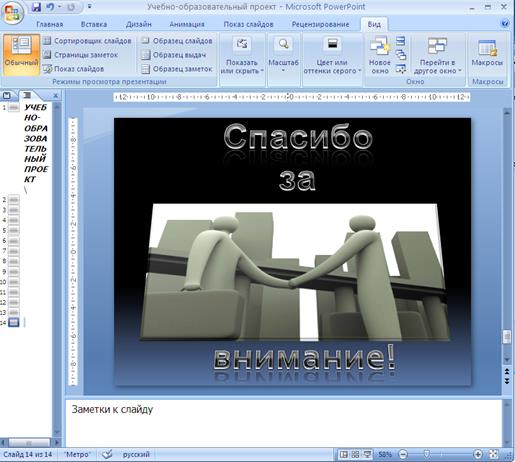
· Щелкните на закладке Слайды, которая находится слева в окне Power Point. Таким образом, можно перемещаться от слайда к слайду в режиме Обычный, выбирая нужную миниатюру слайда. Если щелкнуть на миниатюре, слайд отобразится на панели слайда.
Перемещаться от слайда к слайду можно и в других режимах, таких как Сортировщик слайдов или Показ слайдов.
Работая в режиме Сортировщик слайдов, чтобы переместиться к определенному слайду, нужно щелкнуть на его миниатюре. Затем можно использовать любое средство, предлагаемое Power Point, чтобы отформатировать или удалить выделенный слайд. Если нужно открыть слайд, работая в режиме Сортировщик слайдов, для форматирования текста в нем нужно два раза щелкнуть на слайде. Слайд будет открыт в обычном режиме.
Чтобы переместится от слайда к слайду, при показе презентации в режиме Показ слайдов можно использовать клавиши < Page Up > или < Page Down > (если не установлена автоматическая смена слайдов).
Вставка и удаление слайда
Новый слайд можно вставить в любое место в презентации. Для того чтобы сделать это, выполните следующие действия:
На панели структуры или на панели слайдов выделите слайд, перед которым необходимо вставить новый слайд. Выберите команду ГЛАВНАЯ /СОЗДАТЬ СЛАЙД. В окне Power Point появится новый пустой слайд.
Для того чтобы создать точную копию существующего слайда в любом режиме, выделите тот слайд, дубликат которого вам нужен. Щелкните правой кнопКой мыши и выберите Дублировать слайд. Новый слайд будет вставлен после слайда – оригинала. Впоследствии для этого слайда можно подобрать подходящий макет.
Слайд можно удалять в любом режиме. Чтобы удалить слайд, выполните следующие действия:
Для начало необходимо выделить слайд, который нужно удалить. Далее выбрать в контекстном меню команду «удалить слайд». Так же выделенный слайд можно удалить клавишей < Delete > расположенной на клавиатуре.
Если слайд удален по ошибке, его можно вернуть, выбрав  на Панели быстрого доступа или нажатием комбинацией клавиш < Ctrl + Z >.
на Панели быстрого доступа или нажатием комбинацией клавиш < Ctrl + Z >.
Скрытие слайдов
Перед демонстрацией презентации нужно продумать, какие вопросы возникнут у аудитории, и приготовиться на них ответить. Возможно, вы даже захотите создать специальные слайды с вариантами ответов на вопросы и сохраните эти слайды в скрытом виде до тех пор, пока они вам не понадобятся. Чтобы скрыть один или несколько слайдов, выполните следующие действия:
В режиме Сортировщик слайдов или на панели слайдов в режиме Обычный выделите слайды, которые нужно скрыть.
Чтобы скрыть слайд, нужно щелкнуть на нем правой кнопкой и в контекстном меню выбрать Скрыть слайд. В режиме Сортировщик слайдов и на панели слайдов номер скрытого слайда будет изображаться в квадратике.
Чтобы отменить скрытие слайда, щелкните на нем правой кнопкой и снова выберите Скрыть слайд.
Оформление слайдов
ДИЗАЙН/ТЕМЫ. Возможно, Вам будет достаточно тех вариантов оформления и цветовых схем, которые содержит Power Point, тогда Вам не потребуется часто форматировать образец слайда. Если нужна конкретная тема (фон) презентации, которой нет среди предлагаемых образцов и цветовых схем или когда в слайд нужно поместить графический элемент (например, логотип компании), тогда действительно необходимо вносить изменения в образец слайда, изображение следует поместить в образец слайда вместо того, чтобы вставлять его в каждый слайд презентации по отдельности. Для изменения темы нажмите  справа от тем и выберите «Поиск тем».
справа от тем и выберите «Поиск тем».
Использование цветовых схем
С помощью шаблонов оформления можно изменять общую структуру и цветовую схему слайдов презентации или выделенных слайдов презентации. Если Вас устраивает структура слайдов презентации, однако Вы хотели бы изменить цветовые параметры, выберите иную цветовую схему для используемого шаблона.
Количество цветовых схем, допустимых для определенного шаблона оформления, зависит от самого шаблона. В некоторых шаблонах предлагаются только три или четыре цветовых схемы, тогда как в других их намного больше. Как и шаблоны оформления, цветовые схемы можно применять ко всем слайдам презентации или только к выделенным слайдам.
Чтобы изменить цветовую схему презентации или выделенных слайдов, выполните следующие действия:
В режимах Обычный или Сортировщик слайдов, откройте панель задач, выбрав команду ДИЗАЙН/ТЕМЫ -цвета.
При работе в режиме Сортировщик слайдов, если нужно применить цветовую схему только к выделенным слайдам, сначала укажите эти слайды (щелкните на первом слайде, затем, удерживая клавишу < Ctrl >, щелкните на остальных слайдах).
Для того чтобы применить цветовую схему ко всем слайдам в презентации, просто щелкните на выбранной схеме на панели задач ДИЗАЙН. Если цветовую схему нужно применить только к выделенным слайдам, наведите указатель мыши на необходимую цветовую схему и щелкните на кнопке (правая кн. мыши) раскрывающегося списка. выберите команду применить только к выделенным слайдам.
Задание 3. В презентации «< Тема>_<Фамилия>. ppt». Добавьте 3 новых слайда.
А) Измените шаблон оформления на нескольких слайдах по-разному и продублируйте один из вариантов цветовой схемы для нового слайда.
Б) На этой копии слайда создайте объёмную блок-схему с помощью меню ВСТАВКА/Фигуры; объём можно придать с помощью меню ФОРМАТ/Эффект фигур.
Создание текстового поля
Как было уже сказано, текст слайда располагается в различных полях-заполнителях. Чтобы отредактировать текст в текстовом поле, щелкните в этом поле мышью, а затем введите или отредактируйте текст. Если на слайд нужно добавить текст, который не будет размещаться в уже существующих текстовых заполнителях, нужно создать новое текстовое поле.
Текстовое поле — это место, куда вводится текст. Текстовые поля часто содержат маркированные списки, заметки и примечания (для обозначения важных фрагментов иллюстраций).
Текстовое поле можно создать следующим образом:
При необходимости переключитесь в режим Обычный (выберите Вид – Обычный). Выберите нужный слайд на панелях Слайды или Структура, которые расположены слева в рабочем окне. Слайд появится на панели слайдов.
Щелкните на кнопке  Надпись на панели инструментов ВСТАВКА.
Надпись на панели инструментов ВСТАВКА.
Щелкните на слайде в том месте, куда вы хотите вставить текстовое поле. Появится маленький текстовый заполнитель. (Он будет расширяться по мере введения в него текста.)

Введите нужный Вам текст. Для перехода к новому абзацу нажмите клавишу <Enter>. He волнуйтесь, если текстовое поле станет слишком широким; его размер можно изменить после введения текста.
После введения текста щелкните в любом месте за пределами текстового поля, чтобы посмотреть его в конечном виде на готовом слайде.
При желании можно перемещать границы текстового поля, чтобы изменить его размер. Если текстовое поле сузить, то некоторые текстовые фрагменты переместятся на другие строки.
Текстовое поле можно поворачивать, используя зеленый маркер вращения, который появляется вверху по центру выбранного текстового окна. Наведите указатель мыши на маркер — появится значок вращения. С помощью мыши перетащите маркер вращения в нужную позицию, чтобы повернуть окно.
Создание таблицы
Для того чтобы разместить текст в расположенных рядом колонках, часто используют таблицы. Таблицу можно создать с любым нужным вам количеством столбцов. Таблицы очень удобны, когда нужно разместить цифровую информацию в виде сетки или расположить данные в наборе строк. Таблица — это не что иное, как набор пересекающихся столбцов и строк. Узел, образуемый пересечением столбца и строки, называется ячейкой. Самый простой способ создать таблицу на слайде, — это использовать макет таблицы. Для этого выполните следующее.
Создайте новый слайд или выделите слайд, который хотите отформатировать с помощью макета таблицы (используя панель структуры или слайдов).
Щелкните два раза на значке таблицы на слайде. Появится диалоговое окно вставки таблицы.
Укажите количество столбцов и строк в таблице, затем щелкните на кнопке < ОК>. Таблица помещается на слайд.
Таблицу также можно вставить в уже существующий слайд, без изменения макета слайда, что обсуждалось в предыдущих разделах. Выполните следующие действия:
Откройте слайд, в который нужно вставить таблицу.
Выберите ВСТАВКА – Таблица. Появится диалоговое окно Вставка таблицы.
Введите нужное число столбцов и строк.
Щелкните на кнопке < ОК>. Таблица появится на слайде.
Когда таблица появляется на слайде, в главном меню Power Point отображается панель инструментов Р АБОТА С ТАБЛИЦАМИ/КОНСТРУКТОР. Поместив таблицу на слайд, ею можно управлять следующими способами.
· Щелкните внутри ячейки таблицы и введите текст. Перемещаться между ячейками таблицы можно, нажимая клавишу < Tab > — для перехода к следующей ячейке, и < Shift + Tab > — для перехода к предыдущей ячейке.
· Если нужно изменить размер таблицы, перетяните рамку выделения, так же как в любом другом объекте.
· Чтобы установить высоту строки или ширину столбца, наведите указатель мыши на разделительную линию между двумя строками или столбцами и перетащите его. Таким образом, с помощью указателя мыши можно задавать размер столбцов или строк.
ЗАДАНИЕ: вставьте таблицу размером 3´4 и попробуйте изменять её формат, границы и заливки с помощью Конструктора.
Задание 4.Добавление элементов
А)В презентации ««< Тема>_<Фамилия>. ppt» на очередном слайде (№9) и вставьте маркированный список согласно теме презентации.
Б) С помощью WordArt оформите заголовок списка.
В) На слайд №10 поместите таблицу к теме презентации.
Г) На слайд №11 презентации вставьте рисунок.
Изменение фона.

Выберите слайд, к которому необходимо добавить фоновый рисунок.
Совет. Чтобы выбрать несколько слайдов, щелкайте их, удерживая клавишу <CTRL>.
На вкладке Дизайн (Проектирование) в группе Фон выберите пункт Формат фона, последовательно выберите пункты Заливка и Рисунок или текстура.
Выполните одно из указанных ниже действий.
Чтобы вставить рисунок из файла, нажмите кнопку Файл, затем найдите необходимый рисунок и дважды щелкните его.
Чтобы вставить скопированный рисунок, выберите команду Буфер обмена.
Чтобы использовать в качестве фонового рисунка элемент коллекции картинок (Клип. Готовое изображение, часто представляющее точечный рисунок или комбинацию фигур.), выберите команду Картинка и затем в поле Поиск текста введите слово или фразу, описывающую необходимую картинку (Клип. Файл мультимедиа (рисунок, звук, анимация или фильм).), или же введите полностью или частично имя файла картинки.
Вставка рисунка.
 С помощью нижней панели задач внутри слайда Вставка объекта можно отыскивать подходящие рисунки, фотографии, клипы и звуки, хранящиеся на жестком диске компьютера. Картинки и другие элементы можно вставлять, пользуясь интерактивной библиотекой графических элементов Microsoft.
С помощью нижней панели задач внутри слайда Вставка объекта можно отыскивать подходящие рисунки, фотографии, клипы и звуки, хранящиеся на жестком диске компьютера. Картинки и другие элементы можно вставлять, пользуясь интерактивной библиотекой графических элементов Microsoft.
Панель задач Вставка рисунка можно открыть и другим способом.
Выберите команду Главного меню Вставка/ Рисунок, а затем щелкните на выбранной картинке.
Вставка картинки.
Отыскать нужное изображение на панели задачи Вставка картинки можно с помощью ключевых слов.
Когда вы первый раз открываете панель задач Вставка картинки используя панель задач Вставка /Картинка, вам выдают подсказку о том, что нужно активизировать средство Коллекция картинок ( в диалоговой строке «Искать объекты»), чтобы провести поиск файла на жестком диске.
В панели Коллекция картинок созданы папки для разных категорий картинок и индексы для изображений, которые уже найдены. Чтобы начать поиск, щелкните на кнопке Начать.
Чтобы вставить картинку на слайд, щелкните на ней на панели задач.
УДАЛЕНИЕ ФОНА с рисунка.
Картинку можно редактировать используя появившуюся новую панель РАБОТА С РИСУНКАМИ - ФОРМАТ. Например, можно убрать фон рисунка, оставив одно изображение объекта:

После удаления фона можно улучшить результат с помощью нового меню УДАЛЕНИЕ ФОНА.
Вставка видеоклипа на слайд
 Видеоклип можно вставить, используя панель задач Вставка /Картинка; или из файла. Чтобы вставить фильм из имеющегося каталога на слайд, выполните следующие действия:
Видеоклип можно вставить, используя панель задач Вставка /Картинка; или из файла. Чтобы вставить фильм из имеющегося каталога на слайд, выполните следующие действия:
В появившейся справа панели задач выберите в диалоговой строке «Искать объекты» Фильмы, затем нажмите на кнопку Начать.
На панели задач Вставка /Картинка на Ваш выбор предлагается несколько видеоклипов, с помощью которых слайды можно сделать привлекательнее.
Выберите Фильм из - Коллекции картинок. Наведите указатель на клип, который хотите просмотреть. Щелкните на появившейся кнопке-стрелке и выберите в раскрывающемся меню команду Просмотр и свойства. Появится диалоговое окно Просмотр и свойства.
. В Power Point клип просматривается в левой части диалогового окна. Если вы хотите дать видеоклипу название, щелкните в поле Подпись, которое находится под областью просмотра, и введите его.

Щелкните на кнопке Закрыть, чтобы закрыть диалоговое окно Просмотр и свойства. Чтобы вставить клип на слайд, щелкните на нем на панели задач.
Поместив значок клипа на слайд, можно изменить его размер и расположение на слайде с помощью маркеров изменения размера. Чтобы для проверки просмотреть клип на слайде, перейдите в режим просмотра слайдов (выберите Показ слайдов/ С текущего слайда) и просмотрите клип. Закончив проверку клипа, нажмите клавишу < Esc >, чтобы вернуться в режим Обычный.
Фильмы из коллекции клипов, предлагаемые программами Microsoft Office, — это, на самом деле, всего лишь анимационные изображения. Они построены таким образом, что автоматически начинают выполняться, когда слайд, содержащий изображение, отображается во время показа слайдов.
Задание 5. Изменение фона
А) Измените фон слайда №1 с названием темы на рисунок из файла (рисунок можно скачать из интернета),
Б) Измените фон второго слайда на текстуру.
-- Присоедините произвольный звук (по щелчку мыши) к объекту WordArt (Заголовок») на слайде №9.
В) На последний слайд вставьте клип по теме презентации и назначьте ему траекторию перемещения.
Задание 6. Настройка анимации.
А) настройте разные варианты переходов между слайдами.
Б) На слайдах, где есть несколько элементов, настройте последовательное их появление.
В) Проверьте, чтобы при показе презентации смена слайдов осуществлялась по щелчку мыши.
Г) Сохраните презентацию в режиме безопасного просмотра.
Для этого в меню ФАЙЛ выберите Сохранить и отправить/ Опубликовать /
Создание презентаций средствами PowerPoint
Оглавление
Создание презентаций средствами PowerPoint 1
ПОДГОТОВКА ПРЕЗЕНТАЦИИ ПО ПРОЕКТУ. 1
Рекомендации к оформлению презентации. 2
Создание презентаций. 3
Создание презентации с помощью установленных шаблонов. 4
Создание презентации с помощью шаблонов с установленными темами. 5
Создание пустой презентации. 7
Работа со слайдами в разных режимах. 8
Перемещение по слайдам.. 8
Вставка и удаление слайда. 10
Перераспределение слайдов в режиме Сортировщик слайдов. 10
Скрытие слайдов. 11
Оформление слайдов. 11
Использование цветовых схем.. 11
Создание текстового поля. 12
Редактирование текста на панели слайда. 13
Создание таблицы.. 13
Изменение фона. 15
Добавление на слайд графических элементов. 15
Вставка рисунка. 15
Вставка картинки. 16
УДАЛЕНИЕ ФОНА с рисунка. 16
Вставка видеоклипа на слайд. 17
Добавление в презентацию анимации и звука. 18
Перемещения объекта по листу слайда. 20
Показ слайдовой презентации на экране. 20
Установка параметров показа презентации. 21
ПОДГОТОВКА ПРЕЗЕНТАЦИИ ПО ПРОЕКТУ
Power Point – это эффективное приложение, используемое для создания презентаций, которые можно демонстрировать на мониторе компьютера. Используя Power Point, можно подготовить краткие тезисные документы или создать слайд-шоу с презентацией. С помощью Power Point к презентациям легко добавить элементы анимации и звуковые клипы, что помогает создать интересную и наглядную деловую демонстрацию или учебную лекцию.
Презентация представляет собой набор слайдов (экранов), предлагаемый аудитории. Каждый слайд содержит нужную для отображения информацию, к которой можно отнести текст, схемы, таблицы, рисунки, диаграммы и т.д.
Рекомендации к оформлению презентации.
Предполагаемой целью любой презентации является эффектное и убедительное выступление. И презентация должна быть активным и ярким помощником докладчику в этом.
Так, например, если это презентация инвестиционного проекта, она должна помочь убедить инвестора вложить необходимую сумму в рассматриваемый проект.
Следовательно, кроме информационно-ознакомительной направленности, презентация должна придерживаться и требований к рекламному продукту. Т.е.
1) слайд не должен быть информационно перегруженным:
* количество предложений – не более 7,
* максимальный размер таблицы – 5×8,
* количество элементов в схемах – не более 14.
*Использовать не более трёх наборов шрифтов на слайд
*Таблица лучше текста, схема лучше таблицы, рисунок лучше схемы…
* «Правило трёх» Для подсознательного эффекта для лучшего запоминания размещаем группами по 3 мысли или 3 тезиса. Т.о. в 1 слайд можно включить 2 группы.
2) Всё, что не входит в установленные для слайдов рамки докладчик может либо сказать, либо сослаться на источник.
3) По возможности описательному виду изложения информации отдавать предпочтение различным видам структур, схем и рисунков. (В методических указаниях даются рекомендации по виду структурирования)
4) Красочное и эффектное оформление слайдов играет важную роль при демонстрации презентации, а правильно подобранные фоновые рисунки и иллюстрации могут не только выгодно украсить слайд, но и добавить дополнительную информацию.
5) Анимационные эффекты должны быть также тщательно продуманы и согласованы с процессом защиты. Настоятельно рекомендуется вводить для них функцию управления докладчиком, т.к. в противном случае эффекты могут проявиться не вовремя, и тем самым будут мешать выступлению.
В Power Point созданы все условия для создания, управления и просмотра слайдов презентации.
Для запуска программы необходимо либо выполнить команду Пуск - Программы – Microsoft Power Point, либо щелкнуть дважды на ярлыке программы (если таковой имеется на рабочем столе). При запуске Power Point автоматически открывается новый, пустой документ.
| Рабочая область (панель слайдов)
| |


В левой части экрана находится панель, которую можно использовать для переключения между режимами структуры и слайдов текущей презентации. В центре окна Power Point находится главное окно в режиме слайдов; в этом режиме каждый слайд презентации редактируется отдельно от других.
Под главным окном находится панель заметок, с помощью которой добавляются заметки к любому слайду презентации.
Завершив работу с PowerPoint, можно выйти из приложения. При этом закрываются открытые презентации. Выйти из Power Point можно несколькими способами:
1. щелкнуть на кнопке  Закрыть (Х) в правом верхнем углу окна PowerPoint.
Закрыть (Х) в правом верхнем углу окна PowerPoint.
2. выбрать команду ФАЙЛ /Закрыть.
3. нажатием комбинацией клавиш < Alt + F 4 >.
Создание презентаций
Power Point предлагает три варианта создания новой презентации:
· с помощью шаблонов с установленными шаблонами предоставляет помощь на всех этапах создания презентации. По завершении работы будет создана стандартизованная группа слайдов, объединенных одной общей темой, которую выбираете Вы. Каждый созданный слайд содержит поля-заполнители, которые можно заменить требуемым текстом или другими объектами.
· с помощью шаблонов с установленными темами предоставляются профессионально подобранный цвет, фон и шрифт, которые используются при оформлении создаваемых слайдов. Шаблон оформления ¾ заранее отформатированный файл презентации не содержащий слайдов. Вы выбираете определенный шаблон, а Power Point применяет цветовую схему и задает структуру каждого создаваемого слайда презентации согласно заранее заданным параметрам.
· Презентацию можно создавать с чистого листа. Это означает, что каждый слайд презентации нужно разрабатывать самостоятельно. Этот вариант установлен по умолчанию при открытии нового документа.
Начинающим пользователям для создания презентаций лучше всего воспользоваться помощью установленных шаблонов или использовать шаблон с установленными темами, пока не будет приобретено достаточно навыков, необходимых для самостоятельной разработки дизайна, который бы обеспечивал целостность презентации.
Прежде чем приступить к созданию презентаций, решите, какой из методов вам лучше всего подходит.








 Закрыть (Х) в правом верхнем углу окна PowerPoint.
Закрыть (Х) в правом верхнем углу окна PowerPoint.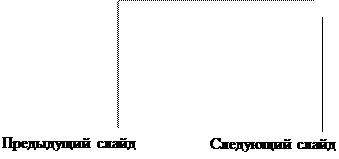
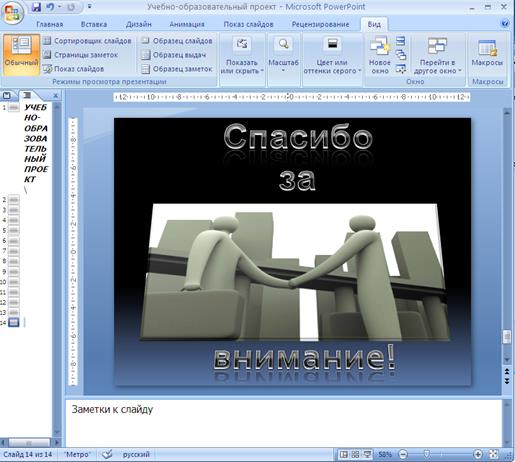
 на Панели быстрого доступа или нажатием комбинацией клавиш < Ctrl + Z >.
на Панели быстрого доступа или нажатием комбинацией клавиш < Ctrl + Z >. справа от тем и выберите «Поиск тем».
справа от тем и выберите «Поиск тем». Надпись на панели инструментов ВСТАВКА.
Надпись на панели инструментов ВСТАВКА.

 С помощью нижней панели задач внутри слайда Вставка объекта можно отыскивать подходящие рисунки, фотографии, клипы и звуки, хранящиеся на жестком диске компьютера. Картинки и другие элементы можно вставлять, пользуясь интерактивной библиотекой графических элементов Microsoft.
С помощью нижней панели задач внутри слайда Вставка объекта можно отыскивать подходящие рисунки, фотографии, клипы и звуки, хранящиеся на жестком диске компьютера. Картинки и другие элементы можно вставлять, пользуясь интерактивной библиотекой графических элементов Microsoft.

 Видеоклип можно вставить, используя панель задач Вставка /Картинка; или из файла. Чтобы вставить фильм из имеющегося каталога на слайд, выполните следующие действия:
Видеоклип можно вставить, используя панель задач Вставка /Картинка; или из файла. Чтобы вставить фильм из имеющегося каталога на слайд, выполните следующие действия:



