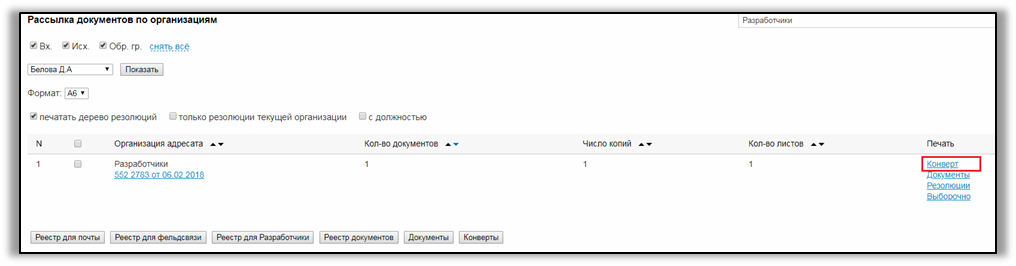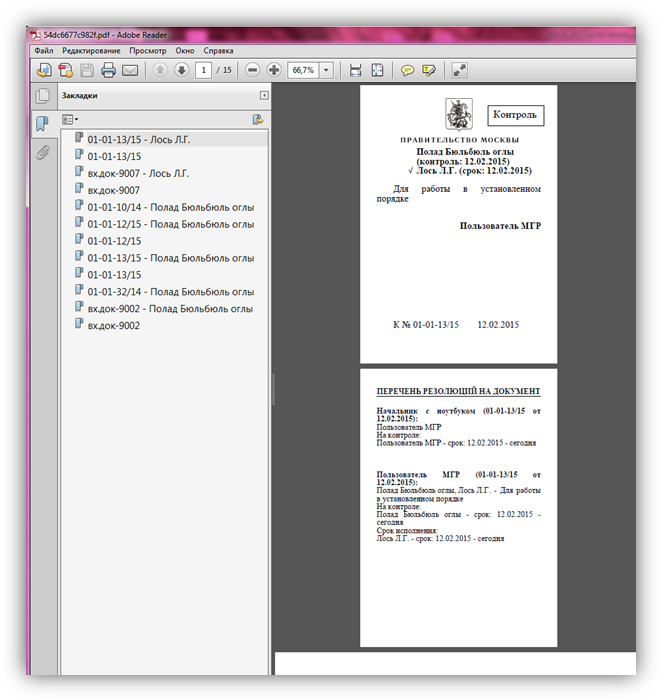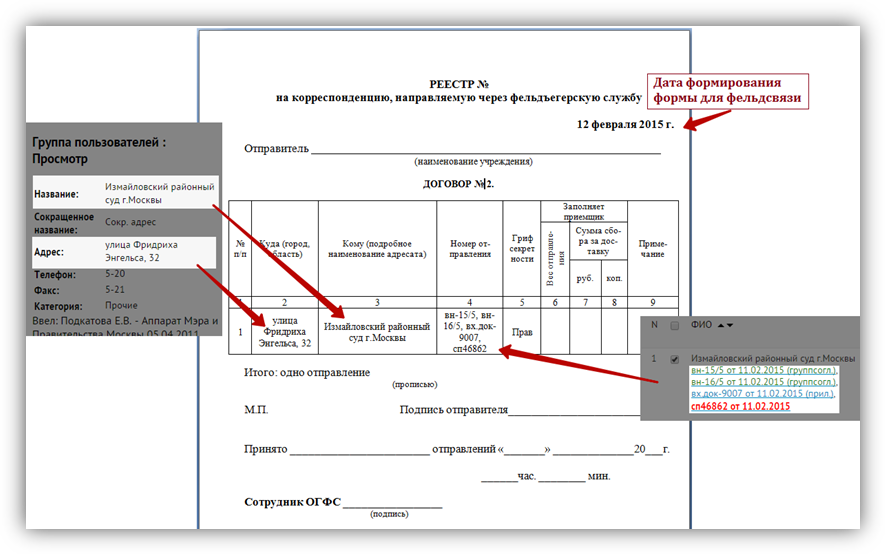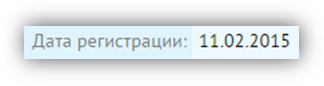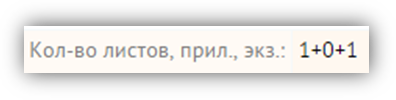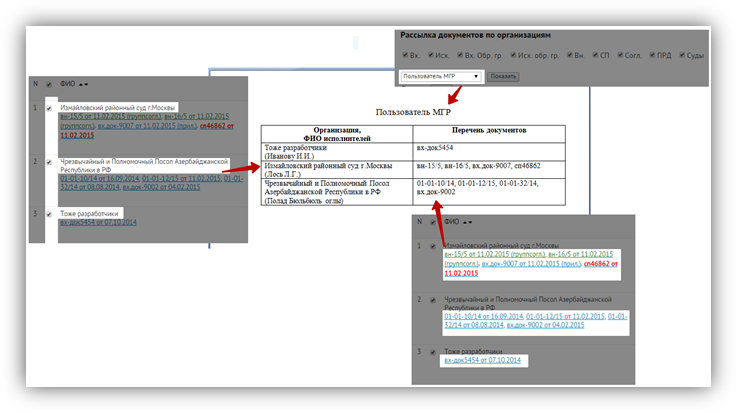Перевод документов из статуса «Утвержденные» в «Для печати» осуществляется через меню «Статусы документов у пользователей» (Рисунок 107) по ссылке «Изменить статус вручную».

Рисунок 107 Перевод на печать
При выборе видов документов при переводе в печать необходимо выбрать пользователя и категории документов, которые необходимо перевести в печать (Рисунок 108).

Рисунок 108 Перевод на печать
1. Перейдите по ссылке «Печатать», расположенной в меню «Статусы документов у пользователей».

Рисунок 109 Блок «Статусы документов у пользователей» - ссылка «Печатать»
2. В форме «Рассылка документов по организациям» есть возможность просмотра количества документов и числа копий.

Рисунок 110 Рассылка документов по организациям
3. Выберите документы, которые необходимо распечатать, для этого поставьте отметку («галочку») в поле рядом с документом. Если необходимо распечатать все документы, указанные в перечне, поставьте отметку в поле, показанном на рисунке ниже.

Рисунок 111 Печать документа и (или) печать резолюции документа
Также есть возможность выбора определенного вида документов (Рисунок 112).

Рисунок 112 Печать документа и (или) печать резолюции документа
4. После этого нажмите на кнопку «Документы».
5. В открывшемся окошке нажмите на кнопку «Скачать», после чего средствами OS Windows сохраните файл.

Рисунок 113 Печать документа и (или) печать резолюции документа
6. После того как скачивание завершится, откройте файл. В файле будет содержаться заданный перечень документов.
7. Необходимо отметить, что в системе срочные документы при выведении на печать выделяются красным цветом.
ВАРИАНТЫ ДОСТУПНОЙ ПЕЧАТИ
Функционал «Групповая печать резолюций» предполагает различные виды печати в зависимости от потребностей пользователя. Рассмотрим каждый из вариантов отдельно.
Конверт
Конверт – печать лицевой стороны конверта с автоматическим заполнением названия и адреса организации, а также заполнением номеров документов из группы.
Распечатать конверт для группы документов одной организации адресата можно двумя способами:
1. печать в самой группе документов (Рисунок 114);
2. печать путем выделения группы документов в общем списке (Рисунок117).
Рассмотрим каждый из способов отдельно.
Способ 1. Печать в самой группе документов
Данный способ позволяет сформировать и запустить в печать конверт для одного адресата (группы документов). Для печати конверта данным способом необходимо в группе документов выбрать ссылку «Конверт»
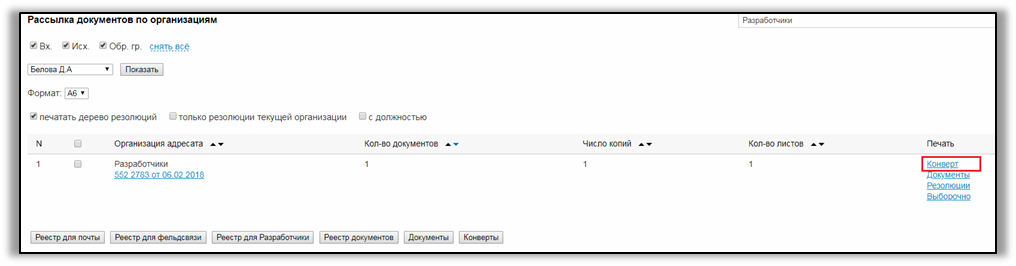
Рисунок 114 Печать в самой группе документов
Происходит автоматическое формирование и загрузка файла (Рисунок 115).

Рисунок 115 Загрузка файла
Для печати необходимо открыть файл и запустить печать (Рисунок 116).

Рисунок 116 Отображение Конверта в word
Способ 2. Печать путем выделения группы документов в общем списке
Данный способ позволяет сформировать и запустить в печать конверты как для одного адресата (группы документов), так и для нескольких сразу. Для печати конверта вторым способом необходимо выбрать группу или несколько групп документов и нажать кнопку «Конверты».

Рисунок 117 Печать путем выделения группы документов в общем списке
Происходит автоматическое формирование и загрузка файла. Для печати необходимо открыть файл и запустить печать. Если изначально было выбрано несколько групп документов, то файл будет содержать отдельный конверт для каждого адресата (группы документов).
При использовании любого из способов файл для печати формируется в формате *.rtf и позволяет при необходимости внести в него коррективы.
Рассмотрим более подробно условия автоматического заполнения конверта (Рисунок 118). В форме конверта автоматически из системы заполняются:
· адрес организации;
· название организации;
· перечень документов для адресата.
Название и адрес организации подгружаются из справочника организаций и пользователей. Перечень документов из списка формы печати (ссылка «Печатать»).

Рисунок 118 Автозаполнение формы конверта
Документы
Это основная печать функционала «Групповая печать резолюций». Предполагает печать резолюций, страниц документа и дерева резолюций.
Данный вид печати также предполагает 2 способа печати для группы документов:
1. печать в самой группе документов (Рисунок 119);
2. печать путем выделения группы документов в общем списке (Рисунок 69-9).
Рассмотрим каждый из способов отдельно.
Способ 1. Печать в самой группе документов
Данный способ позволяет быстро запустить в печать резолюции и страницы документов для одного адресата (группы документов). Для этого в группе документов необходимо выбрать ссылку «Документы» (Рисунок 120).

Рисунок 119 Печать в самой группе документов
После формирования файла необходимо его скачать с помощью ссылки «Скачать».
Способ 2. Печать путем выделения группы документов в общем списке
Данный способ позволяет запустить в печать резолюции и страницы документов как для одного адресата (группы документов), так и нескольких адресатов одновременно. Для этого необходимо выбрать одного или нескольких адресатов и нажать кнопку «Документы» (Рисунок 120).

Рисунок 120 Печать путем выделения группы документов в общем списке
После формирования файла необходимо его скачать с помощью ссылки «Скачать».
Для печати необходимо открыть файл и запустить печать.
При использовании любого из способов файл для печати формируется в формате *.pdf. В состав файла для печати включаются:
· резолюция для адресата;
· перечень резолюций (при включении в настройках);
· страницы документа.
В сформированном файле резолюции и страницы документов для каждого адресата выделены в отдельную закладку.
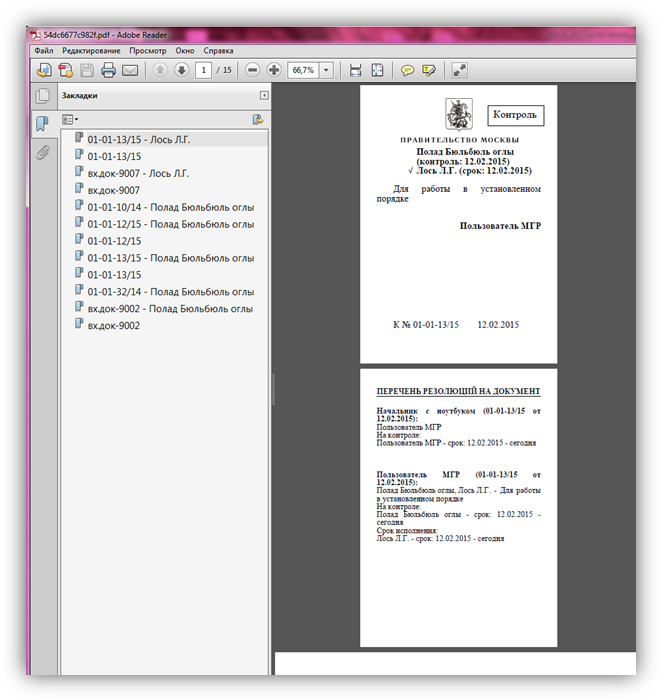
Рисунок 121 Отображение файла после сохранения
Резолюции
Данный вариант печати предполагает печать резолюций для адресата (группы документов) без страниц документа. Для печати резолюция для адресата необходимо выбрать ссылку «Резолюции».

Рисунок 122 Ссылка «Резолюции»
После формирования файла (формат *.pdf) необходимо его скачать с помощью ссылки «Скачать». Для печати необходимо открыть файл и запустить печать.
Выборочно
Данный вариант печати позволяет осуществлять выборочный вывод на печать резолюций и страниц документа для адресата (группы документов). Может быть использован, например, если необходимо распечатать все документы с одной резолюцией. Для этого в группе документов необходимо выбрать ссылку «Выборочно».

Рисунок 123 Ссылка «Выборочно»
Открывается страница для выборочной печати. По данной ссылке попадают документы с утвержденной резолюцией.
Страница содержит:
· фильтр: формат бумаги.
· дополнительные настройки печати (чекбоксы): печатать дерево резолюций, с уважением, с должностью, только резолюции текущей организации.
· Форму для выборочной печати.

Рисунок 124 Страница выборочной печати
Фильтр и дополнительные настройки печати работают аналогично основной странице печати.
Форма содержит инструмент для выборочной печати (чекбокс). Инструмент позволяет выбрать печать резолюции и страниц документа отдельно. Например, если необходимо распечатать страницы всех документов из списка, но одну резолюцию, то требуется выбрать все документы в столбце «Печатать документ», одну резолюцию в столбце «Печатать резолюцию» и нажать кнопку «Печатать» (Рисунок 125).

Рисунок 125 Инструмент для выборочной печати (чекбокс)
После формирования файла (формат *.pdf) необходимо его скачать с помощью ссылки «Скачать». Для печати необходимо открыть файл и запустить печать.
Реестр для почты
Данный вариант печати позволяет сформировать форму с автоматическим заполнением для передачи на почту. Для этого необходимо выбрать адресатов (группы документов) и нажать кнопку «Реестр для почты».

Рисунок 126 Кнопка «Реестр для почты»
Происходит автоматическое формирование и загрузка файла.
Для печати необходимо открыть файл и запустить печать. Файл для печати формируется в формате *.rtf и позволяет при необходимости внести в него коррективы.
Рассмотрим более подробно условия автоматического заполнения формы. В форме автоматически из системы заполняются:
· адрес организации;
· название организации;
· перечень документов для адресата;
· дата формирования формы для почты (текущая);
· кол-во пакетов (равно кол-ву выбранных групп документов).
Название и адрес организации подгружаются из справочника организаций и пользователей. Перечень документов из списка формы печати (ссылка «Печатать») (Рисунок 127).

Рисунок 127 Автоматическое заполнение формы реестра для почты
Реестр для фельдсвязи
Данный вариант печати позволяет сформировать форму с автоматическим заполнением для передачи в фельдъегерскую службу. Для этого необходимо выбрать адресатов (группы документов) и нажать кнопку «Реестр для фельдсвязи» (Рисунок 128).

Рисунок 128 Кнопка «Реестр для фельдсвязи»
Происходит автоматическое формирование и загрузка файла.
Для печати необходимо открыть файл и запустить печать. Файл для печати формируется в формате *.rtf и позволяет при необходимости внести в него коррективы.
Рассмотрим более подробно условия автоматического заполнения формы. В форме автоматически из системы заполняются:
· адрес организации;
· название организации;
· перечень документов для адресата;
· дата формирования формы для почты (текущая).
Название и адрес организации подгружаются из справочника организаций и пользователей. Перечень документов из списка формы печати (ссылка «Печатать») (Рисунок 129).
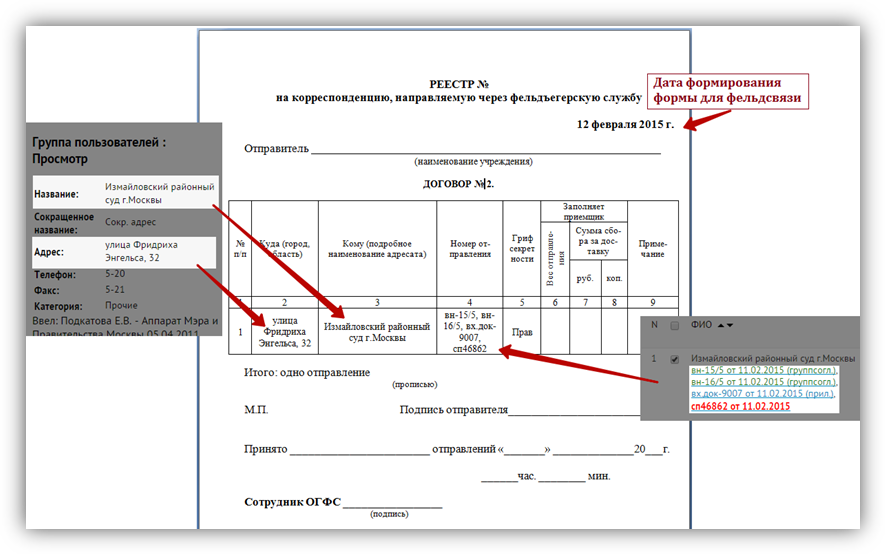
Рисунок 129 Автоматическое заполнение формы реестра для фельдсвязи
Реестр для …(текущей организации)
Данный вариант печати позволяет сформировать форму передачи документов адресату. Для этого необходимо выбрать адресатов (группы документов) и нажать кнопку «Реестр для …(название текущей организации)».

Рисунок 130 Кнопка «Реестр для … (название организации)»
Происходит автоматическое формирование и загрузка файла.
Для печати необходимо открыть файл и запустить печать. Файл для печати формируется в формате *.rtf и позволяет при необходимости внести в него коррективы.
Рассмотрим более подробно условия автоматического заполнения формы (Рисунок 130):
| Маркер
| Поле формы
| Значение
| Поле системы (РКД, резолюция)
|

| Дата и время
| Дата и время формирования формы
| -
|

| Входящий номер и дата регистрации
| Входящий номер документа и дата его регистрации. При отсутствии у документа входящего номера в это поле дублируется исходящие номер и дата
| Поля РКД: "входящий номер" и "дата регистрации"
 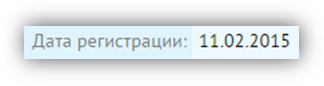
|

| Автор, организация
| ФИО пользователя и название его организации
| Поля РКД: "Подпись"/"От кого"

|

| Краткое содержание
| Краткое содержание документа
| Поле "Краткое содержание" в РКД

|

| Исходящий номер и дата регистрации
| Исходящий номер и дата. При отсутствии номера подставляется "б/н"
| Поля РКД: "№ документа" и "дата документа"
 
|

| Кол-во листов и экз.
| Количество листов и экземпляров
| Поле РКД "Кол-во, прил., экз."
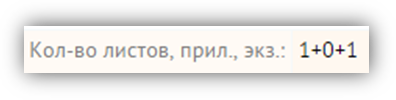
|

| Фамилия
| ФИО адресата, которому направлена резолюция для печати
| Поле резолюции "Исполнители"/"Кому"

|

Рисунок 131 Автоматическое заполнение формы реестра для … (название организации)
Реестр документов
Данный вариант печати используется для сбора информации о распечатанных документах: после печати документов, пользователь, не снимая выделенных адресатов, печатает форму реестра. Для печати формы необходимо выбрать адресатов (группы документов) и нажать кнопку «Реестр документов» (Рисунок 132).

Рисунок 132 Кнопка «Реестр документов»
Происходит автоматическое формирование и загрузка файла.
Для печати необходимо открыть файл и запустить печать. Файл для печати формируется в формате *.rtf и позволяет при необходимости внести в него коррективы.
Рассмотрим более подробно условия автоматического заполнения формы. Форма составляется из информации формы печати (ссылка «Печатать»).
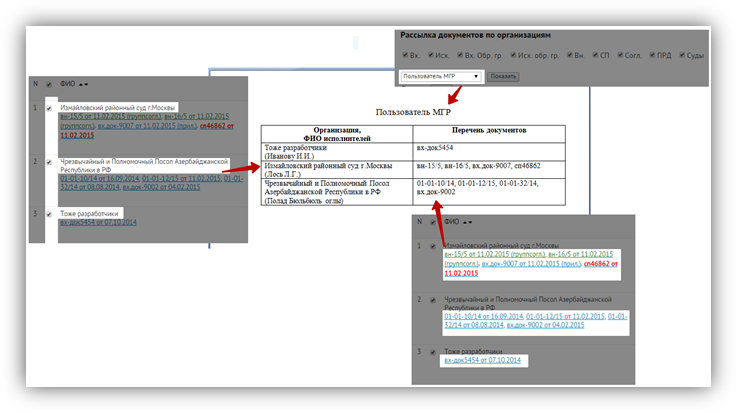
Рисунок 133 Автоматическое заполнение формы реестра документов