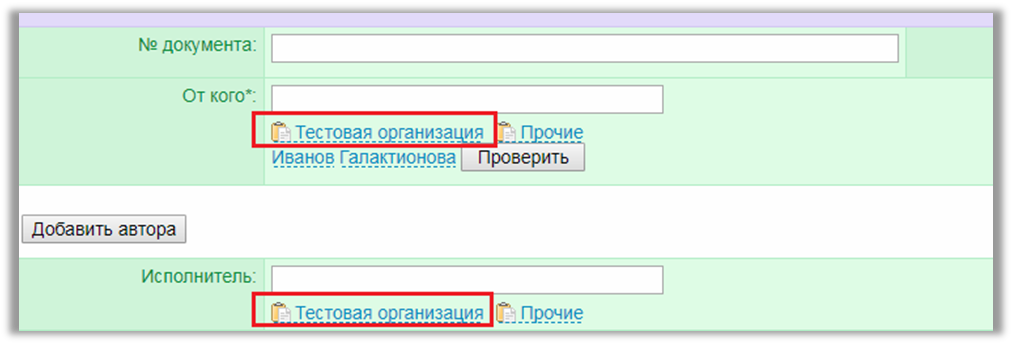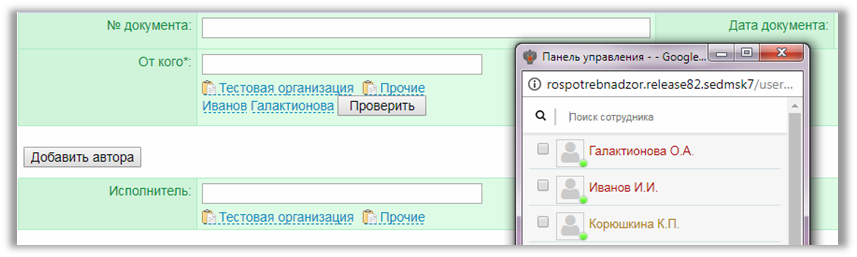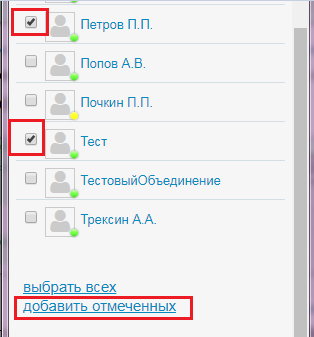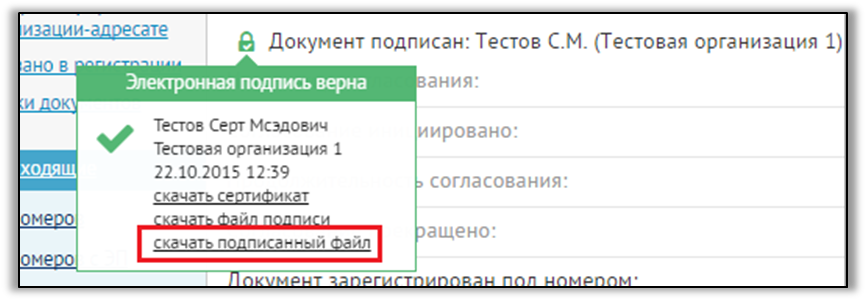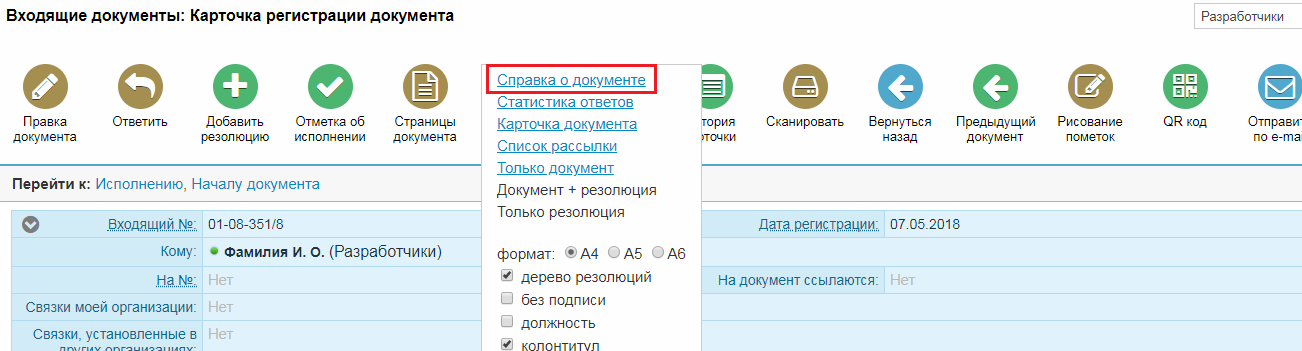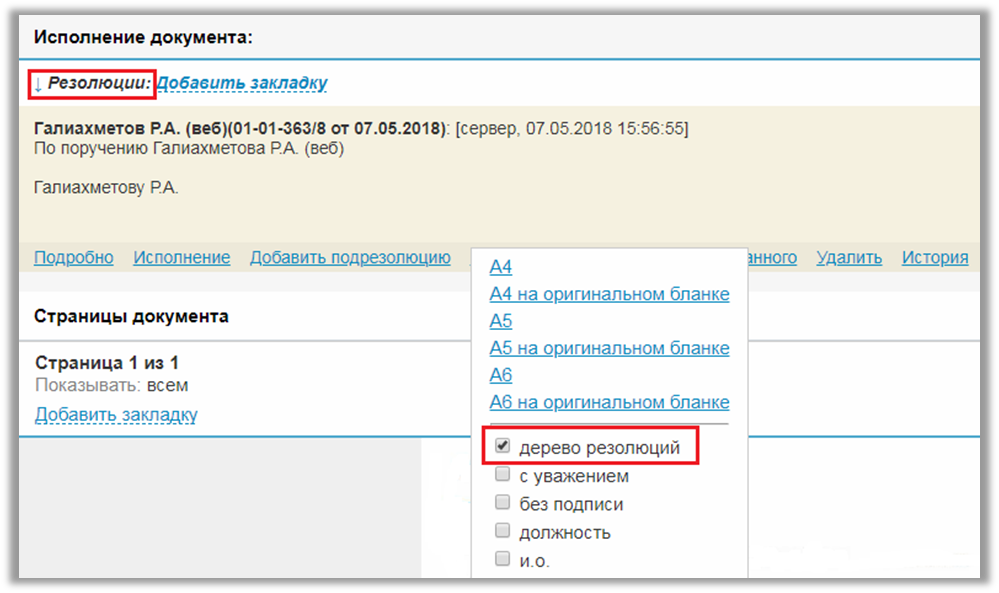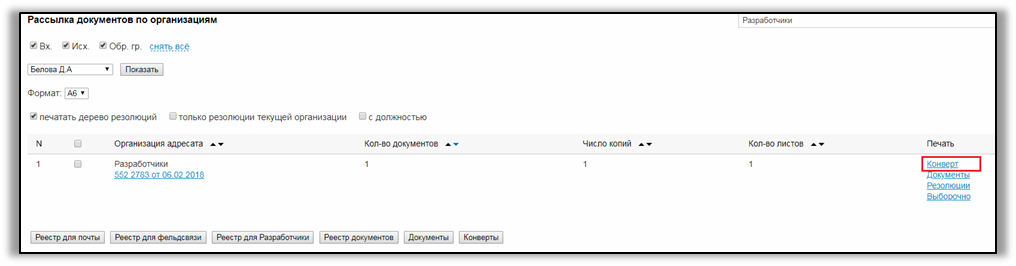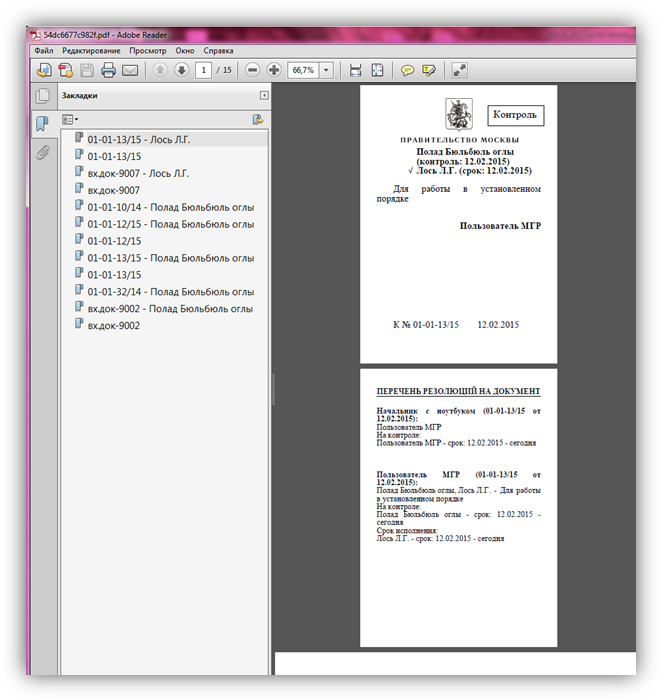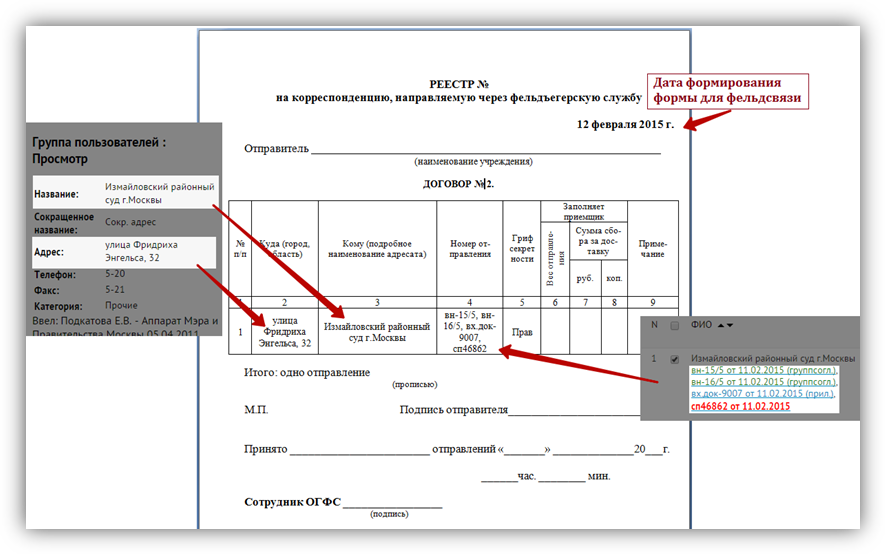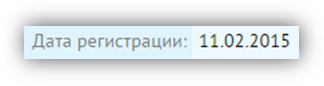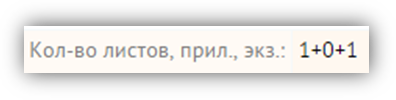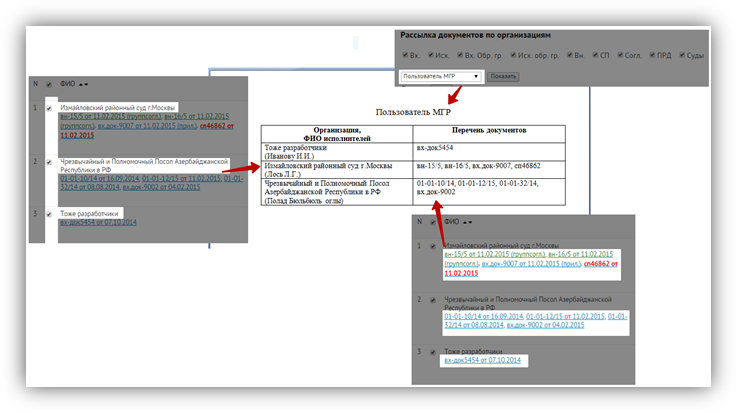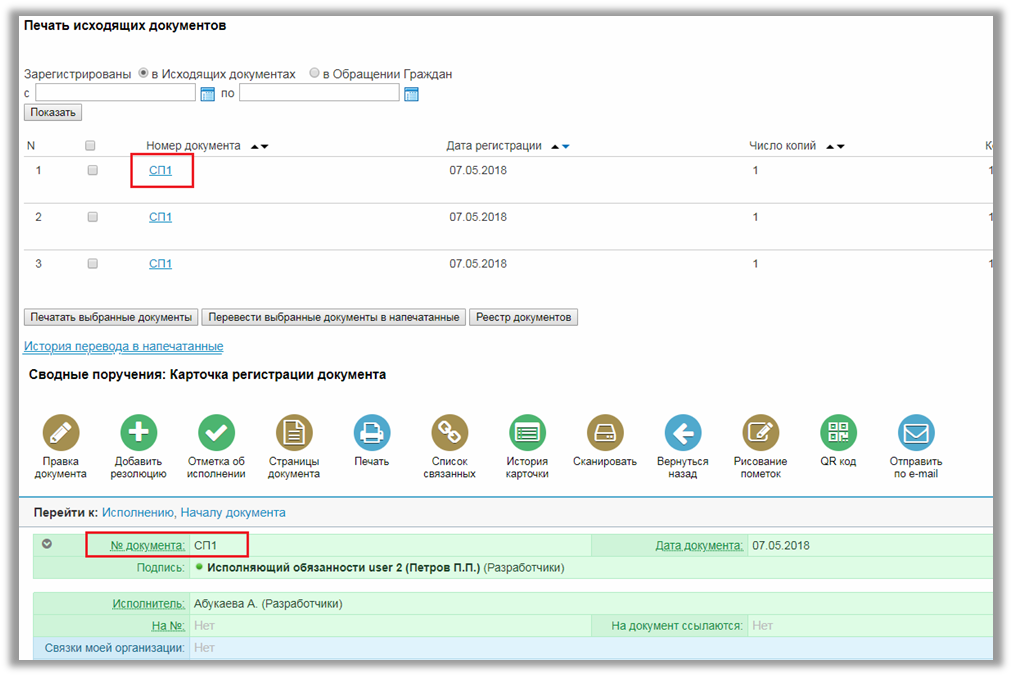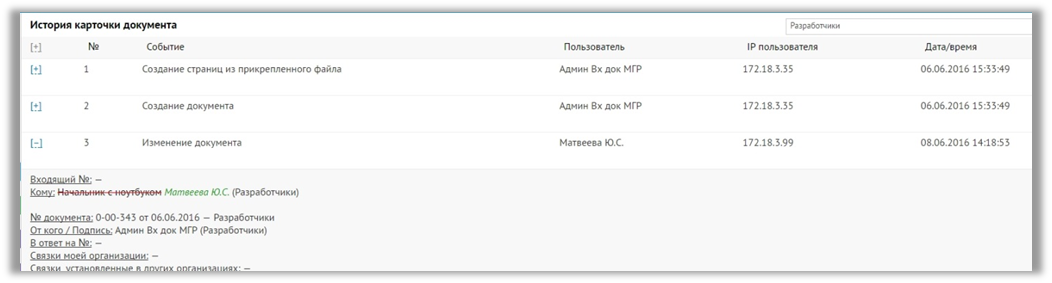ВХОД В СИСТЕМУ ДОКУМЕНТООБОРОТА С ПЕРСОНАЛЬНЫМ ПАРОЛЕМ
1.Откройте программу для просмотра web-сайтов (Internet Explorer, Google Chrome.)
2.Наберите в строке адрес системы.
3.Перед Вами откроется страница ввода персонального пароля (Рисунок 1):

Рисунок 1 Страница авторизации
1. В реквизит «Организация» выберите свою организацию.
2. В реквизит «Сотрудник» выберите свою фамилию.
3. Введите Ваш персональный пароль в реквизит «Пароль».
1. Нажмите кнопку «Вход» (или нажмите клавишу «Enter» на клавиатуре). Перед Вами откроется стартовая страница системы (Рисунок 2):

Рисунок 2 Стартовая страница
5. По ссылке «Восстановление пароля» находится памятка для восстановления пароля (Рисунок 3).

Рисунок 3 Памятка для восстановления пароля
В том случае, если вход в МСЭД осуществляется первый раз с момента обновления системы, то прежде чем продолжить работу – необходимо ознакомиться с изменениями и нажать «Продолжить работу»(Рисунок 4).

Рисунок 4 Уведомление о релизе в МСЭД
РАБОТА В СИСТЕМЕ ЭЛЕКТРОННОГО ДОКУМЕНТООБОРОТА
В данном разделе описывается порядок выполнения основных операций, обычно выполняемых сотрудниками делопроизводственных подразделений организаций.
Регистрация документов, поступивших на бумажном носителе
Для регистрации документа в системе нажмите на ссылку «Новый документ» в соответствующем блоке («Входящие документы», «Исходящие документы», «Входящие обращения граждан», «Ответы гражданам», «Внутренние документы», «ОРД» – Организационно-распорядительные Документы).

Рисунок 13 Регистрация нового документа
Вставка фамилий при заполнении реквизитов «автор», «адресат» и других
Все фамилии при заполнении реквизитов РК, резолюций и отметок об исполнении выбираются из справочника организаций.
Выбор фамилии или группы организации из списка сотрудников своей организации
1. В каждой организации около реквизитов вставки фамилий отображается ссылка, содержащая фамилии сотрудников только данной конкретной организации. Например, в Тестовой организации отображается ссылка «Тестовая организация».
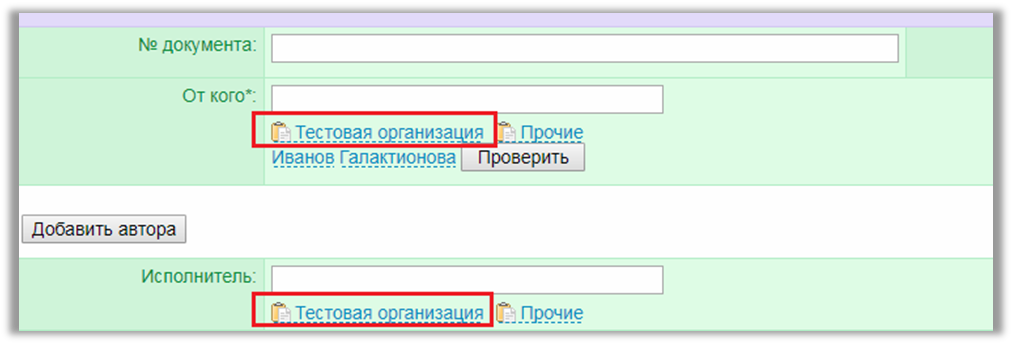
Рисунок 38 Заполнение карточки документа – ссылка своей организации
2. После нажатия на ссылку откроется окно со списком сотрудников организации (Рисунок 39).
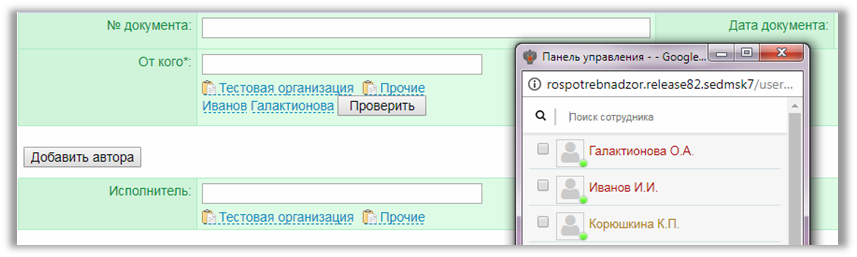
Рисунок 39 Окно со списком сотрудников организации
3. Если вам необходимо выбрать несколько фамилий, проставьте отметки левой клавишей мыши слева от фамилий, после этого нажмите на ссылку « Добавить отмеченных » в конце списка (Рисунок 40).
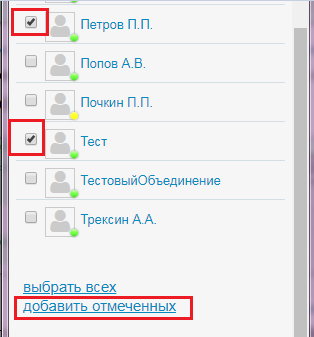
Рисунок 40 Окно со списком сотрудников: выбор нескольких фамилий
4. Если требуется добавить одну фамилию, нужно нажать левой кнопкой мыши на необходимую фамилию. ФИО и организация выбранных адресатов подставятся в карточку документа.
Документы подписанные ЭП
Если документ будет подписан ЭП, то распределение страниц необходимо делать до момента отправки, т.к. в процессе подписания создается комплект страниц для каждой организации отдельно. Если распределение будет изменено после подписания ЭП (на моменте регистрации), то ЭП будет неверна из-за несоответствия подписанному файлу.
Формирования комплектов документов зависит от указанного распределения образов страниц по пиктограмме «Страницы».
При подписании документа в МО заливаются все комплекты документов, и подписание происходит сразу всех документов одновременно. Каждый комплект документа выгружается отдельно в сформированный pdf-файл, где в квадратных скобках указано:
• Эталон – файл из всех образов страниц (виден только в организации подписанта);
• Прочие – файл из образов страниц, в которых при распределении доступ был указан «Всем»;
• Название организации – файл из образов, доступный для указанной организации.

Рисунок 59 Отображение комплектов документов
Примечание:
Если в процессе подписания или регистрации документа произошла ошибка ЭП (подменили/удалили страницы, неверный сертификат, несоответствие пользователя и ЭП) документ не будет направлен в стороннюю организацию.
Выходит оповещение: «документ с неверной ЭП не может быть зарегистрирован. Воспользуйтесь кнопкой вернуть инициатору». При выборе кнопки вернуть инициатору, документ попадает инициатору в блок «Согласование» по ссылке «Вернули на доработку» с комментарием: "ЭП автора документа неверна. Документ возвращен на доработку."
Инициатор может вернуть на подпись или создать новую версию согласования.
Отображение всех комплектов документов над РКД доступно только для организации подписанта.
Если организация-создатель отлична от организации-подписанта, то после подписания документа организации-создателю над РКД видны только доступные комплекты документов.
При отправке документа в СЭД после присвоения номера документу, он поступает в организацию адресата по полю «Кому», где видны только доступные комплекты над карточкой документа и доступные образы страниц под карточкой.
Если документ после регистрации пришел в организацию адресата по полю «Кому» и для него есть комплект документов, то подписанный файл для организации-адресата можно скачать и посмотреть по ссылке «Скачать подписанный файл», нажав на «замочек» ЭП.
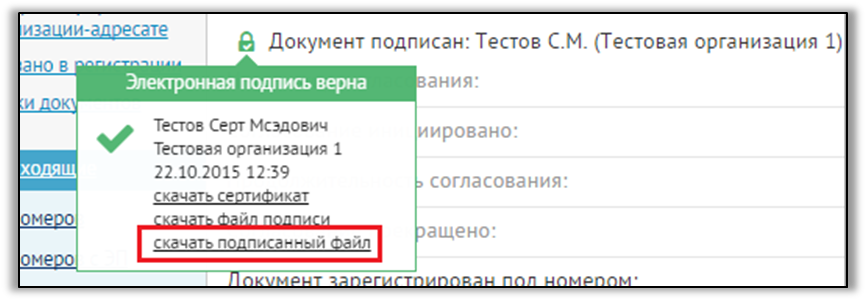
Рисунок 60 Ссылка «Скачать подписанный файл»
Документ «На докладе»
Для корректного отображения состояния выполнения поручения введено новое понятие статус поручения «На докладе».

Рисунок 81 Статус поручения «На докладе»
Поручение имеет статус «На докладе» в случае если на контрольное поручение зарегистрировали документ-ответ, в котором запущен, но ещё не утвержден проект на согласование со связкой на контрольное поручение, либо в контрольной карточке контрольного поручения последним событием является «На докладе» со ссылкой на документ-ответ. Если в документе-ответе появилась утвержденная резолюция, то поручение уже не будет считаться как «На докладе».

Рисунок 82 Событие «На докладе» в контрольной карточке
В Web-интерфейсе если поручение имеет статус «На докладе», то в списке «дереве» резолюций, то вместо количества дней (осталось, просрочено и т.д.) будет отображаться надпись «на докладе».
Резолюция «Взамен разосланного»
В случае утери актуальности утвержденной резолюции требуется направить новую резолюцию взамен разосланной или начать новое согласование проекта резолюции.
Создать поручение взамен разосланного могут следующие пользователи:
· Автор первоначальной резолюции;
· Администратор организации;
· Пользователь, которому были переданы права на документы автора первоначальной резолюции.
Статусы документа
Каждый из документов в системе может иметь два вида статусов:
«Статус документа» и «Статус документа у пользователя».
У статуса документа есть два основных – «Не зарегистрирован» и «Зарегистрирован».
Документ автоматически получает статус «Не зарегистрирован» после того, как заполняется РК документа (если в нем не создаются графические изображения страниц или он является проектом документа). После того, как документ проходит регистрацию статус автоматически переходит в «Зарегистрирован» и больше не изменяется.
Внимание! Если в РК документа не заполнены обязательные реквизиты, например, автор или адресат, то статус документа останется «Не зарегистрирован». Для того чтобы документ начал движение в системе, необходимо заполнение реквизитов и наличие графических изображений страниц документов.
Статусы документа у пользователя введены для того, чтобы можно было определить, на какой стадии рассмотрения находится документ у конкретного пользователя.
Статусы документа у пользователей изменяются автоматически при появлении резолюции, отметки об исполнении, создания согласования проекта поручения и т.д. В некоторых случаях имеется возможность изменять статусы вручную.
В левом блоке меню «статусы документа у пользователя» могут быть:
Статус «Для проектов резолюций» - когда пользователь указывается в качестве адресата документа или исполнителя по резолюции для создания проектов резолюций.
Статус «Для заливки в МО» - появляется только у пользователей, работающих с программой «Мобильный офис» для рассмотрения документов в режиме off-line.
Статус «На рассмотрении» - показывает, что пользователь является адресатом или исполнителем документа, но документ еще не исполнен.
«Голосовые и графические резолюции» - появляется у пользователей, использующих программу «Мобильный офис для расшифровки созданных голосовых или графических резолюций.
Статус «Утвержденные резолюции» - появляются после утверждения проекта резолюции (для пользователей, имеющих право «Распечатывать резолюции вручную», документ только после печати переходит в «Рассмотренные»).
«Для печати» - В этот статус документы могут быть переведены только вручную из статуса «Утвержденные резолюции» (по ссылке «Изменить статус вручную» в левом меню). Документы, можно распечатывать с резолюциями в необходимом количестве экземпляров с помощью инструмента «Печать резолюций».
«Рассмотренные» - такой статус сразу присваивается документам у пользователей, которые получают документы на бумажных носителях. Для остальных пользователей документ получает статус «Рассмотренные», если он был присвоен вручную (по ссылке «Изменить статус вручную» в левом меню). Документ автоматически переходит в этот статус, если появилась резолюция (для пользователя не должен быть установлен статус «Распечатывать резолюции вручную», иначе документ перейдет в статус «Утвержденные резолюции»), отметка об исполнении, где автор – данный пользователь или запущено согласование проекта поручения, где автор – данный пользователь.
Статусы в системе устанавливаются в зависимости от прав, определенных для пользователя, некоторые статусы могут пропускаться (например, если у пользователя нет «Мобильного офиса», статус «Для заливки в МО» пропускается).

Рисунок 95 Статусы в РК документа
Статусы отображаются в РК документа (1) – статусы у пользователя, (2) - статус документа в системе.
Статусы документа у пользователя по умолчанию скрыты; чтобы посмотреть их, нужно нажать на ссылку « Показать статусы ».
Примечание: Если пользователь не подключен к СЭД, но в его адрес направлен документ (через резолюцию, например), то для того чтобы, после подключения пользователя, документ приобрел статус «На рассмотрении» необходимо в этом документе заново создать резолюцию в его адрес.
Справка о документе
Справка о документе формируется с помощью пиктограммы «Печать» над карточкой документа (во всплывающем окне необходимо выбрать ссылку «Справка о документе»).
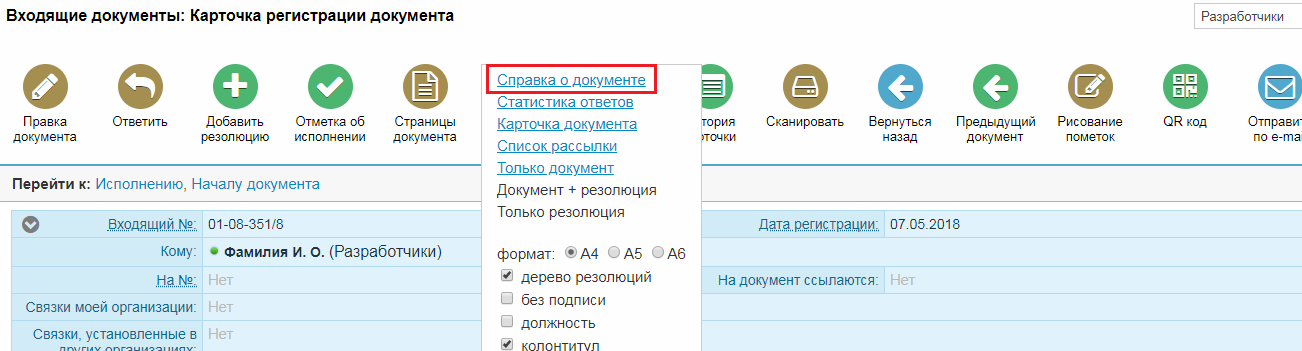
Рисунок 102 Печать документа, карточки и резолюции
Справка о документе формируется по следующим условиям:
1. Содержимое справки формируется строго по возрастанию даты;
2. Если после первоначального документа есть еще несколько документов, то не имеет значение в какой документ заходит пользователь - Справка всегда формируется по первичному документу;
3. Информация в графах «Информация» и «Списано в дело» попадает из всех документов всегда строго по дате и после направления;

Рисунок 103 Форма формирования справки о документе
4. Справка исходящего документа формируется аналогично справке, описанной выше, отличие лишь в формировании информации в верхней части справки.

Рисунок 104 Справка исходящего документа
Распечатка дерева резолюций
Для распечатки дерева резолюций в выпадающем списке, необходимо выбрать галочкой пункт «Дерево резолюции». При этом формируется список с вышестоящими резолюциями (Рисунок 105).

Рисунок 105 Печать документа
Так же есть возможность распечатать «дерево резолюции» в документе через ссылку «Печать» в резолюции.
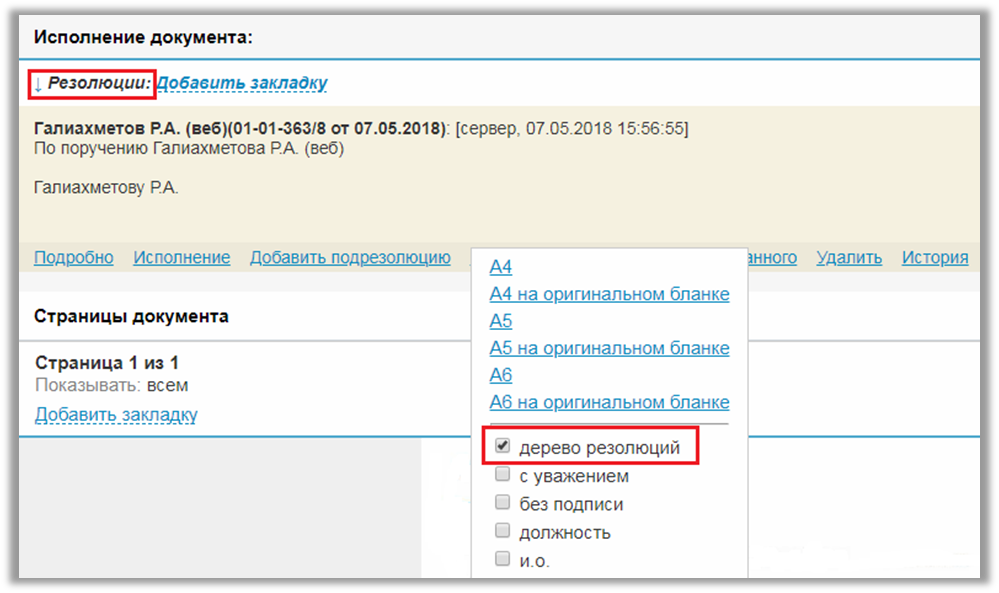
Рисунок 106 Распечатка дерева резолюции
| Наименование дополнительной настройки
| Применение
| Примечание
| |
| Формат
| Выбор формата бумаги при печати резолюции и печати дерева резолюции
| Формат не влияет на формат бумаги страниц самого документа
| |
|
|
| Печатать дерево резолюций
| При печати документа будет включена информация о вышестоящих резолюциях
| Может быть использовано совместно с другими настройками
| |
| Дополнительная информация о вышестоящих резолюциях на печать выводиться не будет.
| |
| Только резолюции текущей организации
| Влияет на настройку "Печатать дерево резолюций". В информацию о вышестоящих резолюциях будут включены только резолюции текущей организации
| Используется только совместно с настройкой "Печатать дерево резолюций". При включении отдельно от "Печатать дерево резолюций" в печать информация о вышестоящих резолюциях не выводится
| |
| На настройку "Печатать дерево резолюций" влияния не оказывает
| |
| С уважением
| В подписи резолюции перед ФИО автора резолюции будет добавлено "С уважением"
| Может быть использовано совместно с другими настройками
| |
| В подписи резолюции отображается только ФИО автора резолюции
| |
| С должностью
| В подписи резолюции перед ФИО автора резолюции будет добавлена должность из справочника организаций и пользователей
| Может быть использовано совместно с другими настройками
| |
| В подписи резолюции отображается только ФИО автора резолюции
| |
Групповая печать резолюций
Конверт
Конверт – печать лицевой стороны конверта с автоматическим заполнением названия и адреса организации, а также заполнением номеров документов из группы.
Распечатать конверт для группы документов одной организации адресата можно двумя способами:
1. печать в самой группе документов (Рисунок 114);
2. печать путем выделения группы документов в общем списке (Рисунок117).
Рассмотрим каждый из способов отдельно.
Способ 1. Печать в самой группе документов
Данный способ позволяет сформировать и запустить в печать конверт для одного адресата (группы документов). Для печати конверта данным способом необходимо в группе документов выбрать ссылку «Конверт»
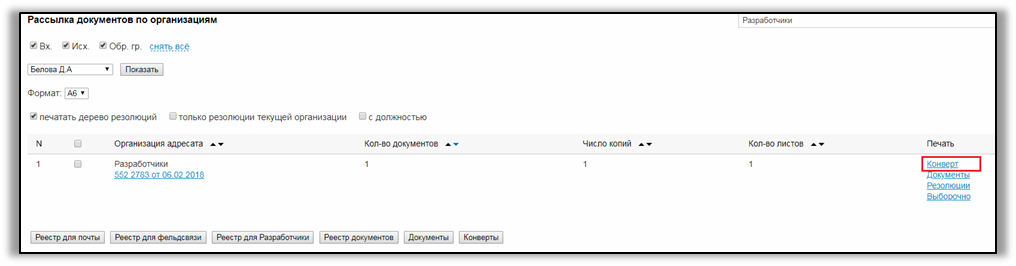
Рисунок 114 Печать в самой группе документов
Происходит автоматическое формирование и загрузка файла (Рисунок 115).

Рисунок 115 Загрузка файла
Для печати необходимо открыть файл и запустить печать (Рисунок 116).

Рисунок 116 Отображение Конверта в word
Способ 2. Печать путем выделения группы документов в общем списке
Данный способ позволяет сформировать и запустить в печать конверты как для одного адресата (группы документов), так и для нескольких сразу. Для печати конверта вторым способом необходимо выбрать группу или несколько групп документов и нажать кнопку «Конверты».

Рисунок 117 Печать путем выделения группы документов в общем списке
Происходит автоматическое формирование и загрузка файла. Для печати необходимо открыть файл и запустить печать. Если изначально было выбрано несколько групп документов, то файл будет содержать отдельный конверт для каждого адресата (группы документов).
При использовании любого из способов файл для печати формируется в формате *.rtf и позволяет при необходимости внести в него коррективы.
Рассмотрим более подробно условия автоматического заполнения конверта (Рисунок 118). В форме конверта автоматически из системы заполняются:
· адрес организации;
· название организации;
· перечень документов для адресата.
Название и адрес организации подгружаются из справочника организаций и пользователей. Перечень документов из списка формы печати (ссылка «Печатать»).

Рисунок 118 Автозаполнение формы конверта
Документы
Это основная печать функционала «Групповая печать резолюций». Предполагает печать резолюций, страниц документа и дерева резолюций.
Данный вид печати также предполагает 2 способа печати для группы документов:
1. печать в самой группе документов (Рисунок 119);
2. печать путем выделения группы документов в общем списке (Рисунок 69-9).
Рассмотрим каждый из способов отдельно.
Способ 1. Печать в самой группе документов
Данный способ позволяет быстро запустить в печать резолюции и страницы документов для одного адресата (группы документов). Для этого в группе документов необходимо выбрать ссылку «Документы» (Рисунок 120).

Рисунок 119 Печать в самой группе документов
После формирования файла необходимо его скачать с помощью ссылки «Скачать».
Способ 2. Печать путем выделения группы документов в общем списке
Данный способ позволяет запустить в печать резолюции и страницы документов как для одного адресата (группы документов), так и нескольких адресатов одновременно. Для этого необходимо выбрать одного или нескольких адресатов и нажать кнопку «Документы» (Рисунок 120).

Рисунок 120 Печать путем выделения группы документов в общем списке
После формирования файла необходимо его скачать с помощью ссылки «Скачать».
Для печати необходимо открыть файл и запустить печать.
При использовании любого из способов файл для печати формируется в формате *.pdf. В состав файла для печати включаются:
· резолюция для адресата;
· перечень резолюций (при включении в настройках);
· страницы документа.
В сформированном файле резолюции и страницы документов для каждого адресата выделены в отдельную закладку.
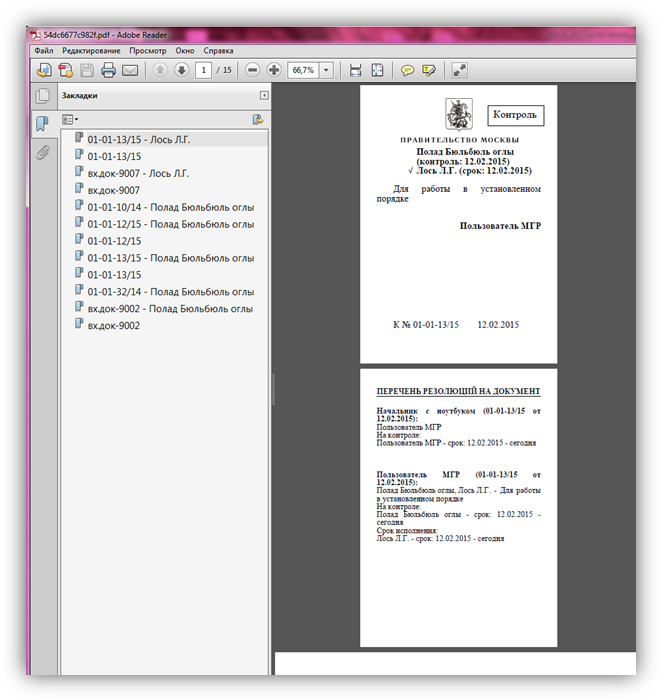
Рисунок 121 Отображение файла после сохранения
Резолюции
Данный вариант печати предполагает печать резолюций для адресата (группы документов) без страниц документа. Для печати резолюция для адресата необходимо выбрать ссылку «Резолюции».

Рисунок 122 Ссылка «Резолюции»
После формирования файла (формат *.pdf) необходимо его скачать с помощью ссылки «Скачать». Для печати необходимо открыть файл и запустить печать.
Выборочно
Данный вариант печати позволяет осуществлять выборочный вывод на печать резолюций и страниц документа для адресата (группы документов). Может быть использован, например, если необходимо распечатать все документы с одной резолюцией. Для этого в группе документов необходимо выбрать ссылку «Выборочно».

Рисунок 123 Ссылка «Выборочно»
Открывается страница для выборочной печати. По данной ссылке попадают документы с утвержденной резолюцией.
Страница содержит:
· фильтр: формат бумаги.
· дополнительные настройки печати (чекбоксы): печатать дерево резолюций, с уважением, с должностью, только резолюции текущей организации.
· Форму для выборочной печати.

Рисунок 124 Страница выборочной печати
Фильтр и дополнительные настройки печати работают аналогично основной странице печати.
Форма содержит инструмент для выборочной печати (чекбокс). Инструмент позволяет выбрать печать резолюции и страниц документа отдельно. Например, если необходимо распечатать страницы всех документов из списка, но одну резолюцию, то требуется выбрать все документы в столбце «Печатать документ», одну резолюцию в столбце «Печатать резолюцию» и нажать кнопку «Печатать» (Рисунок 125).

Рисунок 125 Инструмент для выборочной печати (чекбокс)
После формирования файла (формат *.pdf) необходимо его скачать с помощью ссылки «Скачать». Для печати необходимо открыть файл и запустить печать.
Реестр для почты
Данный вариант печати позволяет сформировать форму с автоматическим заполнением для передачи на почту. Для этого необходимо выбрать адресатов (группы документов) и нажать кнопку «Реестр для почты».

Рисунок 126 Кнопка «Реестр для почты»
Происходит автоматическое формирование и загрузка файла.
Для печати необходимо открыть файл и запустить печать. Файл для печати формируется в формате *.rtf и позволяет при необходимости внести в него коррективы.
Рассмотрим более подробно условия автоматического заполнения формы. В форме автоматически из системы заполняются:
· адрес организации;
· название организации;
· перечень документов для адресата;
· дата формирования формы для почты (текущая);
· кол-во пакетов (равно кол-ву выбранных групп документов).
Название и адрес организации подгружаются из справочника организаций и пользователей. Перечень документов из списка формы печати (ссылка «Печатать») (Рисунок 127).

Рисунок 127 Автоматическое заполнение формы реестра для почты
Реестр для фельдсвязи
Данный вариант печати позволяет сформировать форму с автоматическим заполнением для передачи в фельдъегерскую службу. Для этого необходимо выбрать адресатов (группы документов) и нажать кнопку «Реестр для фельдсвязи» (Рисунок 128).

Рисунок 128 Кнопка «Реестр для фельдсвязи»
Происходит автоматическое формирование и загрузка файла.
Для печати необходимо открыть файл и запустить печать. Файл для печати формируется в формате *.rtf и позволяет при необходимости внести в него коррективы.
Рассмотрим более подробно условия автоматического заполнения формы. В форме автоматически из системы заполняются:
· адрес организации;
· название организации;
· перечень документов для адресата;
· дата формирования формы для почты (текущая).
Название и адрес организации подгружаются из справочника организаций и пользователей. Перечень документов из списка формы печати (ссылка «Печатать») (Рисунок 129).
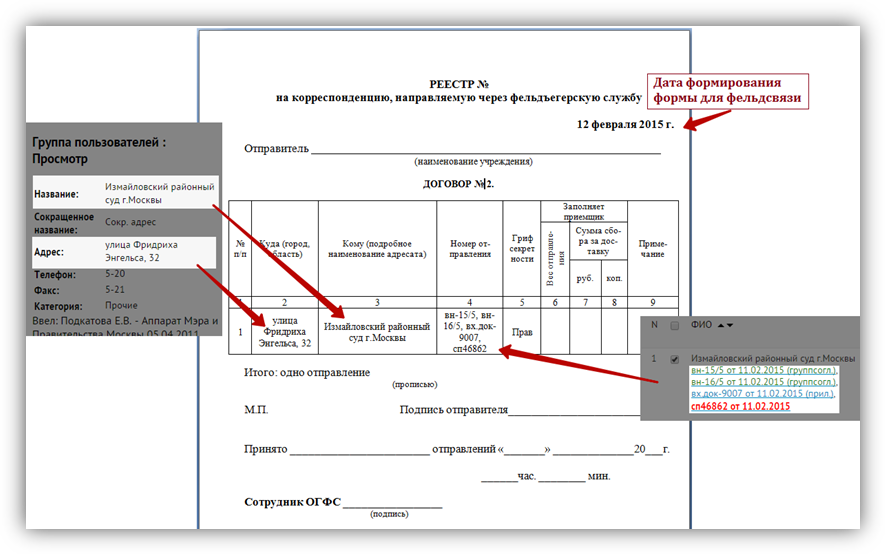
Рисунок 129 Автоматическое заполнение формы реестра для фельдсвязи
Реестр для …(текущей организации)
Данный вариант печати позволяет сформировать форму передачи документов адресату. Для этого необходимо выбрать адресатов (группы документов) и нажать кнопку «Реестр для …(название текущей организации)».

Рисунок 130 Кнопка «Реестр для … (название организации)»
Происходит автоматическое формирование и загрузка файла.
Для печати необходимо открыть файл и запустить печать. Файл для печати формируется в формате *.rtf и позволяет при необходимости внести в него коррективы.
Рассмотрим более подробно условия автоматического заполнения формы (Рисунок 130):
| Маркер
| Поле формы
| Значение
| Поле системы (РКД, резолюция)
|

| Дата и время
| Дата и время формирования формы
| -
|

| Входящий номер и дата регистрации
| Входящий номер документа и дата его регистрации. При отсутствии у документа входящего номера в это поле дублируется исходящие номер и дата
| Поля РКД: "входящий номер" и "дата регистрации"
 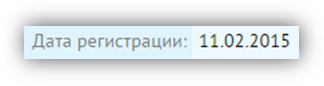
|

| Автор, организация
| ФИО пользователя и название его организации
| Поля РКД: "Подпись"/"От кого"

|

| Краткое содержание
| Краткое содержание документа
| Поле "Краткое содержание" в РКД

|

| Исходящий номер и дата регистрации
| Исходящий номер и дата. При отсутствии номера подставляется "б/н"
| Поля РКД: "№ документа" и "дата документа"
 
|

| Кол-во листов и экз.
| Количество листов и экземпляров
| Поле РКД "Кол-во, прил., экз."
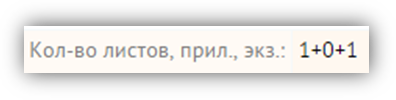
|

| Фамилия
| ФИО адресата, которому направлена резолюция для печати
| Поле резолюции "Исполнители"/"Кому"

|

Рисунок 131 Автоматическое заполнение формы реестра для … (название организации)
Реестр документов
Данный вариант печати используется для сбора информации о распечатанных документах: после печати документов, пользователь, не снимая выделенных адресатов, печатает форму реестра. Для печати формы необходимо выбрать адресатов (группы документов) и нажать кнопку «Реестр документов» (Рисунок 132).

Рисунок 132 Кнопка «Реестр документов»
Происходит автоматическое формирование и загрузка файла.
Для печати необходимо открыть файл и запустить печать. Файл для печати формируется в формате *.rtf и позволяет при необходимости внести в него коррективы.
Рассмотрим более подробно условия автоматического заполнения формы. Форма составляется из информации формы печати (ссылка «Печатать»).
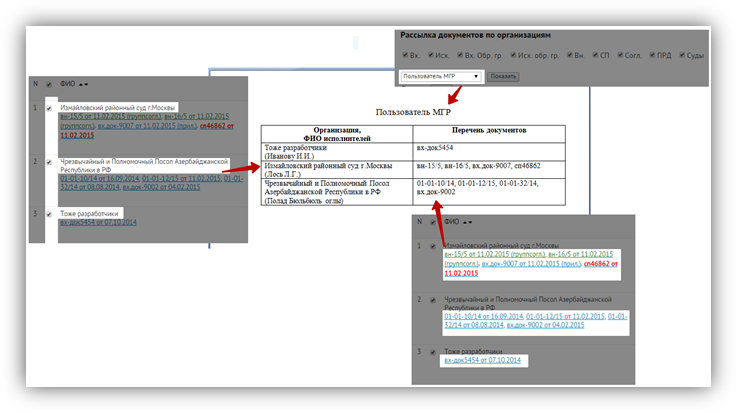
Рисунок 133 Автоматическое заполнение формы реестра документов
Печать исходящих документов
Для распечатки исходящих документов, необходимо нажать на ссылку «Распечатка исходящих документов» в блоке «Статусы документов у пользователей».

Рисунок 136 Распечатка исходящих документов
При нажатии на ссылку открывается список документов, где возможно задать дату регистрации документа, отметить галочками документы и нажать на кнопку «Печатать выбранные документы». После вывода документов на печать необходимо нажать на кнопку «Перевести выбранные документы в напечатанные».

Рисунок 137 Список для печати исходящих и распорядительных документов
Для печати исходящих и распорядительных документов следует выделить требуемые документы:

Рисунок 138 Выделение требуемых документов для печати
После того, как требуемые документы отмечены, нажимаем кнопку «Печатать выбранные документы». Затем необходимо скачать в файл выбранные документы, для этого нужно перейти по ссылке «Скачать». Средствами Windows сохранить файл, после чего осуществить его печать.
Документы, которые были распечатаны, после загрузки файла остаются отмеченными. После того, как требуемые документы распечатаны, нажимаем на кнопку «Перевести выбранные документы в напечатанные» (Рисунок 139). После перевода документов в напечатанные, в списке для печати они не отображаются.

Рисунок 139 Перевод документов в напечатанные
Номера документов в списке для печати исходящих и распорядительных документов являются активными ссылками, при нажатии на них мы попадаем в сам документ (Рисунок 140).
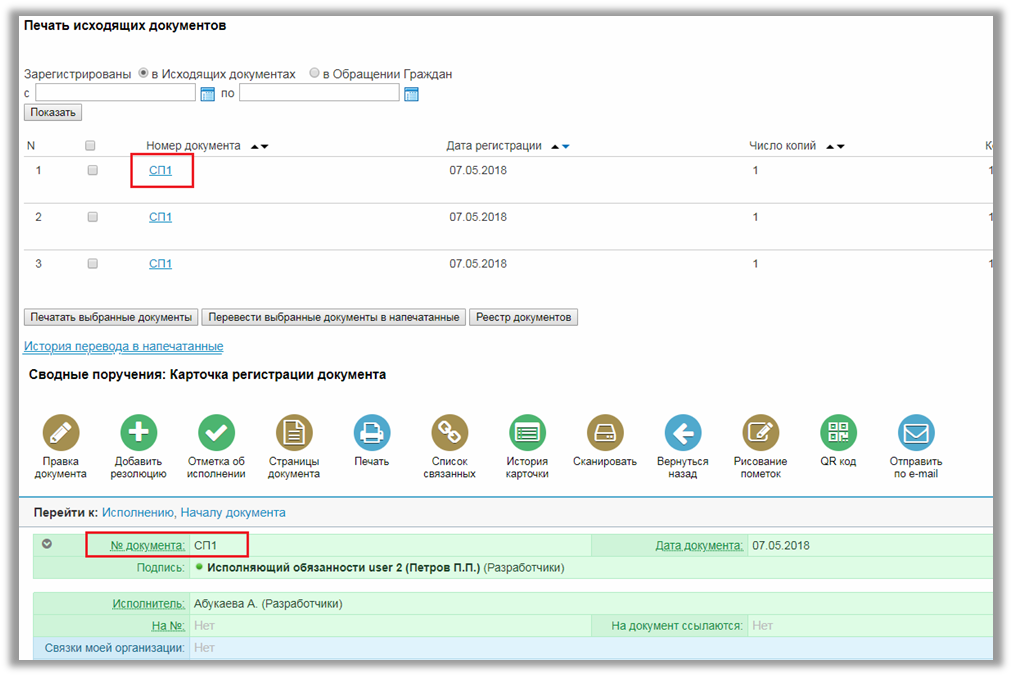
Рисунок 140 Выделение требуемых документов для печати
Ссылка «Выборочно» напротив каждого документа является разбивкой печати документов по адресатам.

Рисунок 141 Ссылка «Выборочно»
После нажатия на эту ссылку открывается страница детализации (если в документе несколько неподключенных адресатов происходит детализация по адресатам). Выделяем, какому адресату нужно распечатать документ, и нажимаем кнопку «Печатать» и далее все происходит как при обычной печати.

Рисунок 142 Список детализации по адресатам
В документах при печати на первой странице в правом верхнем углу пропечатывается фамилия и инициалы адресата для удобства рассылки.
Внутренние документы
Регистрация внутренних документов подробно описывается в Руководстве пользователя «Блок внутренние документы ».
Особенности работы с блоком «Внутренние документы».
В период исполнения обязанностей в Web-интерфейсе в блоке «Внутренние документы» при выборе пользователя в качестве адресата по полю «Кому» появляется всплывающее окно с предложением выбрать, кому будет адресован документ, Замещаемому или Замещающему.

Рисунок 143 Выбор адресата в период исполнения обязанностей
При выборе Замещаемого появляется всплывающее окно с предупреждением.

Рисунок 144 Предупреждение при выборе Замещаемого
Если в качестве исполняющих обязанностей назначено несколько пользователей, появляется всплывающее окно с предложением выбрать конкретного пользователя. В блоке «Настройки системы» по ссылке «Распределение документов при исполнении обязанностей» документ находится в статусе «ФИО сотрудника, которого выбрали».

Рисунок 145 Выбор адресата, если назначено несколько пользователей
Документы, направленные Замещаемому, попадают только в его блок «Мои документы» или в приложение «Мобильный офис», если сотрудник в нем работает. Документы Замещаемого доступны ему в любой период исполнения обязанностей. В блоке «Настройки системы» по ссылке «Распределение документов при исполнении обязанностей» документ находится в статусе «Отложен».
Документы, направленные Замещающему, попадают в отдельный блок «Исполняющий обязанности ФИО», как в «Мобильном офисе», так и в web-интерфейсе. В блоке «Настройки системы» по ссылке «Распределение документов при исполнении обязанностей» документ находится в статусе «Всем ИО».
Если в качестве адресата выбран Замещающий над карточкой документа появляется пиктограмма «Отложить».

Рисунок 146 Пиктограмма «Отложить»
Если в качестве адресата было указано несколько сотрудников и у них назначено исполнение обязанностей, то при нажатии на пиктограмму «Отложить», появляется окно выбора. Администратору организации доступен весь перечень сотрудников, которые указаны в РК и у кого есть исполнение обязанностей. Замещающему доступен список только тех сотрудников, которых он замещает. Если Замещающий исполняет обязанности одного пользователя, то список не выводится.

Рисунок 147 Пиктограмма «Отложить»
При нажатии кнопки «Отложить» появляется всплывающее окно с предупреждением. Если документ необходимо отложить нескольким сотрудником, то всплывающее окно появляется столько раз, сколько сотрудников указано.
При нажатии на кнопку «ОК» - происходит замена фамилии Замещающего, на Замещаемого, при нажатии на кнопку «Отмена» - окно закрывается, документ остается у Замещающего.
Все действия по откладыванию документа фиксируются в «Истории карточки». В столбец «Событие» записывается «Изменение документа», поле «Кому» фамилия Замещающего зачеркнута, шрифтом зеленого цвета отображается фамилия Замещаемого.
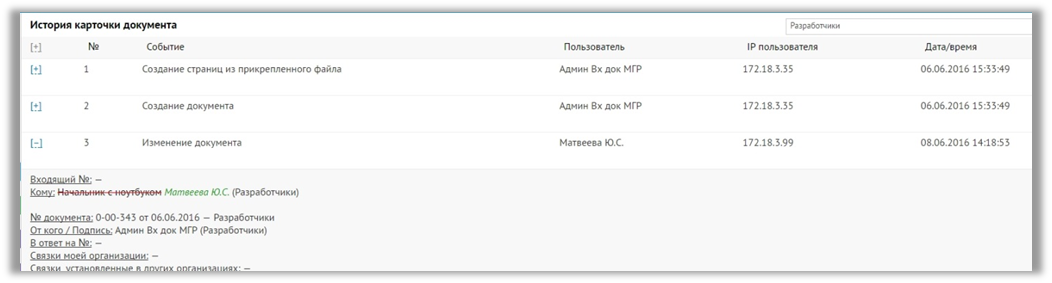
Рисунок 148 История карточки
В блоке «Настройки системы» по ссылке «Распределение документов при исполнении обязанностей» через выпадающий список для Замещаемого доступны все документы, направленные через блок «Внутренние документы».
В случае если период исполнения обязанностей закончился или был прекращен, документ поступает на рассмотрение Замещаемому. У Замещающего к данному документу доступа нет.
Сводные поручения
Регистрация сводных поручений осуществляется аналогично регистрации входящих документов (см. п. 2.1.1. Регистрация входящих документов).
Обращения граждан
Блок «Обращения граждан» предназначен для внесения в систему электронного документооборота входящих и исходящих обращений граждан.
Регистрация обращений граждан подробно описывается в Руководстве пользователя «Блок Обращение граждан».
Собственноручная подпись
В блоке «Мои документы» расположена ссылка «Документы, требующие собственноручной подписи». В нее попадают документы согласования, которые подписываются собственноручной подписью. У всех пользователей, которые указаны в листе согласования, данный документ попадает по этой ссылке. Также по ссылке «Документы, требующие собственноручной подписи» попадают документы, в листе согласования которых стоит отметка в поле «Собственноручная подпись».

Рисунок 151 Документы, требующие собственноручной подписи
Так же в левом меню в блоке согласования расположена ссылка «На собственноручную подпись». В нее попадают документы для пользователей, которые назначены ответственными лицами и которые несут данный документ на подпись подписывающему сотруднику (Рисунок 150). В данном блоке есть выпадающий список, в к