

Семя – орган полового размножения и расселения растений: наружи у семян имеется плотный покров – кожура...

Археология об основании Рима: Новые раскопки проясняют и такой острый дискуссионный вопрос, как дата самого возникновения Рима...

Семя – орган полового размножения и расселения растений: наружи у семян имеется плотный покров – кожура...

Археология об основании Рима: Новые раскопки проясняют и такой острый дискуссионный вопрос, как дата самого возникновения Рима...
Топ:
Оснащения врачебно-сестринской бригады.
Характеристика АТП и сварочно-жестяницкого участка: Транспорт в настоящее время является одной из важнейших отраслей народного хозяйства...
Оценка эффективности инструментов коммуникационной политики: Внешние коммуникации - обмен информацией между организацией и её внешней средой...
Интересное:
Финансовый рынок и его значение в управлении денежными потоками на современном этапе: любому предприятию для расширения производства и увеличения прибыли нужны...
Инженерная защита территорий, зданий и сооружений от опасных геологических процессов: Изучение оползневых явлений, оценка устойчивости склонов и проектирование противооползневых сооружений — актуальнейшие задачи, стоящие перед отечественными...
Национальное богатство страны и его составляющие: для оценки элементов национального богатства используются...
Дисциплины:
|
из
5.00
|
Заказать работу |
|
|
|
|
Данные можно вводить непосредственно в ячейку или в строку формул.
1. Выделите ячейку.
2. Введите данные с клавиатуры непосредственно в ячейку или в стро-
ку формул.
3. Подтвердите ввод. Подтвердить ввод можно одним из трех способов:
нажать клавишу E n t er или T ab; нажать кнопку В в од (галочка) в
строке формул (рис. 1.7); выделить любую другую ячейку на листе
(нельзя использовать при вводе формул).
10 
Рис. 1 .7. Ввод данных с клавиатуры
Одни и те же данные можно ввести одновременно в несколько раз-
личных ячеек одного листа. Для этого следует выделить ячейки, в которые
необходимо ввести данные (не обязательно смежные), ввести данные и
нажать клавиши Ctrl + E nter или, при нажатой клавише C trl, щелкнуть по
кнопке В в од в строке формул (см. рис.1.7.).
Одни и те же данные можно ввести одновременно в одноименные
ячейки различных листов. Для этого следует выделить ярлыки листов, в
которые необходимо ввести данные, ввести данные и подтвердить ввод.
Чтобы заполнить активную ячейку содержимым ячейки, расположенной
выше (заполнить вниз), можно нажать комбинацию клавиш Ctrl + В. Что-
бы заполнить содержимым ячейки, расположенной слева (заполнить впра-
во), можно нажать комбинацию клавиш Ctrl + К.
Microsoft Excel обычно распознает вводимые в ячейку данные (текст,
числа, даты, время) и автоматически устанавливает соответствующий
формат данных.Для замены содержимого ячейки достаточно выделить ее,
ввести новые данные и подтвердить ввод.
Следует иметь в виду, что при вводе некоторых типов числовых
данных (даты, время, числа с разделителями разрядов, проценты и др.) ав-
|
|
томатически устанавливается формат данных в ячейке. Ввод новых число-
вых данных вместо существовавших может привести к их неправильному
отображению. Так, если в ячейке была ранее введена дата, то после ввода
обычного числа Microsoft Excel преобразует его в дату. Например, число 11 
178 будет отображено как дата 26.06.1900. В этом случае следует очистить
формат ячейки.
При вводе данных в непрерывный ряд ячеек одного столбца можно
воспользоваться автозавершением. Если несколько первых символов, вво-
димых в ячейку, совпадают с символами записи, ранее введенной в этом
столбце, то эта запись при вводе отображается в ячейке и недостающая
часть записи может быть введена автоматически. Для этого достаточно
нажать клавишу E nter. Если же необходимо ввести другую информацию,
то следует продолжать ввод данных. Автоматический ввод производится
только для записей, которые содержат текст или текст в сочетании с чис-
лами. Записи, полностью состоящие из чисел, дат или времени, необходи-
мо вводить самостоятельно.
Для ввода данных, уже имеющихся в ячейках данного столбца, мож-
но выделить ячейку и нажать комбинацию клавиш Alt + или щелкнуть по
ячейке правой кнопкой мыши и выбрать команду контекстного меню В ы -
брать из раскрывающегося списка. В результате в ячейке откроется свое-
образный раскрывающийся список (рис. 1.8.), в котором отображены запи-
си, уже имеющиеся в столбце. Необходимую для ввода запись можно вы-
брать щелчком мыши или перевести выделение клавишами клавиатуры и
нажать клавишу Enter.
Рис.1.8. Выпадающий список в ячейке.
12 
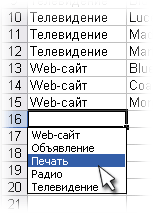
Автозаполнение можно использовать для ввода в смежные ячейки
одного столбца или одной строки последовательных рядов календарных
данных (даты, дни недели, месяцы), времени, чисел, комбинаций текста и
|
|
чисел. Кроме того, можно создать собственный список автозаполнения.
1. В первую из заполняемых ячеек введите начальное значение ряда.
2. Выделите ячейку.
3. Наведите указатель мыши на маркер автозаполнения (маленький
черный квадрат в правом нижнем углу выделенной ячейки). Указа-
тель мыши при наведении на маркер принимает вид черного креста.
4. При нажатой левой кнопке мыши перетащите маркер автозаполне-
ния в сторону изменения значений. При перетаскивании вправо или
вниз значения будут увеличиваться (рис.1.9. – рис. 1.10.), при пере-
таскивании влево или вверх – уменьшаться.
Рис. 1.9. Автозаполнение по столбцу с возрастанием.
13 
Рис. 1.10. Автозаполнение по строке с возрастанием.
По окончании перетаскивания рядом с правым нижним углом заполненной
области появляется кнопка Параметры автозаполнения (рис. 1.11.).
Рис. 1.11. Результат автозаполнения
При автозаполнении числовыми данными первоначально будут ото-
бражены одни и те же числа. Для заполнения последовательным рядом чи-
сел необходимо щелкнуть левой кнопкой мыши по кнопке Параметры
автозаполнения (см. рис. 11) и выбрать команду З аполнить (рис. 1.12.).
14 
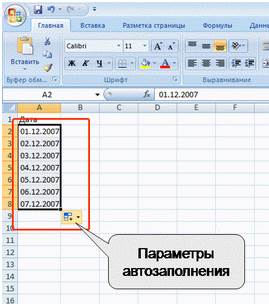
Рис. 1.12. Меню автозаполнения при работе с числами.
Автозаполнение последовательным рядом чисел можно также полу-
чить, если маркер автозаполнения перетаскивать при нажатой клавише
Ctrl.
Во всех этих случаях автозаполнение происходит рядом данных со
стандартным шагом. При необходимости заполнения рядом данных с про-
извольным шагом необходимо в две смежные ячейки ввести два первых
значения, затем выделить обе ячейки и перетащить маркер автозаполнения
при нажатой левой кнопке мыши.
З адание 2.
1. На Листе 1 в ячейку А1 введите текст Товары.
2. В ячейку В1 введите текст Количество.
3. В ячейку С1 введите в две строки текст Дата поступления.
4. В ячейку D1 введите текст Время.
5. В ячейку А2 введите текст Яблоки.
6. В ячейку А3 введите текст Груши.
7. Ячейку А4 заполните содержимым ячейки А3.
8. В ячейки А5:А6 одновременно введите текст: Персики.
15 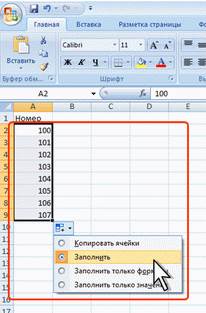
|
|
9. В ячейку А7 с использованием автозаполнения введите текст Ябло-
ки.
10.В ячейки В2:В7 введите числа: 12; 14,7; 9; 0; 0,17; 50.
11.В ячейку С2 введите дату 01.10.2007.
12.С использованием автозаполнения заполните ячейки С3:С7 после-
дующими датами.
13.В ячейки D2:D7 одновременно введите текущую дату комбинацией
клавиш C trl + S hift + 4 и текущее время комбинацией клавиш Ctrl +
S h ift + 6.
14.Перейдите к листу Л ист 2.
15.С использованием автозаполнения заполните ячейки А2:А24 после-
довательными числами.
16.С использованием автозаполнения заполните ячейки С2:С24 после-
дующими датами.
17.С использованием автозаполнения заполните ячейки D2:D24 после-
дующими днями недели.
|
|
|

Опора деревянной одностоечной и способы укрепление угловых опор: Опоры ВЛ - конструкции, предназначенные для поддерживания проводов на необходимой высоте над землей, водой...

Археология об основании Рима: Новые раскопки проясняют и такой острый дискуссионный вопрос, как дата самого возникновения Рима...

Типы сооружений для обработки осадков: Септиками называются сооружения, в которых одновременно происходят осветление сточной жидкости...

Архитектура электронного правительства: Единая архитектура – это методологический подход при создании системы управления государства, который строится...
© cyberpedia.su 2017-2024 - Не является автором материалов. Исключительное право сохранено за автором текста.
Если вы не хотите, чтобы данный материал был у нас на сайте, перейдите по ссылке: Нарушение авторских прав. Мы поможем в написании вашей работы!