

Кормораздатчик мобильный электрифицированный: схема и процесс работы устройства...

Таксономические единицы (категории) растений: Каждая система классификации состоит из определённых соподчиненных друг другу...

Кормораздатчик мобильный электрифицированный: схема и процесс работы устройства...

Таксономические единицы (категории) растений: Каждая система классификации состоит из определённых соподчиненных друг другу...
Топ:
Генеалогическое древо Султанов Османской империи: Османские правители, вначале, будучи еще бейлербеями Анатолии, женились на дочерях византийских императоров...
История развития методов оптимизации: теорема Куна-Таккера, метод Лагранжа, роль выпуклости в оптимизации...
Оценка эффективности инструментов коммуникационной политики: Внешние коммуникации - обмен информацией между организацией и её внешней средой...
Интересное:
Влияние предпринимательской среды на эффективное функционирование предприятия: Предпринимательская среда – это совокупность внешних и внутренних факторов, оказывающих влияние на функционирование фирмы...
Инженерная защита территорий, зданий и сооружений от опасных геологических процессов: Изучение оползневых явлений, оценка устойчивости склонов и проектирование противооползневых сооружений — актуальнейшие задачи, стоящие перед отечественными...
Уполаживание и террасирование склонов: Если глубина оврага более 5 м необходимо устройство берм. Варианты использования оврагов для градостроительных целей...
Дисциплины:
|
из
5.00
|
Заказать работу |
|
|
|
|
Цель: Знакомство с использованием функций табличного процессора Excel.
1. Научиться пользоваться математическими и статистическими функциями.
1.1. Создать таблицу, приведенную на рис.4.1.
1.2. Ввести в столбец А данные, указав кавычками их текстовую принадлежность.
 Рис. 4.1
Рис. 4.1
1.3. Записать в клетке B3 функцию СЛЧИС(), возвращающую случайное число из диапазона {0,1}, и скопировать ее в клетки C3:E3.
1.4. Скопировать значения клеток B3:E3 в клетки B4:E4, используя специальную вставку.
1.5. Увеличить значения клеток B4:E4 в 1000 раз и разместить результаты в диапазоне B5:E5.
1.6. Ввести функции, указанные в клетках столбца А, в соответствующие клетки (B6:B22) столбца В, и, где это указано, скопировать их в столбцы С:Е.
1.7. Сохранить созданную таблицу в книге под именем Имя_4_1.
2. Научиться пользоваться логическими функциями.
2.1. Активизировать второй лист книги Имя_4_1.
2.2. Ввести в клетки А2, В2, С2 произвольные числа.
2.3. В клетке А3 записать функцию ЕСЛИ, выполняющую следующие действия:
- если содержимое клетки А2<100, то записать в клетку А3 содержимое клетки А2, в противном случае записать число 100

2.4. В клетке А4 записать функцию ЕСЛИ, выполняющую следующие действия:
- если содержимое клетки А2>50 и <100, то записать в клетку А4 содержимое клетки А2;
- если содержимое клетки А2>=100, то записать в клетку А4 содержимое клетки B2;
- в противном случае - С2.
2.5. Занести в клетки Е8:E10 три имени: (Лена, Зина, Вера), а в клетки F8:F10 занести даты их рождений. В клетку E4 ввести одно из упомянутых имен. Пользуясь конструкцией "вложенного" оператора ЕСЛИ, выполнить следующие действия:
· проанализировав имя в клетке Е4, записать в клетку F4 функцию ЕСЛИ, обеспечивающую:
|
|
- вывод даты рождения, взятой из соответствующей клетки столбца
- запись текста сообщения: "нет такого имени", если введено неподходящее имя.
3. Научиться пользоваться функциями даты и времени, просмотра и ссылки.
3.1. Активизировать третий лист книги Имя_4_1.
3.2. Решить задачу п. 2.5 с помощью функции ПРОСМОТР.
3.2.1. Для этого скопировать ячейки E8:F10 Листа2 на текущий лист, начиная с ячейки А1. Продолжить список имен и дат рождения.
3.3. Ввести в клетку F2 функцию, отображающую сегодняшнюю дату.
3.4. Ввести в клетку F3 функцию ДАТА, отображающую произвольно выбранную дату.
3.5. В клетку G2 записать функцию, возвращающую номер дня недели для даты, находящейся в ячейке F2. При этом номер дня недели должен соответствовать отечественному стандарту.
3.6. В клетку H2 записать функцию ВЫБОР, позволяющую вывести название дня недели (понедельник, вторник, среда...) для даты, введенной в клетку F2.
3.7. В клетку H3 записать аналогичную функцию для даты, введенной в клетку F3, но при конструировании функции использовать в качестве первого аргумента вложенную функцию определения номера дня недели.
3.8. На четвертом листе книги создать таблицу, состоящую из двух столбцов. В первый столбец ввести номера дней недели (1, 2, 3, 4, 5, 6), а во второй - перечень предметов, изучаемых Вашей группой в соответствующий день недели. В клетку А8 ввести день недели, расписание занятий которого необходимо отобразить. В клетку В8 записать функцию, выполняющую поставленную задачу.
4.Научиться пользоваться статистическими функциями РАНГ и ПРЕДСКАЗАНИЕ.
4.1. На пятом листе книги создать таблицу, приведенную на рис.4.2.
 Рис.4.2
Рис.4.2
4.2. Используя функцию РАНГ, определить ранги цехов в зависимости от объема продаж по каждому году и поместить результаты в соответствующие клетки таблицы.
В ячейки J3:J7 записать формулы для вычисления средних значений рангов цехов
4.3. Пользуясь информацией об объемах продаж, спрогнозировать объемы продаж для каждого цеха в 1999 г., пользуясь функцией ПРЕДСКАЗАНИИИ
|
|
Лабораторная работа № 5. Построение диаграмм
Цель: Знакомство с графическим представлением табличных данных.
1. Ввести таблицу, на первый и второй листы книги Имя_5_1. Дать имя Листу2 - "Таблица_Диаграмма".
2. Научиться создавать диаграммы на рабочем листе.
2.1. Построить на рабочем поле листа "Таблица_Диаграмма" гистограмму, отображающую сравнение плановых и фактических показателей производства за первое полугодие.
2.2. Снабдить гистограмму всеми элементами оформления.
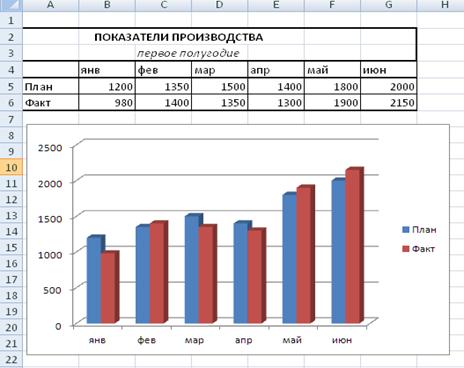
3. Научиться создавать и оформлять диаграммы на отдельных листах Диаграмм. Каждый лист должен иметь имя, соответствующее типу диаграммы, расположенной на нем.
3.1. Построить диаграмму с областями (Area).
3.2. Построить линейчатую диаграмму (Bar).
3.3. Построить диаграмму типа график (Line).
3.4. Построить круговую диаграмму (Pie).
3.5. Построить кольцевую диаграмму (Doughnut)
.
3.6. Построить лепестковую диаграмму - "Радар" (Radar).
3.7. Построить объемную круговую диаграмму плановых показателей (3-D_Pie).
3.8. Построить объемную гистограмму (3-D_Column).
3.9. Построить объемную диаграмму с областями (3-D_Area).
4. Научиться располагать на одном листе несколько диаграмм.
4.1. Создать на рабочем листе "Таблица_Диаграмма" две круговые диаграммы, отображающие плановые и фактические показатели производства по месяцам.
4.2. Расположить их одна под другой ниже области таблицы.
5. Научиться редактировать диаграммы.
5.1. Отредактировать круговую диаграмму, созданную на листе "Pie", так, как показано на рис.
5.2. Отредактировать линейные графики так, как показано на рис.

5.3. Для графика Факт отобразить линию тренда.
6. Научиться строить комбинированные типы диаграмм.
6.1. В диаграмме "График" заменить тип диаграммы для данных, обозначающих "План", на круговую и назвать лист "Line_Pie".
6.2. Скопировать таблицу данных на новый лист и добавить новую строку, в которой будет рассчитано значение "Невязки" между плановыми и фактическими показателями (=Факт-План).

6.3. Построить диаграмму, в которой План и Факт будут отображены в виде г истогра мм, а Невязка в виде графика на вспомогательной оси.
|
|
Лабораторная работа № 6. Работа со списками
Цель: Знакомство с методами обработки данных, организованных в списки, сортировкой, редактированием, просмотром, поиском и извлечением данных по различным критериям.
1. Сортировка списка по строкам.
1.1. Ввести таблицу, приведенную на рис.

1.2. Пользуясь командами "Данные"-"Сортировка" и "Данные"-"Итоги", ответьте на вопросы а) - d).
a) Есть ли в фирме женщины-секретари?
b) Сколько Ивановых работают в фирме и кто из них самый молодой?
c) Каков средний возраст мужчин и женщин, работающих в фирме?
d) Сколько в фирме менеджеров, инженеров, водителей и представителей других должностей?
2. Сортировка списка по столбцам.
2.1. Ввести таблицу, представленную на рис., на чистый лист книги.
2.2. Отсортировать ее так, чтобы предметы (названия полей) располагались в алфавитном порядке. Скопировать ее на свободный лист. Добавить в конец таблицы строку "Средний балл" и заполнить ее, введя соответствующую функцию (СРЗНАЧ).
3. Изменить структуру таблицы.
3.1. Ввести дополнительное поле "Оклад" после поля "Пол" и заполнить его осмысленными значениями. Заполнение производить в окне "Форма" после поиска записей с заданными должностями.
3.2. После поля "Оклад" добавить еще три поля: "Надбавки", "Налоги", "К выплате".
3.3. Установить надбавки в размере 100 руб. женщинам старше 50 лет и мужчинам старше 60. Директору и референту - 200 руб. Поиск соответствующих лиц выполнять через форму.
3.4. В обычном режиме редактирования заполнить поле "Налог" - 5% от суммы оклада и надбавки, если она не превышает 1 тыс. руб., и 10%, если свыше. При заполнении поля записать формулу с использованием функции ЕСЛИ.
3.5. Записать формулу и заполнить поле "К выплате" ("Оклад" + "Надбавки" - "Налоги").

4.В окне "Форма" выполнить поиск сотрудников по следующим критериям:
4.1. Женщин с низким окладом (меньше 400 руб.).
4.2. Мужчин, получающих больше 1 тыс. руб. и моложе 30 лет.
4.3. Женщин, имеющих надбавки и проживающих в Центральном районе - номера телефонов начинаются на 31....
|
|
Лабораторная работа № 7. Фильтрация данных, организованных в списки
Цель: Освоить возможности фильтрации табличных данных, организованных в списки
1. Фильтрация записей с помощью функции автофильтра.
1.1. Для выполнения задания скопировать итоговый список сотрудников из Задания 6 в новую книгу.
1.2. Установить автофильтр (меню "Данные"-"Фильтр"-"Автофильтр") и, выбирая соответствующие должности, принять на работу новых сотрудников. Штат должен содержать троих менеджеров, четырех инженеров, двух секретарей, двух референтов, одного водителя, директора и заместителя директора (с одинаковыми окладами для одинаковых должностей).

1.3. Применяя автофильтр и функцию ПРОМЕЖУТОЧНЫЕ.ИТОГИ, которая вызывается кнопкой S на панели инструментов "Стандартная", определить:
· сколько в фирме женщин и каков их средний заработок;
· список Совета Старейшин (трое самых великовозрастных, независимо от пола);

2. Расширенная Фильтрация.
2.1. Для выполнения задания скопировать "Ведомость оценок"
2.4. Извлечь только фамилии студентов:
не имеющих двоек; не имеющих двоек и средний балл не меньше 4;


имеющих хотя бы одну двойку.

Лабораторная работа № 8. Связывание таблиц
Цель: Научиться создавать связи между таблицами
1. Создать три таблицы, содержащие сведения о ценах на программные продукты, по образцу, приведенному на рис.8.1. Для каждого месяца первого квартала на отдельном листе книги Имя_8_1 создается собственная таблица с названием "Прайс-лист (Месяц)", где месяц - Январь, Февраль, Март.

1.1. При создании таблиц организовать связь между таблицами "Прайс-лист(Январь)" и таблицами "Прайс-лист (Февраль)" и "Прайс-лист (Март)", для чего скопировать диапазон ячеек А3:В13 январской таблицы цен в буфер, перейти в таблицу "Прайс-лист (Февраль)" и воспользоваться режимом "Правка"-"Специальная вставка-Вставить ссылку". Аналогично установить связь с таблицей "Прайс-лист(Март)".
1.2. Переменную часть таблиц (столбец "Цена") отредактировать согласно данным, приведенным на рис.8.1. Переименовать листы, дав им соответствующие имена (Январь, Февраль, Март).

1.3. Просмотреть, как выглядят ссылки в строке формул при активизации связанных ячеек в таблицах февраля и марта. Изменив содержимое ячейки А7 в январской таблице, просмотреть, как изменится соответствующая ячейка в февральской таблице. Попытаться изменить текст в ячейке А7 февральской таблицы, просмотреть сообщения и сделать выводы о направленности установленной связи.
|
|
2. Создать таблицы "Отгрузка (Январь)", "Отгрузка (Февраль)" и "Отгрузка (Март)"по образцу, приведенному на рис.8.2, пользуясь режимом группового заполнения, и дать листам книги названия: Отгр_ЯНВ, Отгр_ФЕВ, Отгр_МАР.

2.1. В ячейке D4 записать формулу, обеспечивающую ссылку на таблицу "Прайс_лист (Январь)".
2.2. Скопировать формулу в ячейки D5:D13.

2.3. Записать в ячейку D14 формулу, выполняющую суммирование по столбцу "Итого" (ячейки D4:D13).
2.4. Активизировать инструментальную панель "Зависимости", пользуясь меню "Вид"-"Панели инструментов". Отобразить и просмотреть влияющие ячейки для ячейки D14.
2.5. Установить курсор в ячейку D4 и отобразить влияющие ячейки. Пронаблюдать, как отображается зависимость от внешней таблицы "Прайс_лист (Январь)", связанной с таблицей "Отгрузка(Январь)".
3. Заполнить таблицу "Отгрузка(Январь)" книги Имя_8_2, пользуясь "Прайс_листом (Январь)" книги Имя_8_1.
3.1. В ячейке D4 записать формулу, обеспечивающую ссылку на таблицу "Прайс_лист (Январь)" книги Имя_8_1. При конструировании формулы для указания ссылки на адрес в другой книге использовать курсор мыши. Обратить внимание на то, как изменилась формула.
3.2. Скопировать формулу в ячейки D5:D13.

3.3. Аналогичным образом отредактировать листы отгрузок "Отгр_ФЕВ" и "Отгр_МАР".
4. Открыть книгу Имя_8_2 и проанализировать, как обновляются связи между книгами. На каждом листе “Отгрузки” записать в ячейку D14 формулу, выполняющую суммирование по столбцу "Итого" (ячейки D4:D13).
5. Создать новую таблицу "Суммарный доход за три месяца"
5.1. В таблицу свести итоговые значения выручки за все кварталы за счет организации "трехмерной связи", т.е. связи между одинаковыми клетками однотипных таблиц.
5.2. В создаваемой таблице записать две формулы для получения одного и того же значения, но в одной из них записать формулу с непосредственным обращением к каждой таблице, а в другой - с обращением к блоку таблиц, так называемую "объемную" формулу.
Лабораторная работа № 9. Консолидация табличных данных
Цель: Знакомство с механизмом консолидации данных
1. Создать три таблицы, содержащие сведения о поставляемых товарах, по образцу, приведенному на рис.9.1. Для каждого месяца первого квартала на отдельном листе книги Имя_9_1 создается собственная таблица с названием "Поставки товаров в месяце", где в месяце - в январе, в феврале, в марте. При создании таблиц пользоваться режимом "группового заполнения листов" или копирования данных.
1.1. Переменная часть таблиц (столбцы "Объем" и "Дата") должна соответствовать данным, приведенным на рис.9.1. Переименовать листы, дав им соответствующие имена (Янв, Фев, Мар).

2. Вставить новый лист, дав ему имя "Конс_данные". Скопировать в него заголовок таблицы и откорректировать его соответствующим образом (рис.9.3). Установить указатель активной ячейки в первую свободную ячейку (А3).
2.1. Вызвать диалоговое окно "Консолидация" посредством меню "Данные"-"Консолидация", и, последовательно указывая в поле "Ссылка" необходимые адреса консолидируемых областей, сформировать их полный список, состоящий из трех записей, как представлено на рис.

2.2. В поле "Функция" оставить функцию вычисления суммы и указать, что в качестве имен (названий строк) будут выбираться данные из первого столбца (А) консолидируемой области. Указать на необходимость создания динамической связи с исходными данными.
2.3. Выполнить консолидацию.
2.4. Просмотреть созданную структуру, последовательно показывая или скрывая уровни этой структуры. Открыть второй (внутренний) уровень для поставщиков из С.Петербурга и Череповца. Сравнить полученный результат с представленным на рис.
2.5. Пользуясь меню "Сервис"-"Зависимости", проследить влияющие ячейки для ячеек С7, С10, С38. Убедиться в правильности полученных результатов.
3. Выполнить консолидацию данных из разных книг.
3.1. Открыть новую книгу и создать в ней одну таблицу, имеющую аналогичную предыдущим структуру и содержащую данные за второй квартал. Назвать лист с таблицей "2кварт". Сохранить созданную книгу под именем Имя_9_2.
4. На новом листе книги Имя_9_1 выполнить консолидацию четырех диапазонов ячеек - трех из листов "Янв", "Фев", "Мар" книги Имя_9_1, а четвертого из соответствующего диапазона книги Имя_9_2 листа "2кварт". Обратить внимание на структуру ссылки при задании области консолидации из неактивной книги. Проверить результат и сравнить его с тем, что представлен на рис.
5.

Лабораторная работа № 10. Сводные таблицы
Цель: Научиться создавать и обрабатывать сводные таблицы
1. Создать новую книгу. На первый лист этой книги ввести таблицу, приведенную на рис.10.1, содержащую данные о продажах строительных материалов. Назвать лист "Продажи" и сохранить книгу под именем Имя_10_1.
2. Воспользовавшись мастером сводных таблиц, создать на новом листе сводную таблицу, аналогичную приведенной на рис.10.2. Для создания такой таблицы на соответствующем шаге мастера сводных таблиц необходимо указать:
· на 1-м шаге - "Создать таблицу на основе списка или базы данных
Excel";
· на 2-м шаге - задать в качестве области данных диапазон "$A$1:$G$11" листа "Продажи"
· на 3-м шаге - определить структуру будущей сводной таблицы, указав, что по строкам будут размещаться данные поля "Дата" (даты продаж), а по столбцам - данные исходной таблицы в поле "Название" (названия строительных товаров). В область "Данные" поместить название поля "Сумма". Поскольку по умолчанию над данными исходной таблицы выполняется операция суммирования, в области "Данные" появится текст "Сумма по полю Сумма"; оставить без изменения все параметры, установленные по умолчанию и нажать кнопку "Готово".
3. Активизировать инструментальную панель "Сводные таблицы".
4. Сгруппировать данные о датах продаж по месяцам. Для этого, установив курсор в любую ячейку, содержащую даты продаж, щелкнуть кнопкой "Группировать" панели "Сводные таблицы". В открывшемся диалоговом окне указать в качестве критерия группировки месяцы. Убедиться, что результат группировки соответствует представленному на рис.
 .
.
5. Повторить п. 4 задания, выбрав в качестве критерия группировки - квартал. Сравнить полученный результат с представленным на рис.
6. Повторить группировку, выбрав в качестве критерия кварталы и месяцы одновременно. Сопоставить полученные результаты с представленными на рис.

7. Просмотреть детализированную информацию о содержимом ячеек сводной таблицы.
7.1. Повторить группировку данных сводной таблицы по кварталам. Для этой сводной таблицы установить курсор в непустую ячейку, например ячейку D4 ("Доски" - "Кв-л4"), и нажать в панели "Сводные таблицы" кнопку "Отобразить детали". Просмотреть в открывшемся листе детализированные данные по наименованию "Доски", проданные в 4-м квартале.
8. Создать на новом листе сводную таблицу, в области данных которой будут представлены не одно, а несколько (в примере два) полей из итоговой таблицы.
8.1. Разместить в ячейках области данных сводной таблицы поля "Сумма" и "Цена". Для выполнения этого задания необходимо на 3-ем шаге мастера сводных таблиц занести в область "Данные" соответствующие поля ("Сумма" и "Цена") исходной таблицы, как это представлено на рис 10.8.
9. После формирования сводной таблицы сгруппировать данные о датах продаж по месяцам.

Лабораторная работа №11.Создание и использование макросов
Цель: Ознакомиться со способами создания и использования макросов
1. Создание и выполнение макросов.
1.1. Пользуясь пунктом меню "Сервис"-"Макрос"-"Начать запись", ввести имя макроса "СтарыйАдрес" и сведения об авторе макроса.

1.2. Начать запись макроса, позволяющего выполнить ввод в ячейки.
1.3. Завершить запись макроса, воспользовавшись пунктом меню "Сервис"-"Макрос"-"Остановить запись" или нажав соответствующую кнопку на панели инструментов "Остановка записи".
1.4. Очистить рабочий лист и перейти в ячейку A5. Выполнить созданный макрос, воспользовавшись меню "Сервис"-"Макрос"-"Макросы" и указав в диалоговом окне "Макрос" команду "Выполнить".

1.5. Снова очистить рабочий лист и повторить выполнение макроса, предварительно перейдя в любую другую ячейку.
2. Создание и выполнение макросов с относительными ссылками.
2.1. Создать новый макрос под именем "НовыйАдрес" в режиме создания макроса с относительными ссылками. Предварительно очистить рабочий лист.
2.2. Пользуясь пунктом меню "Сервис"-"Макрос"-"Начать запись", задать для создаваемого макроса имя "НовыйАдрес" и ввести сведения об авторе макроса.
2.3. Включить режим использования относительных ссылок, воспользовавшись кнопкой на панели.
2.3.1. Выполнить запись макроса, который будет вводить в три вертикально расположенные ячейки следующий текст:
ОАО "Санкт-Петербургский международный междугородный телефон",
г. Санкт-Петербург,
ул. Большая Морская, д.3/5.
2.3.2. Закончить запись макроса нажатием соответствующей кнопки.
3. Выполнение макросов с помощью сочетаний клавиш.
3.1. Для макроса "СтарыйАдрес" в диалоговом окне "Макрос" активизировать диалоговое окно "Параметры" и задать для вызова этого макроса сочетание клавиш Ctrl+C (где С - буква латинского алфавита).

3.2. Для макроса "НовыйАдрес" в диалоговом окне "Макрос" активизировать диалоговое окно "Параметры", где задать для вызова этого макроса сочетание клавиш Ctrl+Н (Н - буква латинского алфавита).
3.3. Выполнить макросы с помощью заданных сочетаний клавиш.
4. Создание и использование процедур.
4.1. Открыть лист "Модуль1". Внести в программный код VBA изменения
В результате будет создана новая процедура, названная "Formatting". Макрос "СтарыйАдрес" вызывает процедуру "Formatting" во второй строке программного кода. В процедуре "Formatting" использована функция MsgBox (вывод окна сообщения), которая позволяет приостановить выполнение процедуры "Formatting" до нажатия кнопки и выдать подходящее случаю сообщение.

4.2. Вернуться на лист Excel и выполнить макрос "СтарыйАдрес".
4.3. Изменить текст процедуры "Formatting" следующим образом:
· установить размер шрифта 16 пт.;
· установить зеленый цвет шрифта (индекс зеленого цвета - 50);
· установить зачеркнутый шрифт.
4.4. Выпонить макрос "СтарыйАдрес", внимательно проследив за правильностью его выполнения с учетом сделанных изменений.
4.5. Внести изменения в текст макроса "СтарыйАдрес" таким образом, чтобы процедура "Formatting" действовала на ячейку A7.
4.6. Внести изменения в текст макроса "СтарыйАдрес" таким образом, чтобы процедура "Formatting" действовала на ячейки A5, A6, A7.
4.7. Внести изменения в текст макроса "Новый Адрес" таким образом, чтобы выполнение макроса "НовыйАдрес" начиналось с процедуры "Formatting".
4.8. Проследить за правильностью выполнения макросов "СтарыйАдрес" и "НовыйАдрес" с учетом сделанных в пп 4.5 - 4.7 изменений.
5. Создание и применение пользовательских функций.
5.1. Создать таблицу, приведенную на рис., не заполняя ячейки С2:С4.
5.2. Пользуясь меню "Сервис"-"Макрос"-"Редактор Visual Basic", открыть редактор Visual Basic.
5.3. Открыть новый лист модуля ("Вставка"-"Модуль").
5.4. Ввести в лист модуля текст функции, позволяющей вычислить размер надбавки в зависимости от количества продаваемого товара.
5.5. Перейти на лист Excel, содержащий таблицу (рис.11.4). Ввести вручную в ячейку С2 функцию "Надбавка(количество, цена)", используя в качестве аргументов функции ссылки на ячейки А2 и В2.
5.6. В ячейку С3 ввести формулу для вычисления надбавки, пользуясь "Мастером функций" (категория "Определенные пользователем").
5.7. В ячейку С4 ввести формулу для вычисления надбавки, пользуясь копированием формул.
6. Назначение макросов объектам в листе.
6.1. Назначение макросов кнопкам в листе.
6.1.1. Щелкнув на поверхности панели инструментов правой кнопкой мыши, активизировать контекстное меню и выбрать пункт "Формы".
6.1.2. Выбрав на панели "Формы" элемент типа "Кнопка", разместить на поверхности рабочего листа две кнопки. С помощью автоматически открывающегося окна "Назначить макрос объекту" связать каждую кнопку с одним из двух созданных Вами макросов.
6.1.3. Отформатировать объекты (кнопки) таким образом, чтобы их размеры не превышали 2 ячеек в ширину и 2 ячеек в высоту. На каждой кнопке должна быть надпись, поясняющая назначение кнопки и оформленная жирным шрифтом размером 10 пунктов.

6.2. Проверить правильность выполнения макросов с помощью созданных графических объектов.
|
|
|

Состав сооружений: решетки и песколовки: Решетки – это первое устройство в схеме очистных сооружений. Они представляют...

История развития хранилищ для нефти: Первые склады нефти появились в XVII веке. Они представляли собой землянные ямы-амбара глубиной 4…5 м...

Кормораздатчик мобильный электрифицированный: схема и процесс работы устройства...

Типы оградительных сооружений в морском порту: По расположению оградительных сооружений в плане различают волноломы, обе оконечности...
© cyberpedia.su 2017-2024 - Не является автором материалов. Исключительное право сохранено за автором текста.
Если вы не хотите, чтобы данный материал был у нас на сайте, перейдите по ссылке: Нарушение авторских прав. Мы поможем в написании вашей работы!