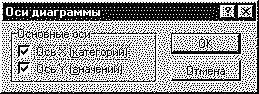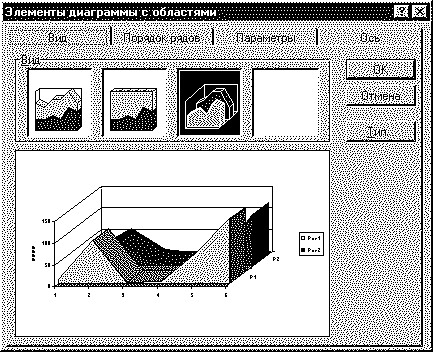Excel предоставляет возможность редактировать внешний вид диаграммы после ее создания. Для этого подлежащую изменению диаграмму необходимо выделить (выделенная диаграмма обрамлена по периметру черной рамочкой с маленькими квадратиками), для указатель мыши необходимо установить в области диаграммы и щелкнуть правой кнопкой мыши. Одновременно с выделением диаграммы около нее появляется контекстное меню (рис.24).

Рис.24.Контестное меню диаграммы.
Далее следует выделить в контекстном меню строку “Редактировать объект” (рис.24)и нажать левую кнопку мыши. Диаграмма примет следующий вид (рис.25).

Рис.25.Вид диаграммы после активизации режима редактирования объекта.
Далее необходимо установить указатель мыши в свободной области изображения диаграммы и нажатием правой кнопки мыши вызвать контекстное меню (рис.26).

Рис.26.Вид контекстного меню в режиме редактирования диаграммы.
Рассмотрим основные команды редактирования диаграммы.
· Команда “Очистить” приводит к полной очистке выделенной области.
· Команда “Вставить название” вызывает на экран диалоговое окно “Названия элементов диаграммы” (рис.27), с помощью которого имеется возможность при установке соответствующих флажков ввести или снять названия отдельных элементов диаграммы. После выбора или снятия соответствующих флажков следует нажать кнопку “OK”. Вставляемый элемент появляется на диаграмме в рамочке в обобщенной форме (“Название”, “ Y”, “X” ), вместо которых можно ввести с клавиатуры требуемое название.

Рис.27.Диалоговое окно редактирования названий элементов диаграммы.
· Команда “Вставить оси” приводит к появлению на экране диалогового окна “Оси диаграммы” (рис.28).
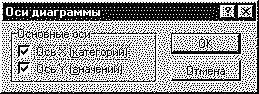
Рис.28. Диалоговое окно редактирования осей диаграммы.
Устанавливая и снимая соответствующие флажки (после нажатия кнопки “OK”) пользователь может по своему усмотрению снять или установит отдельные оси диаграммы.
· Команда “Сетка” позволяетвызвать диалоговое окно “Сетка диаграммы” (рис.29),с помощью которого имеется возможность установки или снятия сетки по осям диаграммы.

Рис.29.Диалоговое окно редактирования сетки диаграммы.
· Команда “Метки значений” приводит к появлению на экране одноименного окна (рис.30).

Рис.30.Вид диалогового окна “Метки значений”.
С помощью команд этого окна имеется возможность управлять выводом данных на график диаграммы.
· Команда “Формат области диаграммы” выводитна экране одноименное диалоговое окно следующего вида (рис.31).

Рис.31.Диалоговое окно “Форматирование области диаграммы”
С помощью опций данного окна в закладках “Вид” и “Шрифт” пользователь может изменять параметры рамки, заливки, шрифта и тем самым видоизменять внешний вид диаграммы.
Команда “Тип диаграммы” вызывает на экран одноименное диалоговое окно (рис.32), в котором можно задать тип диаграммы(“Плоская” или “Объемная”), а также определить область изменении (вся диаграмма или ее часть).

Рис.32.Диалоговое окно “Тип диаграммы”.
Рассмотрим некоторые возможности. Выберем тип диаграммы — “Объемная” (при этом несколько изменяется вид образцов диаграмм в окне на рис.32) и нажмем кнопку “ Параметры”. В открывшемся диалоговом окне “Элементы диаграммы с областями” (рис.33) предоставляется возможность в закладках “Вид”, “Порядок рядов”, “Параметры”, “Ось” изменять различные установки и параметры так, что в результате вид объемной диаграммы принимает желаемый образ (поворачивается, наклоняется, изменяет угол визирования и т.д.).
· Команда “Автоформат” позволяет быстро выбрать любое удобное представление графика, которое после нажатия кнопки “OK” в диалоговом окне “Автоформат” (рис.34)
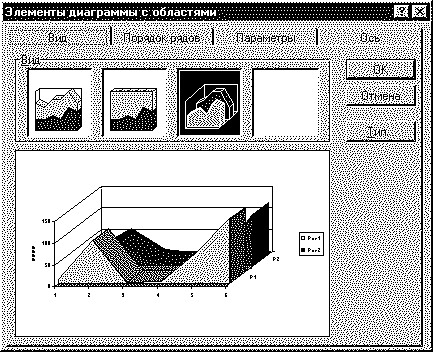
Рис.33.Закладка “Вид” в диалоговом окне “Элементы диаграммы с областями”

Рис.34.Диалоговое окно “Автоформат”.
автоматически заменяет ранее сформированную диаграмму. Существуют встроенные автоформаты, которые перечислены в диалоговом окне, а также автоформаты, которые могут создаваться пользователем.
· Команда “Объемный вид” позволяет открыть диалоговое окно “Форматирование объемного вида” (рис.35), с помощью которого можно специальным образом редактировать вид объемных диаграмм.

Рис.35.Диалоговое окно редактирования объемного вида диаграммы.
В нем можно изменить угол наклона, под которым наблюдается диаграмма, вращать диаграмму, посмотреть изображение диаграммы в перспективе, изменить отношение между длинами горизонтальной и вертикальной осей.
· Команда “Элементы диаграммы с областями” открывает доступ к одноименному диалоговому окну (рис.33).