

Индивидуальные и групповые автопоилки: для животных. Схемы и конструкции...

Индивидуальные очистные сооружения: К классу индивидуальных очистных сооружений относят сооружения, пропускная способность которых...

Индивидуальные и групповые автопоилки: для животных. Схемы и конструкции...

Индивидуальные очистные сооружения: К классу индивидуальных очистных сооружений относят сооружения, пропускная способность которых...
Топ:
Характеристика АТП и сварочно-жестяницкого участка: Транспорт в настоящее время является одной из важнейших отраслей народного хозяйства...
Определение места расположения распределительного центра: Фирма реализует продукцию на рынках сбыта и имеет постоянных поставщиков в разных регионах. Увеличение объема продаж...
Процедура выполнения команд. Рабочий цикл процессора: Функционирование процессора в основном состоит из повторяющихся рабочих циклов, каждый из которых соответствует...
Интересное:
Что нужно делать при лейкемии: Прежде всего, необходимо выяснить, не страдаете ли вы каким-либо душевным недугом...
Распространение рака на другие отдаленные от желудка органы: Характерных симптомов рака желудка не существует. Выраженные симптомы появляются, когда опухоль...
Лечение прогрессирующих форм рака: Одним из наиболее важных достижений экспериментальной химиотерапии опухолей, начатой в 60-х и реализованной в 70-х годах, является...
Дисциплины:
|
из
5.00
|
Заказать работу |
|
|
|
|
Для работы со списками служат пять верхних кнопок панели "Абзац".

Списки - это фрагменты текста, пункты которого отмечены специальными знаками. Списки могут быть маркированными, нумерованными и многоуровневыми.



Список можно создавать изначально, а можно из уже существующего текста.
Если необходимо сделать список из уже существующего документа, то надо выделить фрагмент текста, который подлежит форматированию и выбрать тип списка. При этом выделенный текст будет разбит по пунктам списка согласно абзацам (каждый абзац - это новый пункт списка). Во время выбора типа списка при наведении курсора на соответствующий вариант выделенный текст будет сразу предварительно форматироваться, давая пользователю быстро оценить пригодность того или иного варианта.


При формировании многоуровневого списка, чтобы задать создание маркеров очередного уровня можно использовать клавишу Tab (либо кнопку "Увеличить отступ" на панели "Абзац"). Вернуться к вводу данных предыдущего уровня можно, нажав сочетание Shift+Tab (либо кнопку "Уменьшить отступ" на панели "Абзац").
При работе с маркированными и нумерованными списками можно создавать свой стиль оформления. Для этого нужно в соответствующих диалоговых окнах (см. выше) выбрать пункт "Определить новый маркер" или "Определить новый формат номера".
Иногда бывает необходимо в нумерованном списке начать список не с первого номера. Для этой цели служит пункт "Задать начальное значение". В появившемся окне в зависимости от поставленной задачи надо установить переключатель в одно из двух положений: "Начать новый список" или "Продолжить предыдущий список". В поле "Начальное значение" задайте номер первого пункта списка.
|
|

При необходимости редактирования многоуровневого списка, щелкните кнопкой мыши на кнопке "Многоуровневый список" и в появившемся окне - "Определить новый многоуровневый список..". Здесь можно настроить формат номера, расстояние, тип шрифта и другие параметры списка.

Если необходимо сформировать новый стиль списка, то необходимо воспользоваться пунктом "Определить новый стиль списка". В появившемся окне можно настроить все необходимые параметры стиля, а также задать область действия нового формата.

Напоследок можно сказать, что Ворд автоматически создает новый нумерованный список, когда абзац начинается с цифры "один" с точкой.
На следующем занятии будет дано практическое применение использованию списочного форматирования.
Практическая работа со стилями и списками
Чем же хороши списки?
Прежде всего тем, что в течение считанных минут можно внести изменения в формат списков, которые тут же отразятся на всем документе. А при удалении/добавлении новых пунктов списка целостная структура всех списков не нарушается.
Безусловно, списки можно создавать "вручную". Т.е., самостоятельно вводить нужные маркеры списка в нужных местах текста. Конечно же, такая организация документа сложна и неудобна. Почему же, все-таки, многие пользователи прибегают к подобным способам форматирования? Основная причина - это неумение пользоваться средствами списочного форматирования текстового процессора. Зачастую это возникает тогда, когда документ состоит из нескольких "вложенных" друг в друга списков.
В качестве примера возьмем типовую инструкцию.
Вот как выглядит документ без форматирования.

При нажатой клавише Ctrl выделяем заголовки первого уровня и на панели "Стили" выбираем стиль "Заголовок 1".
|
|

Затем, не снимая выделения, выбираем соответствующий нумерованный список.

В нижней части документа выделяем фрагмент текста, который форматируем маркированным списком.

Выделяем единственный абзац "Вводной части" и форматируем его многоуровневым нумерованным списком.

Затем при помощи опции "Изменить уровень списка" меняем уровень на "2".
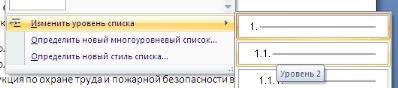
Проделываем аналогичные операции со всеми абзацами "Общих требований". Затем при помощи опции "Определить новый многоуровневый список.." в поле "Формат номера" меняем значение "1.1." на "2.1.".

В итоге наш документ приобретает окончательный вид.

Как видите, в течение буквально минуты, абсолютно непрезентабельный текст приобрел вполне приличную форму.
А что же делать дальше, если надо продолжить написание документа и следующим пунктом должен быть четвертый пункт главного заголовка?
Все очень просто:
· Дважды нажимаем Enter, чтобы очистить список;
· Вводим название заголовка;
· Устанавливаем курсор в любое место одного из трех уже существующих заголовков;
· Нажимаем кнопку "Формат по образцу" (панель "Буфер обмена");
· Щелкаем на вновь созданном четвертом заголовке. Готово.
Задание №3.
Создать 3 различных списка:
1) Первый список должен состоять из 10 названий учебных дисциплин; оформить его как маркированный, для маркера использовать любой символ из шрифта Wingdings.
2) Второй список должен состоять из 10 компьютерных терминов; оформить его как нумерованный.
3) Третий список должен быть многоуровневым:
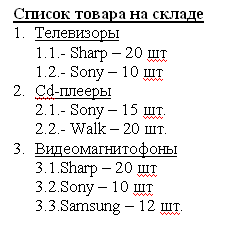
Индивидуальное задание
Требования к газете:
· Газета должна занимать точно 1 лист формата А4.
· Заголовок газеты должен быть оформлен стилем «Заголовок газеты» (белый текст на черном фоне, все буквы прописные, размер букв –24, шрифт- любой по вашему выбору)
· Газета должна содержать 3-4 статьи, указывающие на возможности word по выбранной Вами теме (при подготовке текста статей можно и нужно пользоваться помощью)
· Текст газеты должен быть размещен в три колонки
· Каждая статья должна начинаться с буквицы
· Для каждой статьи должен быть создан и применен свой стиль знаков. Новый стиль знаков должен отличаться от уже имеющихся не менее чем тремя параметрами (например, шрифт, эффекты анимации, стиль начертания символов и т.д.)
|
|
· Каждый заголовок статьи должен быть оформлен стилем «Заголовок статьи»
· Использовать при оформлении статей сноски (ссылки на используемую литературу)
· Содержание газеты оформить в виде списка, размещенного после заголовка газеты и расположенного в две колонки (в качестве маркеров списка использовать различные символы шрифта Wingdings)
Замечание 1: Газета должна быть качественной, красивой и полностью соответствовать предъявленным требованиям
Варианты тематики газет:
Всё содержание газеты формируется из справки по Microsoft Word!
1. Специальные возможности в Microsoft Word
2. Быстрое создание документов с помощью шаблонов
3. Управление и печать файлов
4. Работа с большими документами
5. Работа с графическими объектами и схемами
6. Создание писем, конвертов, почтовых наклеек
7. Основы работы с документами
8. Приступая к работе с Microsoft Word
9. Работа с электронными и веб-доеументами
10. Преобразование документов
11. Настройка Microsoft Word
12. Работа с шаблонами
13. Использование сочетания клавиш.
|
|
|

Семя – орган полового размножения и расселения растений: наружи у семян имеется плотный покров – кожура...

Своеобразие русской архитектуры: Основной материал – дерево – быстрота постройки, но недолговечность и необходимость деления...

Кормораздатчик мобильный электрифицированный: схема и процесс работы устройства...

Опора деревянной одностоечной и способы укрепление угловых опор: Опоры ВЛ - конструкции, предназначенные для поддерживания проводов на необходимой высоте над землей, водой...
© cyberpedia.su 2017-2024 - Не является автором материалов. Исключительное право сохранено за автором текста.
Если вы не хотите, чтобы данный материал был у нас на сайте, перейдите по ссылке: Нарушение авторских прав. Мы поможем в написании вашей работы!