В меню файл выберите команду сохранить как, откроется диалоговое окно Сохранение документа, в котором выберите место для сохранения своего документа, дайте ему имя. (Сохранять нужно в папке Мои документы в своей папке)



Работа с существующими публикациями
Работа над сложной публикацией порой растягивается на несколько дней. Поэтому не обойтись без умения сохранить и закрыть создаваемую публикацию в конце дня, а затем открыть ее на другой день, чтобы продолжить над ней работу.
Открыть существующую публикацию - Для этого выберите команду Файл - Открыть (или щелкните на кнопке Открыть на панели Стандартная). В результате откроется диалоговое окно Открыть публикацию (уже знакомое по другим программам Office 2003), в котором требуется перейти в папку с файлом нужной публикации, выбрать файл и щелкнуть на кнопке Открыть.
Как добавить в публикацию новые страницы
Такая необходимость особенно часто возникает, когда публикация создается с нуля.
1. Выберите команду Вставка - Страница.
 В результате откроется диалоговое окно Добавление страницы
В результате откроется диалоговое окно Добавление страницы
В поле Число новых страниц введите число страниц, которые требуется добавить.
2. Находящийся ниже переключатель установите в положение Перед текущей или После текущей.
3. Установите содержащийся в группе Настройка переключатель в подходящее положение:
• Добавить пустые страницы. В публикацию вставляются страницы без содержимого.
• Создать текстовое поле на каждой странице. На каждой вставляемой странице создается текстовое поле.
• Скопировать все объекты на странице. Все объекты на указанной (в поле рядом) странице копируются на каждую вставляемую страницу.
5. Щелкните на кнопке ОК внизу окна.
Сохранение публикации
Для этого достаточно щелкнуть на кнопке Сохранить на панели Стандартная (или воспользоваться командой Файл - Сохранить).
Для того чтобы сохранить публикацию под иным именем (чтобы получить две одинаковые публикации с разными именами), выберите команду Файл - Сохранить как. После этого откроется диалоговое окно Сохранить как, в котором можно указать папку и имя файла.
Закрытие публикации
После завершения работы над ней и сохранения, публикацию следует закрыть. Для этого достаточно выбрать команду Файл - Закрыть.
(При этом, если вы забыли выполнить сохранение, появится соответствующее напоминающее сообщение, в котором, щелкнув на соответствующей кнопке (Да или Нет), можно сохранить публикацию перед ее закрытием или отказаться от сохранения.)
Практическая работа №2
Создание Веб-публикации
Цели:
- Определить цель создания Web-сайта и его содержание;
- Определить логическую и физическую структуру web-сайта и создать план-схему;
- Изучить инструменты Publisher 2003;
- Создать свой Web-сайт;
- Научиться форматировать текст, объекты страницы;
- научиться изменять параметры Web-страницы и осуществлять предварительный просмотр Web-сайта;
- вставлять графические объекты;
- научиться создавать гиперссылки.
Запустить Publisher 2003. Пуск – Все программы – Microsoft Office - Microsoft Office Publisher 2003. Запуск Publisher уже состоялся, и окно этой программы появляется на рабочем столе Windows.
В области задач Создание публикации – Начать с макета выберите Веб-узлы и электронная почта. Для выбора вам будут предложены макеты простых веб-узлов. Щелчком левой кнопки мыши выберите наиболее понравившийся вам макет веб-узла.

На экране появится диалоговое окно Удобный построитель веб-узлов в котором вы можете определить структуру и цель создания своего сайта
 Содержание Web-сайта обычно представляет собой сложную "объёмную" композицию из составляющих его объектов. При создании Web-сайтов используют несколько типов структур:
Содержание Web-сайта обычно представляет собой сложную "объёмную" композицию из составляющих его объектов. При создании Web-сайтов используют несколько типов структур:

| последовательная (линейная) структура;
|
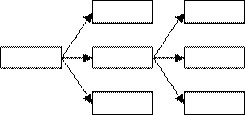
| иерархическая (древовидная) структура;
|
При использовании последовательной структуры элементы выстраиваются в логическую цепочку. Такая последовательность обычно имеет ярко выраженные начало и конец, причём начало знакомства с ней с одного из промежуточных элементов, как правило, не имеет смысла. Подобная структура хорошо подходит для такого материала, как главы книги, разделы виртуальной экскурсии или путешествия, цепочки тестовых заданий. Иерархическая структура подразумевает, что каждый её элемент (за исключением первого) является подразделом элемента более высокого уровня. Такая структура имеет четко выраженное начало ("корень дерева"), но не имеет конца. Она предусматривает возможность перехода с уровня на уровень, а также перемещения по горизонтали.
Таким образом, прежде чем приступать к созданию Web-страницы сайта, необходимо хорошо продумать материал, выбрать организационную структуру сайта в целом, продумать систему переходов между страницами (систему навигации).
Подготовка текстовых материалов.
Учтите, что если логическая структура вашего сайта подразумевает наличие стартовых страниц разделов, или, как их еще называют, индексных файлов, дизайн этих страниц, а также стартового документа самого сайта будет, скорее всего, несколько отличаться от дизайна составляющих рубрику информационных страниц. Индексные файлы содержат обычно ссылки на документы, составляющие данную рубрику, иногда - краткие анонсы этих документов. Основное содержание самих информационных страниц составляет информационный текст и, по мере необходимости, иллюстрации.

| Панель инструментов Веб-инструменты
|
 поместить на веб-узел поместить на веб-узел
| 
|
| Этими Веб-инструментами вы можете пользоваться для форматирования вашего сайта.
Изменить фон, переименовать страницы, применить фоновый звук, изменить параметры страниц.
| |  предварительный просмотр веб-страницы предварительный просмотр веб-страницы
| |
 добавить гиперссылку добавить гиперссылку
| |
 острие острие
| |
 панель переходов панель переходов
| |
 переименовать переименовать
| |
 фон фон
| |
 фоновый звук фоновый звук
| |
 элемент управления формы элемент управления формы
| |
 фрагмент кода HTML фрагмент кода HTML
| |
 параметры веб-узла параметры веб-узла
| |
 параметры веб-страницы параметры веб-страницы
| |
В программеPublisher 2003 установлены уже необходимые гиперссылки и переходы на страницы, но при необходимости вы можете создать собственные гиперссылки.
Создание гиперссылок
ГИПЕРССЫЛКА - это инструкция HTML, включенная в код Web-страницы. По этой инструкции обозреватель открывает другую страницу или осуществляет переход на другой фрагмент документа после того, как пользователь щелкнет на соответствующем тексте или графическом изображении.
Гиперссылка состоит из двух частей: самой гиперссылки (текст, рисунок или фрагмент рисунка) и адреса назначения, определяющего путь к Web-странице, которая загрузится после щелчка на гиперссылке.
Когда пользователь помещает указатель мыши на гиперссылку, он принимает форму указывающей руки. Такая форма указателя сообщает пользователю, что объект (графическое изображение или текст), расположенный под ним, представляет собой гиперссылку.






 В результате откроется диалоговое окно Добавление страницы
В результате откроется диалоговое окно Добавление страницы
 Содержание Web-сайта обычно представляет собой сложную "объёмную" композицию из составляющих его объектов. При создании Web-сайтов используют несколько типов структур:
Содержание Web-сайта обычно представляет собой сложную "объёмную" композицию из составляющих его объектов. При создании Web-сайтов используют несколько типов структур:
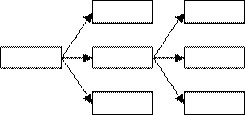

 поместить на веб-узел
поместить на веб-узел

 предварительный просмотр веб-страницы
предварительный просмотр веб-страницы
 добавить гиперссылку
добавить гиперссылку
 острие
острие
 панель переходов
панель переходов
 переименовать
переименовать
 фон
фон
 фоновый звук
фоновый звук
 элемент управления формы
элемент управления формы
 фрагмент кода HTML
фрагмент кода HTML
 параметры веб-узла
параметры веб-узла
 параметры веб-страницы
параметры веб-страницы



