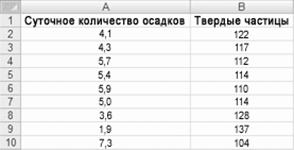Технологическая карта 6.2.
Тема: ТАБЛИЧНЫЙ процессор MS EXCEL
Работа рассчитана на 6 часов
1. Цель работы: изучить табличный процессор MS EXEL, получить навыки создания и редактирования электронных таблиц.
2. Литература:
2.1. Дженифер Кеттел, Гай Харт-Девис, Microsoft Office 2003, – М.: Эком, 2006.
2.2. Microsoft Office Specialist. Учебный курс Office 2003, – М.: Эком, Эком, Бином, Лаборатория знаний, 2006 г.
2.3. Конспект лекций по дисциплине «Информационные технологии».
3. Вопросы домашней подготовки:
3.1. В чем достоинство табличного представления данных?
3.2. Как вы понимаете термин «табличный процессор»?
3.3. В чем достоинство и недостатки табличного процессора MS Excel?
4. Оборудование:
4.1. ПЭВМ.
4.2. Офисный пакет Microsoft Office 2003.
5. Задание:
5.1. Данная работа выполняется только в присутствии преподавателя.
5.2. Включить ПЭВМ.
5.3. Выполнить задания по ходу работы.
5.4. Выполнить упражнения из ПРИЛОЖЕНИЯ.
5.5. Ответить на контрольные вопросы (устно).
Порядок выполнения работы.
6.1. Правила техники безопасности в компьютерном классе.
6.1.1. Студенты должны входить в кабинет спокойно, не задевая столы и ничего на них не трогая.
6.1.2. Перед началом работы необходимо убедиться в отсутствии видимых повреждений аппаратуры.
6.1.3. Работа с компьютером производится строго по указаниям преподавателя.
6.2. Запрещается:
6.2.1. Разъединять или соединять разъемы аппаратуры;
6.2.2. Прикасаться к экрану монитора;
6.2.3. Включать и выключать аппаратуру без указания преподавателя;
6.2.4. Класть какие-либо предметы на монитор, системный блок или клавиатуру;
6.2.5. Работать во влажной одежде, а также влажными или грязными руками;
6.2.6. Пытаться самостоятельно исправлять возникшую в аппаратуре неисправность.
Включите компьютер.
6.3.1. Включите в сеть стабилизатор напряжения (если он имеется).
6.3.2. Включите принтер (если он имеется).
6.3.3. Включите монитор.
6.3.4. Включите системный блок (большая кнопка на передней панели).
6.3.5. После этого происходит тестирование компьютера, загрузка операционной системы ПЭВМ, основных драйверов, необходимых для нормальной работы компьютера.
ВВОД ДАННЫХ В ЯЧЕЙКУ.
Запустите программу Microsoft Excel 2003. Изучите вид окна Microsoft Excel 2003.
В ячейку А1 Листа 1 введите текст: "Год основания КПУ". Зафиксируйте данные в ячейке любым известным вам способом.
В ячейку C1 введите число – номер текущего года.
Выделите ячейку D1, введите с клавиатуры формулу для вычисления возраста школы: = C1- B1. Ввод формул всегда начинается со знака равенства «=». Адреса ячеек нужно вводить латинскими буквами без пробелов. Адреса ячеек можно вводить в формулы без использования клавиатуры, а просто щелкая мышкой по соответствующим ячейкам.
Удалите содержимое ячейки D1 и повторите ввод формулы с использованием мышки. В ячейке D1 установите знак «=», далее щелкните мышкой по ячейке C1, обратите внимание адрес этой ячейки появился в D1, поставьте знак «–» и щелкните по ячейке B1, нажмите Enter.
Измените ширину столбца А, перетащив мышью правый разделитель в заголовке столбца или дважды щелкнув по разделителю столбца. Для изменения ширины столбца используют также команды меню Формат → Столбец → Ширина → Автоподбор ширины или Стандартная ширина.
Измените высоту строки 2 с помощью мыши и сделайте ее равной 30 пт. Верните первоначальную высоту строки (12,75 пт).
Перейдите в строку 5. С помощью команд меню Формат → Строка → Высота строки измените высоту строки 5 до 40 пт. Верните высоту строки, используя команду Автоподбор высоты.
В ячейку А2 введите текст "Мой возраст".
В ячейку B2 введите свой год рождения.
В ячейку С2 введите текущий год.
Введите в ячейку D2 формулу для вычисления Вашего возраста в текущем году
(= C2- B2).
Выделите ячейку С2. Введите номер следующего года. Обратите внимание, перерасчет в ячейке D2 произошел автоматически.
Определите свой возраст в 2025 году. Для этого замените год в ячейке С2 на 2025.
ВЫПОЛНИТЕ УПРАЖНЕНИЕ 1 (см. ПРИЛОЖЕНИЕ).
6.7. Выделение диапазонов. Способы выделения фрагментов электронной таблицы:
| №
| Объект выделения
| Техника выполнения операции
| Задание
|
| 1.
| Ячейка
| Щелкнуть мышью по ячейке
| Выделите ячейку C21
|
| 2.
| Строка
| Щелкнуть мышью по соответствующему номеру в заголовке строки
| Выделите строку 15
|
| 3.
| Столбец
| Щелкнуть мышью по соответствующему номеру (букве) в заголовке столбца
| Выделите столбец E
|
| 4.
| Блок (диапазон) смежных ячеек
| 1. Установить курсор в начало выделения (в левой верхней ячейки выделяемого блока). Нажать левую клавишу мыши. Протащить курсор, закрашивая область выделения (смещать указатель к правому нижнему углу выделяемого блока).
2. Щелкнуть мышью по крайней ячейке выделяемого блока, нажать клавишу Shift и щелкнуть мышью по противоположной крайней ячейке.
| Выделите блок E5:J14
|
| 5.
| Блок (диапазон) несмежных ячеек
| Выделить блок смежных ячеек. Нажать клавишу Ctrl. Выделить следующий блок ячеек.
| Выделите блок A5:B9 и D3:F6
|
Форматирование ячеек.
Введите в ячейку А1 строку «Счет за ремонт компьютера».
Введите в ячейку A3 символ «№», в А4 - 1, в А5 - 2.
Введите в ячейку ВЗ строку «Наименование работ», в В4 - Замена винчестера, в В5 – Замена оперативной памяти, в В6 - Итого:, в В7 - НДС:, в В8 - Спецналог, в В9 - К оплате:.
Введите в ячейку СЗ строку «Стоимость работ», в С4 - 3200, в С5 -1650.
Изменение ширины столбцов.
Уменьшите ширину столбца А вручную, так, чтобы можно было наблюдать содержимое столбца. Столбцы В и C подгоните с помощью Автоподбо р ширины по содержимому столбцов.
Форматирование чисел.
Суммы чисел в нашем бланке плохо различимы из-за большого количества нулей. Непонятно также, в какой валюте выписан счет.
Выделите диапазон ячеек С4:С9.
Щелкните по выделенному фрагменту правой кнопкой мыши и выберите из контекстного меню команду Формат ячеек.
В диалоговом окне щелкните мышью на ярлычке с надписью Число, в списке Числовые форматы выберите формат Денежный.
Выделенные суммы отобразятся с разделением тысяч и символом «р.» в конце.
Обрамление и фон ячеек.
Выделите диапазон ячеек А1:С9.
Выберите команду меню Формат → Ячейки. В диалоговом окне выберите вкладку Граница.
Щелкните мышью на изображении двойной линии в поле Тип линии и затем в поле Все щелкните по кнопке Внешние. В поле Отдельные появится образец обрамления двойной линией.
Выделите диапазон ячеек АЗ:СЗ.
Щелкните мышью на панели Форматирование по пиктограмме Границы и выберите там шаблон с толстой черной линией снизу. Выделенный диапазон ячеек будет подчеркнут толстой черной линией.
Выделите диапазон ячеек ВЗ:В9 и создайте тонкую черную черту справа с помощью пиктограммы Границы.
Выделите диапазон ячеек А9:С9.
Откройте цветовую палитру (на панели Форматирование пиктограмма Цвет заливки) для выбора цвета фона. Щелкните мышью на квадратике желтого цвета в палитре. Фон выделенного диапазона ячеек станет желтым. Черные цифры на желтом фоне хорошо видны на экране, а при печати на черно-белом принтере желтый цвет будет выглядеть как светло-серый. На этом создание нашего бланка закончено.
Изменение информации.
Посмотрите внимательно на свой бланк и представьте, что в связи с изменением цен вам нужно изменить стоимость работ по замене винчестера с 3200 на 3500. Для этого выделите ячейку С4 и введите новую стоимость и нажмите Enter. Проанализируйте, как изменились остальные значения.
6.8.6. Подготовка документа к печати всегда должна начинаться с установки параметров страниц.
Выберите команду меню Файл → Параметры страницы. Появится диалоговое окно.
Выберите вкладку Страница. Установите опцию Книжная в поле Ориентация.
Откройте список Размер бумаги и выберите строку А4 210Í297 мм.
Выберите вкладку Поля. Установите отступы от краев листа бумаги с помощью полей Верхнее – 2 см., Нижнее – 1,5см., Левое – 2,5 см., Правое – 1,5 см. или.
В поле Центрировать на странице установите флажок Горизонтально и сбросьте флажок Вертикально. Теперь наш бланк будет размещен в верхней части листа и выровнен по центру ширины листа.
Выберите вкладку Колонтитулы. Колонтитулы – это первая и последняя строки документа, которые используются для размещения служебной информации: номеров страниц, названия документа, даты его создания и т. д. Откройте список Верхний колонтитул и введите свои Ф.И.О и номер группы. В Нижнем колонтитуле укажите текущую дату.
Выберите вкладку Лист и в группе Печать сбросьте флажок Сетка (если он не сброшен), чтобы на печать не выводилась сетка, разделяющая ячейки таблицы.
Нажмите кнопку Просмотр. На экране появится изображение листа бумаги с нашим бланком. Это режим предварительного просмотра. Для выхода из просмотра – кнопка Закрыть.
Напечатайте вашу книгу в Файл.
Автозаполнение ячеек.
6.9.1. Чтобы включить (отключить) функцию Автозаполнения, выберите команду Сервис → Параметры. В появившемся диалоговом окне щелкните на кнопке Правка и установите (снимите) флажок Автозаполнение значений ячеек.
Создайте новый Лист.
В ячейку Е9 введите слово «Среда». Выделите ячейку. Укажите мышью на маркер Автозаполнения. Нажмите левую клавишу мыши и, удерживая ее нажатой, переместите мышь на 5 строк вниз.
Снова выделите ячейку Е9 и протащите ее за маркер на 5 столбцов вправо.
Проанализируйте результаты и очистите лист 1-й способ: Выделите всю таблицу целиком, щелкнув по пустой кнопке, и Правка – Очистить. 2-й способ: Выделите всю таблицу целиком и нажмите клавишу Del.
В ячейку Е9 введите число 1.
В ячейку Е10 введите число 2.
В ячейку F9 введите число 3.
Выделите блок (диапазон) ячеек: E9:E10 и протащите его за маркер вначале вниз.
Снова выделите блок E9:E10 и протащите его за маркер вверх.
Выделите блок ячеек E9:F9 и протащите его за маркер вправо.
Выделите еще раз блок ячеек E9:F9 и протащите его за маркер влево.
В ячейку Е5 введите число 25.
В ячейку F5 введите число 50 и протащите блок ячеек Е5:F5 за маркер на несколько столбцов вправо.
В ячейку Е1 введите "Январь".
Выделите ячейку E1 и протащите ее маркером на 5 столбцов вправо.
Снова выделите ячейку Е1 и протащите ее маркером до конца листа влево.
Выделите всю первую строку и протащите ее маркером, стоящим слева, на 10 строк вниз.
Проанализируйте результаты работы.
ВЫПОЛНИТЕ ЗАДАНИЕ 2.
ВЫПОЛНИТЕ УПРАЖНЕНИЕ 4 (см. ПРИЛОЖЕНИЕ).
ВСТАВКА диаграмм.
6.13.1. Диаграмма предназначена для графического представления данных. Для отображения числовых данных, введенных в ячейки таблицы, используются линии, полосы, столбцы, сектора и другие визуальные элементы. Вид диаграммы зависит от её типа. Все диаграммы, за исключением круговой, имеют две оси: горизонтальную – ось категорий и вертикальную – ось значений. При создании объёмных диаграмм добавляется третья ось – ось рядов. Часто диаграмма содержит такие элементы, как сетка, заголовки и легенда. Линии сетки являются продолжением делений, находящихся на осях, заголовки используются для пояснений отдельных элементов диаграммы и характера представленных на ней данных, легенда помогает идентифицировать ряды данных, представленные на диаграмме. Добавлять диаграммы можно двумя способами: внедрять их в текущий рабочий лист и добавлять отдельный лист диаграммы. В том случае, если интерес представляет сама диаграмма, то она размещается на отдельном листе. Если же нужно одновременно просматривать диаграмму и данные, на основе которых она была построена, то тогда создаётся внедрённая диаграмма.

Диаграмма сохраняется и печатается вместе с рабочей книгой.
После того, как диаграмма будет сформирована, в неё можно будет внести изменения. Прежде чем выполнять какие либо действия с элементами диаграммы, выделите их, щёлкнув по ним левой кнопкой мыши. После этого вызовите контекстное меню с помощью правой кнопки мыши или воспользуйтесь соответствующими кнопками панели инструментов Диаграмма.
С помощью электронной таблицы построить график функции  . Где
. Где  принимает значения от –6 до 6 с шагом 1.
принимает значения от –6 до 6 с шагом 1.

В ячейку A1 введите «Х», в ячейку В1 введите «Y».
Выделите диапазон ячеек A1:B1 выровняйте текст в ячейках по центру.
В ячейку A2 введите число –6, а в ячейку A3 введите –5. Заполните с помощью маркера автозаполнения ячейки ниже до параметра 6.
В ячейке B2 введите формулу: =3,5∙A2–5. Маркером Автозаполнения распространите эту формулу до конца параметров данных.
Выделите всю созданную вами таблицу целиком и задайте ей внешние и внутренние границы (Формат → Ячейки → Границы …).
Выделите заголовок таблицы и примените заливку внутренней области (Формат → Ячейки → Вид → выберите цвет заголовка).
Выделите остальные ячейки таблицы и примените заливку внутренней области другого цвета (Формат → Ячейки → Вид → выберите цвет заголовка).
Выделите таблицу целиком. Выберите на панели инструментов кнопку Мастер диаграмм, Тип: точечная, Вид: Точечная диаграмма со значениями, соединенными сглаживающими линиями без маркеров. Нажмите кнопку Далее, Диапазон данных: Ряды в: столбцах. Нажмите кнопку Далее. Попадаете во вкладку Заголовки: Название диаграммы вводите Функция Y=3.5x-5. Ось OX – Y, Ось OY – X. Входите во вкладку Легенда: Добавить легенду – убрать флажок. Нажмите кнопку Далее. Поместить диаграмму на листе: имеющимся. Нажмите кнопку Готово.
Переместите диаграмму под таблицу.
Сохраните файл под именем: Мои документы/Группа/Фамилия.xls.
ВЫПОЛНИТЕ УПРАНЕНИЕ 5.
7. Содержание отчета:
7.1. Название и цель работы.
7.2. Письменные ответы на вопросы домашеней подготовки.
7.3. Привести порядок выполнения хода работы.
7.4. Вывод о проделанной работе.
8. Контрольные вопросы:
8.1. Как ввести данные в ячейку?
8.2. Как изменить формат числа в ячейке?
8.3. Как обрамить ячейки? Как придать ячейкам фон?
8.4. Как выделить диапазон ячеек в Microsoft Excel 2003?
8.5. Как изменить ширину столбца?
8.6. Как изменить высоту строки?
8.7. Как объединить несколько ячеек в одну?
8.8. Что такое режим автозаполнения ячеек?
8.9. Как вычислить сумму нескольких значений в столбце?
8.10. Что такое фильтр? Какие виды фильтров имеются в Excel?
8.11. Объясните принцип работы автофильтра.
8.12. Объясните принцип работы расширенного фильтра. Чем расширенный фильтр отличается от автофильтра?
8.13. Каковы правила формирования блока критериев в расширенном фильтре?
8.14. Что такое диаграмма? Какие средства есть в Excel для построение диаграмм?
8.15. Что такое маркеры данных? Какие они бывают? Что такое ряды данных?
8.16. Что такое Легенда в диаграмме Excel?
8.17. Чем отличается внедренные диаграммы от листов диаграммы? В чем преимущества каждого из этих двух видов представления диаграмм?
8.18. Какие параметры существуют у страниц Excel? Как можно их изменять?
ПРИЛОЖЕНИЕ.
9.1. УПРАЖНЕНИЕ 1. Сосчитайте, используя Microsoft Excel 2003, хватит ли вам 130 рублей, чтоб купить все продукты, и хватит ли купить чипсы за 25 рублей?
| №
| Наименование
| Цена в рублях
| Количество
| Стоимость
|
|
| Хлеб
| 9,6 руб.
|
| =С2*D2
|
|
| Кофе
| 2,5 руб.
|
| =С3*D3
|
|
| Молоко
| 13,8 руб.
|
| =С4*D4
|
|
| Пельмени
| 51,3 руб.
|
| =С5*D5
|
|
| Чипсы
| 25 руб.
|
| =С6*D6
|
9.2. УПРАЖНЕНИЕ 2. Сформируйте таблицы по образцу, используя маркер Автозаполнения.
Таблица 1.
| Зима
| Декабрь
| Январь
| Февраль
|
| Весна
| Март
| Апрель
| Май
|
| Лето
| Июнь
| Июль
| Август
|
| Осень
| Сентябрь
| Октябрь
| Ноябрь
|
Таблица 2.
| Дни недели
| Февраль
|
| Понедельник
|
|
|
|
|
| Вторник
|
|
|
|
|
| Среда
|
|
|
|
|
| Четверг
|
|
|
|
|
| Пятница
|
|
|
|
|
| Суббота
|
|
|
|
|
| Воскресение
|
|
|
|
|
9.3. УПРАЖНЕНИЕ 3. Рассчитайте свой возраст, начиная с текущего года и по 2040 год, используя маркер Автозаполнения. Год вашего рождения является абсолютной ссылкой.
| Год рождения
| Текущий год
| Возраст
|
|
|
| =B2-$A$2
|
| |
| =B3-$A$2
|
| | …
| …
|
УПРАЖНЕНИЕ 4.
Дана электронная таблица:
В ячейку D1 введена формула, вычисляющая выражение по формуле=(A2+B1-C1).

1) 1 2) 2 3) 3 4) 4
2. Значение в ячейке С3 электронной таблицы

1) 27 2) 5 3) 34 4) 27
3. Значение С6 электронной таблицы


равно
1) 22 2) 39 3) 26 4) 21
4. Дана электронная таблица:
Значение в ячейке С1 заменили на 7. В результате этого значение в ячейке D1 автоматически изменилось на 11.
1) записана формула В1+С1
2) при любом изменении таблицы значение увеличивается на 3
3) записана формула СУММ(А1:С1)
4) записана формула СУММ(А1:А3)
5. Дан фрагмент электронной таблицы:
Значение ячейки С1 вычисляется по формуле =В1+$A$1

1) 10 2) 6 3) 7 4) 8
9.5. УПРАЖНЕНИЕ 5. Постройте следующие диаграммы:
9.5.1. С помощью электронной таблицы построить график функции и  Где x принимает значения от –4 до 4 с шагом 0,5.
Где x принимает значения от –4 до 4 с шагом 0,5.
9.5.2. С помощью электронной таблицы построить точечный график функции по таблице:
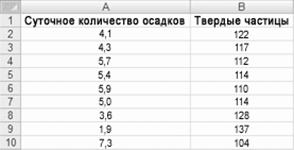
Добавьте название таблицу и легенду снизу
9.5.3. Постройте круговую диаграмму по таблице
| Продажа обедов
|
|
| Бутерброды
|
|
|
| Салаты
|
|
|
| Первые блюда
|
|
|
| Вторые блюда
|
|
|
| Гарнир
|
|
|
| Напитки
|
|
|
| Десерты
|
|
Добавьте название диаграммы и подписи данных.
Составила _____________________ Скляр Ю.В.
Технологическая карта 6.2.
Тема: ТАБЛИЧНЫЙ процессор MS EXCEL
Работа рассчитана на 6 часов
1. Цель работы: изучить табличный процессор MS EXEL, получить навыки создания и редактирования электронных таблиц.
2. Литература:
2.1. Дженифер Кеттел, Гай Харт-Девис, Microsoft Office 2003, – М.: Эком, 2006.
2.2. Microsoft Office Specialist. Учебный курс Office 2003, – М.: Эком, Эком, Бином, Лаборатория знаний, 2006 г.
2.3. Конспект лекций по дисциплине «Информационные технологии».
3. Вопросы домашней подготовки:
3.1. В чем достоинство табличного представления данных?
3.2. Как вы понимаете термин «табличный процессор»?
3.3. В чем достоинство и недостатки табличного процессора MS Excel?
4. Оборудование:
4.1. ПЭВМ.
4.2. Офисный пакет Microsoft Office 2003.
5. Задание:
5.1. Данная работа выполняется только в присутствии преподавателя.
5.2. Включить ПЭВМ.
5.3. Выполнить задания по ходу работы.
5.4. Выполнить упражнения из ПРИЛОЖЕНИЯ.
5.5. Ответить на контрольные вопросы (устно).
Порядок выполнения работы.
6.1. Правила техники безопасности в компьютерном классе.
6.1.1. Студенты должны входить в кабинет спокойно, не задевая столы и ничего на них не трогая.
6.1.2. Перед началом работы необходимо убедиться в отсутствии видимых повреждений аппаратуры.
6.1.3. Работа с компьютером производится строго по указаниям преподавателя.
6.2. Запрещается:
6.2.1. Разъединять или соединять разъемы аппаратуры;
6.2.2. Прикасаться к экрану монитора;
6.2.3. Включать и выключать аппаратуру без указания преподавателя;
6.2.4. Класть какие-либо предметы на монитор, системный блок или клавиатуру;
6.2.5. Работать во влажной одежде, а также влажными или грязными руками;
6.2.6. Пытаться самостоятельно исправлять возникшую в аппаратуре неисправность.
Включите компьютер.
6.3.1. Включите в сеть стабилизатор напряжения (если он имеется).
6.3.2. Включите принтер (если он имеется).
6.3.3. Включите монитор.
6.3.4. Включите системный блок (большая кнопка на передней панели).
6.3.5. После этого происходит тестирование компьютера, загрузка операционной системы ПЭВМ, основных драйверов, необходимых для нормальной работы компьютера.
ВВОД ДАННЫХ В ЯЧЕЙКУ.
Запустите программу Microsoft Excel 2003. Изучите вид окна Microsoft Excel 2003.
В ячейку А1 Листа 1 введите текст: "Год основания КПУ". Зафиксируйте данные в ячейке любым известным вам способом.
В ячейку C1 введите число – номер текущего года.
Выделите ячейку D1, введите с клавиатуры формулу для вычисления возраста школы: = C1- B1. Ввод формул всегда начинается со знака равенства «=». Адреса ячеек нужно вводить латинскими буквами без пробелов. Адреса ячеек можно вводить в формулы без использования клавиатуры, а просто щелкая мышкой по соответствующим ячейкам.
Удалите содержимое ячейки D1 и повторите ввод формулы с использованием мышки. В ячейке D1 установите знак «=», далее щелкните мышкой по ячейке C1, обратите внимание адрес этой ячейки появился в D1, поставьте знак «–» и щелкните по ячейке B1, нажмите Enter.
Измените ширину столбца А, перетащив мышью правый разделитель в заголовке столбца или дважды щелкнув по разделителю столбца. Для изменения ширины столбца используют также команды меню Формат → Столбец → Ширина → Автоподбор ширины или Стандартная ширина.
Измените высоту строки 2 с помощью мыши и сделайте ее равной 30 пт. Верните первоначальную высоту строки (12,75 пт).
Перейдите в строку 5. С помощью команд меню Формат → Строка → Высота строки измените высоту строки 5 до 40 пт. Верните высоту строки, используя команду Автоподбор высоты.
В ячейку А2 введите текст "Мой возраст".
В ячейку B2 введите свой год рождения.
В ячейку С2 введите текущий год.
Введите в ячейку D2 формулу для вычисления Вашего возраста в текущем году
(= C2- B2).
Выделите ячейку С2. Введите номер следующего года. Обратите внимание, перерасчет в ячейке D2 произошел автоматически.
Определите свой возраст в 2025 году. Для этого замените год в ячейке С2 на 2025.




 . Где
. Где  принимает значения от –6 до 6 с шагом 1.
принимает значения от –6 до 6 с шагом 1.





 Где x принимает значения от –4 до 4 с шагом 0,5.
Где x принимает значения от –4 до 4 с шагом 0,5.