

Общие условия выбора системы дренажа: Система дренажа выбирается в зависимости от характера защищаемого...

Кормораздатчик мобильный электрифицированный: схема и процесс работы устройства...

Общие условия выбора системы дренажа: Система дренажа выбирается в зависимости от характера защищаемого...

Кормораздатчик мобильный электрифицированный: схема и процесс работы устройства...
Топ:
Устройство и оснащение процедурного кабинета: Решающая роль в обеспечении правильного лечения пациентов отводится процедурной медсестре...
Оснащения врачебно-сестринской бригады.
Отражение на счетах бухгалтерского учета процесса приобретения: Процесс заготовления представляет систему экономических событий, включающих приобретение организацией у поставщиков сырья...
Интересное:
Лечение прогрессирующих форм рака: Одним из наиболее важных достижений экспериментальной химиотерапии опухолей, начатой в 60-х и реализованной в 70-х годах, является...
Средства для ингаляционного наркоза: Наркоз наступает в результате вдыхания (ингаляции) средств, которое осуществляют или с помощью маски...
Что нужно делать при лейкемии: Прежде всего, необходимо выяснить, не страдаете ли вы каким-либо душевным недугом...
Дисциплины:
|
из
5.00
|
Заказать работу |
|
|
|
|
6.11.1. Выделите ячейку А1 и введите слово Информатика. Скопируйте ячейку А1в буфер обмена и вставьте ее в ячейку А5. (Правка → Буфер обмена, Правка → Копировать). Обратите внимание, в ячейке буфера обмена находится слово Информатика. В ячейку С1 введите слово Математика. Скопируйте его в буфер обмена. Обратите внимание, вам сейчас доступны два слова: Информатика и Математика.
Вставьте слово Информатика в ячейку А7 из буфера обмена, вставьте слово Математика из буфера обмена в ячейку D5. Нажмите Enter.
Переместите мышью содержимое ячейки А7 в ячейку А9 (указатель мыши должен принять вид четырехсторонней стрелки, только тогда операция Перемещение будет выполнена).
Режимом копирования и вставки можно управлять с помощью клавиатуры. Скопируйте с помощью клавиатуры (нажав клавиши Ctrl+C) содержимое ячейки А7 в ячейку А9 (нажав клавиши Ctrl+V).
С помощью команд меню Правка → Вырезат ь, а затем Правка → Вставить переместите содержимое ячейки А5 в ячейку А11.
Выделите ячейку А11 и заполните ее содержимым пять рядов вниз, с помощью Маркера автозаполнения – квадрат в правом нижнем углу.
В ячейку F1 введите любое число, в ячейку G1 - любое слово, а в ячейку H1 введите 2008.
Выделите блок F1:H1 и протащите его маркер заполнения на 10 строк вниз. Проанализируйте результат.
Выделите столбец F и удалите его с помощью команды меню Правка → Удалить. Обратите внимание на смещение столбцов.
Удалите столбец F, используя клавишу Delеte (с сохранением «пустого» места). Очистите столбец G, используя контекстное меню.
Выделите блок A5:H14 и очистите его, используя команды меню Правка → Очистить → Все.
Создайте таблицу по образцу и выполните необходимые расчеты.
|
|
| № пп | Наименование затрат | Цена (руб.) | Количество | Стоимость | В % от общего кол-ва затрат |
| 1. | Стол | ||||
| 2. | Стул | ||||
| 3. | Компьютер | 24 976 | |||
| 4. | Доска школьная | ||||
| 5. | DVD-R | ||||
| 6. | Кресло | 2 500 | |||
| 7. | Проектор | 42 000 | |||
| Общее кол-во затрат |
Вычислите Стоимость по каждому наименованию затрат, задав формулу для наименования «Стол», с последующим копированием этой формулы для других наименований.
Вычислите Общее количество затрат в столбце Стоимость, используя кнопку Автосумма.
Для каждого наименования затрат вычислите долю затрат (в %) от общего количества затрат.При вычислении долей (в %) используйте формулу, содержащую в качестве делителя абсолютный адрес ячейки с числом, обозначающим суммарное количество затрат (например, =E2/$E$9).
Переведите формат данных, получившихся в ячейках F2:F8 в процентный, используя кнопку на панели форматирования Процентный формат.
С помощью команды Формат → Строка → Скрыть скройте (временно удалите из таблицы) последнюю строку.
Выделите созданную таблицу вместе с находящейся под ней пустой строкой и скопируйте ее ниже на этом же листе.
В исходном экземпляре таблицы выделите две строки, находящиеся выше и ниже удаленных строк, и восстановите скрытые строки с помощью команды Формат → Строка → Отобразить.
Отформатируйте исходный экземпляр таблицы, используя команды Формат – Ячейки:
шрифт – Courier New Cyr;
- начертание – полужирное;
- размер – 14 пт;
- выравнивание – По центру.
С помощью вкладки Вид выберите светло-серую заливку.
Отформатируем заголовок таблицы, предварительно выделив его. Формат → Ячейки → Выравнивание: По горизонтали: по центру; По вертикали: по центру; Отображение: Переносить по словам.
Отформатируйте второй экземпляр таблицы с помощью команд меню Формат → Автоформат, выбрав одно из стандартных оформлений.
|
|
На листе Лист1 рабочей книги выделите строки с 1-й по 10-ю (исходный экземпляр таблицы).
Сохраните результаты работы командой Файл → Сохранить.
6.12. Фильтрация (выборка) данных из списка.
6.12.1. Фильтрация (выборка) данных в таблице позволяет отображать только те строки, содержимое ячеек которых отвечает заданному условию или нескольким условиям. В отличие от сортировки данные при фильтрации не переупорядочиваются, а лишь скрываются те записи, которые не отвечают заданным критериям выборки.
Фильтрация данных может выполняться двумя способами: с помощью автофильтра или расширенного фильтра.
Для использования автофильтра нужно:
- установить курсор внутри таблицы;
- выбрать команду Данные - Фильтр - Автофильтр;
- раскрыть список столбца, по которому будет производиться выборка;
- выбрать значение или условие и задать критерий выборки в диалоговом окне Пользовательский автофильтр.
Для восстановления всех строк исходной таблицы нужно выбрать строку все в раскрывающемся списке фильтра или выбрать команду Данные - Фильтр - Отобразить все.
Для отмены режима фильтрации нужно установить курсор внутри таблицы и повторно выбрать команду меню Данные - Фильтр - Автофильтр (снять флажок). Расширенный фильтр позволяет формировать множественные критерии выборки и осуществлять более сложную фильтрацию данных электронной таблицы с заданием набора условий отбора по нескольким столбцам. Фильтрация записей с использованием расширенного фильтра выполняется с помощью команды меню Данные - Фильтр - Расширенный фильтр.
Создайте таблицу в соответствие с образцом:

Установите курсор-рамку внутри таблицы данных.
Выполните команду меню Данные → Сортировка (см. рисунок 2).
Выберите первый ключ сортировки: в раскрывающемся списке «сортировать» выберите «Отдел» и установите переключатель в положение «По возрастанию» (Все отделы в таблице расположатся по алфавиту).
Если же хотите, чтобы внутри отдела товары расположились по алфавиту, то выберите второй ключ сортировки в раскрывающемся списке "Затем" выберите "Наименование товара" и установите переключатель в положение "По возрастанию".

Рисунок 2. Диалоговое окно Сортировка диапазона
Вспомним,что нам ежедневно нужно распечатывать список товаров, оставшихся в магазине (имеющих ненулвой остаток), но для этого сначала нужно получить такой список, т.е. отфильтровать данные.
|
|
Установите курсор-рамку внутри таблицы данных.
Выполните команду меню Данные → Фильтр → Автофильтр.
Снимите выделение в таблицы.

У каждой ячейки заголовка таблицы появилась кнопка «Стрелка вниз», она не выводится на печать, позволяющая задать критерий фильтра. Мы хотим оставить все записи с ненулевым остатком.
Щелкните по кнопке со стрелкой, появившейся в столбце Количество остатка. Раскроется список, по которому будет производиться выборка. Выберите строку Условие (см. рисунок 3). Задайте условие: > 0. Нажмите ОК. Данные в таблице будут отфильтрованы.

Рисунок 2. Задание условия фильтрации
Вместо полного списка товаров, мы получим список проданных на сегодняшний день товаров.
Фильтр можно усилить. Если дополнительно выбрать какой-нибудь отдел, то можно получить список неподанных товаров по отделу.
Для того, чтобы снова увидеть перечень всех непроданных товаров по всем отделам, нужно в списке «Отдел» выбрать критерий «Все».
Можно временно скрыть остальные столбцы, для этого, выделите столбец "№", и в контекстном меню выберите Скрыть. Таким же образом скройте остальные столбцы, связанные с приходом, расходом и суммой остатка. Вместо команды контекстного меню можно воспользоваться командой Формат → Столбец → Скрыть.
Чтобы не запутаться в своих отчетах, вставьте дату, которая будет автоматически меняться в соответствии с системным временем компьютера Вставка → Функция → Дата и время → Сегодня.

Как вернуть скрытые столбцы? Проще всего выделить таблицу всю целиком, щелкнув по пустой кнопке и выполнить команду Формат → Столбец → Показать.
Восстановите исходный вариант таблицы и отмените режим фильтрации. Для этого щелкните по кнопке со стрелкой и в раскрывшемся списке выберите строку Все, либо выполните команду Данные → Фильтр → Отобразить все.
ВЫПОЛНИТЕ УПРАЖНЕНИЕ 4 (см. ПРИЛОЖЕНИЕ).
ВСТАВКА диаграмм.
6.13.1. Диаграмма предназначена для графического представления данных. Для отображения числовых данных, введенных в ячейки таблицы, используются линии, полосы, столбцы, сектора и другие визуальные элементы. Вид диаграммы зависит от её типа. Все диаграммы, за исключением круговой, имеют две оси: горизонтальную – ось категорий и вертикальную – ось значений. При создании объёмных диаграмм добавляется третья ось – ось рядов. Часто диаграмма содержит такие элементы, как сетка, заголовки и легенда. Линии сетки являются продолжением делений, находящихся на осях, заголовки используются для пояснений отдельных элементов диаграммы и характера представленных на ней данных, легенда помогает идентифицировать ряды данных, представленные на диаграмме. Добавлять диаграммы можно двумя способами: внедрять их в текущий рабочий лист и добавлять отдельный лист диаграммы. В том случае, если интерес представляет сама диаграмма, то она размещается на отдельном листе. Если же нужно одновременно просматривать диаграмму и данные, на основе которых она была построена, то тогда создаётся внедрённая диаграмма.
|
|

Диаграмма сохраняется и печатается вместе с рабочей книгой.
После того, как диаграмма будет сформирована, в неё можно будет внести изменения. Прежде чем выполнять какие либо действия с элементами диаграммы, выделите их, щёлкнув по ним левой кнопкой мыши. После этого вызовите контекстное меню с помощью правой кнопки мыши или воспользуйтесь соответствующими кнопками панели инструментов Диаграмма.
С помощью электронной таблицы построить график функции  . Где
. Где  принимает значения от –6 до 6 с шагом 1.
принимает значения от –6 до 6 с шагом 1.

В ячейку A1 введите «Х», в ячейку В1 введите «Y».
Выделите диапазон ячеек A1:B1 выровняйте текст в ячейках по центру.
В ячейку A2 введите число –6, а в ячейку A3 введите –5. Заполните с помощью маркера автозаполнения ячейки ниже до параметра 6.
В ячейке B2 введите формулу: =3,5∙A2–5. Маркером Автозаполнения распространите эту формулу до конца параметров данных.
Выделите всю созданную вами таблицу целиком и задайте ей внешние и внутренние границы (Формат → Ячейки → Границы …).
Выделите заголовок таблицы и примените заливку внутренней области (Формат → Ячейки → Вид → выберите цвет заголовка).
Выделите остальные ячейки таблицы и примените заливку внутренней области другого цвета (Формат → Ячейки → Вид → выберите цвет заголовка).
Выделите таблицу целиком. Выберите на панели инструментов кнопку Мастер диаграмм, Тип: точечная, Вид: Точечная диаграмма со значениями, соединенными сглаживающими линиями без маркеров. Нажмите кнопку Далее, Диапазон данных: Ряды в: столбцах. Нажмите кнопку Далее. Попадаете во вкладку Заголовки: Название диаграммы вводите Функция Y=3.5x-5. Ось OX – Y, Ось OY – X. Входите во вкладку Легенда: Добавить легенду – убрать флажок. Нажмите кнопку Далее. Поместить диаграмму на листе: имеющимся. Нажмите кнопку Готово.
|
|
Переместите диаграмму под таблицу.
Сохраните файл под именем: Мои документы/Группа/Фамилия.xls.
ВЫПОЛНИТЕ УПРАНЕНИЕ 5.
7. Содержание отчета:
7.1. Название и цель работы.
7.2. Письменные ответы на вопросы домашеней подготовки.
7.3. Привести порядок выполнения хода работы.
7.4. Вывод о проделанной работе.
8. Контрольные вопросы:
8.1. Как ввести данные в ячейку?
8.2. Как изменить формат числа в ячейке?
8.3. Как обрамить ячейки? Как придать ячейкам фон?
8.4. Как выделить диапазон ячеек в Microsoft Excel 2003?
8.5. Как изменить ширину столбца?
8.6. Как изменить высоту строки?
8.7. Как объединить несколько ячеек в одну?
8.8. Что такое режим автозаполнения ячеек?
8.9. Как вычислить сумму нескольких значений в столбце?
8.10. Что такое фильтр? Какие виды фильтров имеются в Excel?
8.11. Объясните принцип работы автофильтра.
8.12. Объясните принцип работы расширенного фильтра. Чем расширенный фильтр отличается от автофильтра?
8.13. Каковы правила формирования блока критериев в расширенном фильтре?
8.14. Что такое диаграмма? Какие средства есть в Excel для построение диаграмм?
8.15. Что такое маркеры данных? Какие они бывают? Что такое ряды данных?
8.16. Что такое Легенда в диаграмме Excel?
8.17. Чем отличается внедренные диаграммы от листов диаграммы? В чем преимущества каждого из этих двух видов представления диаграмм?
8.18. Какие параметры существуют у страниц Excel? Как можно их изменять?
ПРИЛОЖЕНИЕ.
9.1. УПРАЖНЕНИЕ 1. Сосчитайте, используя Microsoft Excel 2003, хватит ли вам 130 рублей, чтоб купить все продукты, и хватит ли купить чипсы за 25 рублей?
| № | Наименование | Цена в рублях | Количество | Стоимость |
| Хлеб | 9,6 руб. | =С2*D2 | ||
| Кофе | 2,5 руб. | =С3*D3 | ||
| Молоко | 13,8 руб. | =С4*D4 | ||
| Пельмени | 51,3 руб. | =С5*D5 | ||
| Чипсы | 25 руб. | =С6*D6 |
9.2. УПРАЖНЕНИЕ 2. Сформируйте таблицы по образцу, используя маркер Автозаполнения.
Таблица 1.
| Зима | Декабрь | Январь | Февраль |
| Весна | Март | Апрель | Май |
| Лето | Июнь | Июль | Август |
| Осень | Сентябрь | Октябрь | Ноябрь |
Таблица 2.
| Дни недели | Февраль | |||
| Понедельник | ||||
| Вторник | ||||
| Среда | ||||
| Четверг | ||||
| Пятница | ||||
| Суббота | ||||
| Воскресение |
9.3. УПРАЖНЕНИЕ 3. Рассчитайте свой возраст, начиная с текущего года и по 2040 год, используя маркер Автозаполнения. Год вашего рождения является абсолютной ссылкой.
| Год рождения | Текущий год | Возраст |
| =B2-$A$2 | ||
| =B3-$A$2 | ||
| … | … |
УПРАЖНЕНИЕ 4.
Дана электронная таблица:
В ячейку D1 введена формула, вычисляющая выражение по формуле=(A2+B1-C1).

1) 1 2) 2 3) 3 4) 4
2. Значение в ячейке С3 электронной таблицы

1) 27 2) 5 3) 34 4) 27
3. Значение С6 электронной таблицы


равно
1) 22 2) 39 3) 26 4) 21
4. Дана электронная таблица:
Значение в ячейке С1 заменили на 7. В результате этого значение в ячейке D1 автоматически изменилось на 11.
1) записана формула В1+С1
2) при любом изменении таблицы значение увеличивается на 3
3) записана формула СУММ(А1:С1)
4) записана формула СУММ(А1:А3)
5. Дан фрагмент электронной таблицы:
Значение ячейки С1 вычисляется по формуле =В1+$A$1

1) 10 2) 6 3) 7 4) 8
9.5. УПРАЖНЕНИЕ 5. Постройте следующие диаграммы:
9.5.1. С помощью электронной таблицы построить график функции и  Где x принимает значения от –4 до 4 с шагом 0,5.
Где x принимает значения от –4 до 4 с шагом 0,5.
9.5.2. С помощью электронной таблицы построить точечный график функции по таблице:
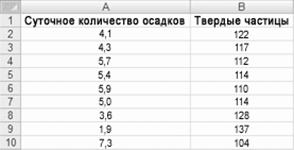
Добавьте название таблицу и легенду снизу
9.5.3. Постройте круговую диаграмму по таблице
| Продажа обедов | ||
| Бутерброды | ||
| Салаты | ||
| Первые блюда | ||
| Вторые блюда | ||
| Гарнир | ||
| Напитки | ||
| Десерты |
Добавьте название диаграммы и подписи данных.
Составила _____________________ Скляр Ю.В.
|
|
|

Двойное оплодотворение у цветковых растений: Оплодотворение - это процесс слияния мужской и женской половых клеток с образованием зиготы...

Механическое удерживание земляных масс: Механическое удерживание земляных масс на склоне обеспечивают контрфорсными сооружениями различных конструкций...

Индивидуальные очистные сооружения: К классу индивидуальных очистных сооружений относят сооружения, пропускная способность которых...

История развития пистолетов-пулеметов: Предпосылкой для возникновения пистолетов-пулеметов послужила давняя тенденция тяготения винтовок...
© cyberpedia.su 2017-2024 - Не является автором материалов. Исключительное право сохранено за автором текста.
Если вы не хотите, чтобы данный материал был у нас на сайте, перейдите по ссылке: Нарушение авторских прав. Мы поможем в написании вашей работы!