AutoCad 12
Преподаватели
Ланцова Л.Л.
Кошелев В.Л.
Г
Содержание
1 Построение стен и проемов для дверей. 3
2 Построение выносок. 5
3. Создание таблицы «Экспликация помещений». 8
3.1. Создание табличного стиля. 8
3.2. Создание таблицы. 10
3.3. Создание поля «Площадь. 11
4. Создание дверных блоков и вставка их по месту. 12
5. Установка аксессуаров в ванной комнате и на кухне. 17
6. Создание и установка оконных блоков. 18
6.1. Создание оконных блоков. 18
6.2. Установка оконных блоков. 18
7. Создание порожков и ступенек. 20
8. Создание крыши. 20
8.1. Черчение карниза крыши: 21
8.2. Черчение ребер крыши. 21
Построение стен и проемов для дверей.
1. Выполните настройку экрана.
2. Создайте слои:
2.1. «Оси», тип линии назначьте «штрихпунктирный»;
2.2. «М аркеры»;
2.3. «Стены»;
2.4. «Размеры».
3. Постройте оси и маркеры в своем слое.
4. Проставьте расстояния между осями, используя «цепочку» размеров.

5. Создайте стиль мультилиний для несущей стены, у которой общая толщина 380 мм, смещения от линии привязки установите так, как считаете нужным и, обратите внимание, отсутствует линия с нулевым смещением.

6. Создайте стиль мультилиний для перегородки, которой будет масштабируемым и, обратите внимание, отсутствует линия с нулевым смещением.

7. По осям в слое «Стены» инструментом «Мультилиния» построите внешние стены толщиной 380 мм и внутренние стены толщиной 180 мм, используя соответствующие пользовательские стили мультилиний.
8. Инструментом «Редактирование мультилинии» отредактируйте соединение стен. Предварительно отключите слой осей.
9. Выполните проемы для дверей. Угловые двери отстают от угла на 150 мм. Размеры дверей и их отступы смотрите на рисунке ниже.
10. Проемы в стенах для дверей закройте отрезками в слое «стены».
11. Создайте слой «Несущие стены».
12. Инструментом «Полилиния» обведите несущие стены по внутренним и внешним сторонам от дверного проема до следующего проема замкнутым контуром. Настройте ширину полилинии (20).

13. Веранду чертим внешним кругом в стороне.
14. Командой «Смещение» начертите внутренний круг веранды со смещение 200 мм.
15. Далее переносим оба круга в правый нижний угол плана. В качестве базовой точки выберите нижний квадрант круга.
16. Выполните команду «Обрезать» по линии внешней стены справа.

Построение выносок.
Выноска – линия со стрелкой, соединяющая пояснительную запись с объектом, к которому она относится.
Создайте слой «выноска» и сделайте его текущим.
Предварительно настройте стиль выноски, нажав косую стрелку
Аннотации -> Выноски ->Косая стрелка

В окне «Диспетчер стилей мультивыносок»:

Нажать кнопку «Редактирования».
В окне изменение стиля мультивыноски войти во вкладыш «Содержание»:
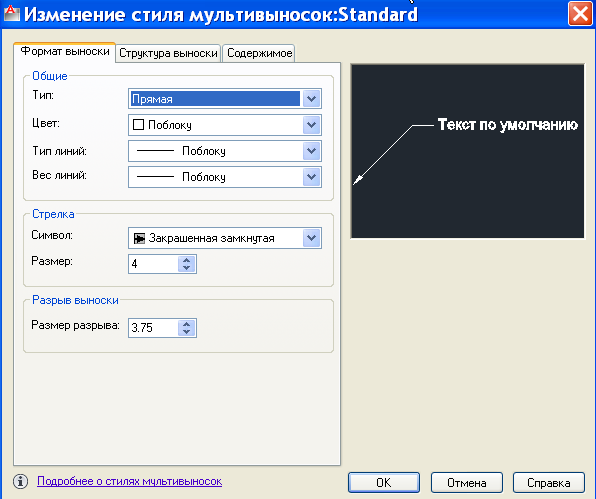
На вкладыше «Содержание» для полей «Присоединение слева» и «Присоединение справа» установить «Подчеркивание последней строки».

На вкладыше «Структура выноски» установите в поле «Задать масштаб» значение глобального масштаба вашего проекта.

Приступаем к черчению выносок
Аннотации -> Выноски ->Мультивыноска
На просьбу «Укажите местоположение стрелки выноски» установите курсор мыши в определенную область проекта и кликните левой кнопкой мыши.
На просьбу «Положение полки выноски» установите курсор мыши, где вам удобно и кликните левой кнопкой мыши.
На просьбу «Положение полки выноски» введите текст выноски, установите курсор мыши за пределом текста и кликните левой кнопкой мыши.
Таким образом, мы создали одну выноску.
Остальные выноски создать аналогично в соответствии с ниже приведенным рисунком.
7 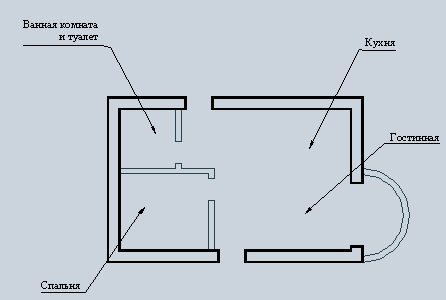

Создание табличного стиля.
Для черчения таблиц в AutoCAD предусмотрены табличные стили.
Рассмотрим процедуру создания нового стиля на основе стандартного табличного стиля «Standard».
По команде в строке вкладышей
Аннотация -> «Таблица» –> «Косая стрелка»

вызывается окно «Стили таблиц»,

По кнопке «Создать…» создаётся новый стиль на основе выделенного в списке «Стили:».
В окне «Создание нового стиля таблиц»
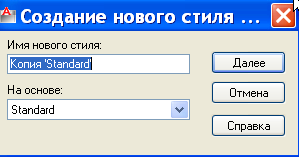
Введите «имя нового стиля» (например, «План коттеджа») и нажмите кнопку «Далее»
В окне «Новый стиль таблиц в области «Стили ячеек» существует список трёх типов данных, применяемых в таблице:
● «Данные» (ячеек);
● «Заголовок» (заголовки для столбцов);
● «Название» (строка заголовка таблицы в целом).

Для каждого поля данных в этом списке существует три вкладки параметров, которые частично необходимо редактировать.
1. Если в этом списке активизировано поле «Данные», то во вкладке «Текст» установите параметр «Высота текста:» (например, 3 * глобальный масштаб).
2. Если в этом списке активизировано поле «Заголовок», то во вкладке «Текст» установите параметр «Высота текста:» (например, 4 * глобальный масштаб).
3. Если в этом списке активизировано поле «Название», то во вкладке «Текст» установите параметр «Высота текста:» (например, 5 * глобальный масштаб).
Аналогично можно настроить параметры для всех трёх типов данных в других вкладках (например, параметр «Выравнивание» установить состояние «Середина по центру»).
Нажмите «ОК», «Установить» а затем «Закрыть».
Создание таблицы.
вкладка «Аннотации» –> панель «Таблицы» –> пиктограмма  .
.
Откроется окно «Вставка таблицы».

В области «Параметры вставки» установите переключатель в положение: «С пустой таблицы».
В группе «Способ вставки» установите переключатель в положение :«Запрос занимаемой области» (чтобы указать рамкой две точки диагонали, определяющей габариты таблицы).
В группе «Параметры столбцов и строк» установите:
o количество «Столбцов:» – 3;
o «Высота строки:» – 1 (количество строк текста).
o Нажмите ОК
На запрос: «Первый угол»,– щёлкните в левом верхнем углу того места, где будет размещена таблица.
На запрос: «Противоположный угол»,– щёлкните таким образом, чтобы образовалось достаточное количество строк в будущей таблице. Число строк желательно первоначально следует указать с превышением.
После двойного щелчка в зоне таблицы мы окажемся в текстовом редакторе
· Курсор находится в начале заголовка таблицы. Введите заголовок: «Экспликация помещений». Закончите ввод нажатием клавиши «Tab».
· В результате мы перейдем к вводу названия первого столбца. Ввести заголовок первого столбца «№». Закончите ввод нажатием клавиши «Tab».
· В итоге мы перешли к вводу названия второго столбца. Введите заголовок второго столбца: «Наименование помещения». Закончите ввод нажатием клавиши «Tab».
· В итоге мы перешли к вводу названия третьего столбца. Введите заголовок третьего столбца: «Площадь». Закончите ввод нажатием клавиши «Tab».
Мы заполнили в таблице первые три строки.
Далее можно выйти из процесса заполнения ячеек таблицы, кликнув левой кнопкой мыши за пределами таблицы
Теперь следует заполнить ячейки, в столбцах «№» и «Наименование помещения». Для этого следует выделить нужную ячейку таблицы одним кликом левой кнопки мыши.

Вписать в выделенную ячейку нужный текст и нажать клавишу ENTER.
Создание поля «Площадь.
Расчет площади помещения несколько сложнее.
После того как щелчком левой кнопкой вы показали место, где будет размещено значение площади, по правой кнопке мыши вызовите операцию: «Вставить поле…».
В окне «Поле» установите:
· в группе «Категории полей:» из списка выберите состояние: «Все»;
· в группе «Имена полей» выберите: «Объект»;
· около поля «Тип объекта:» нажмите кнопку: «Выбор объекта»;
· на запрос: «Выберите объект:»,– щёлкните курсором на полилинию, ограничивающую помещение (например, спальни);
· в группе «Свойство:» выберите – «Площадь»;
· в группе «Формат:» установите – «Десятичные»;
· нажмите кнопку «Дополнительный формат…» и в окне «Дополнительныйформат» установите:
· коэффициент преобразования 0.000001 (это необходимо сделать, чтобы показывать площадь не в квадратных миллиметрах, а в квадратных метрах);
· суффикс – «м2» (без кавычек).
· Нажмите «ОК».
Нажмите «ОК».
Заполните таблицу данными.
Если необходимо обновить значение площади:
· дважды щёлкните кнопкой мыши в поле таблицы на многострочном тексте, содержащем значение редактируемой площади (в результате откроется редактор многострочного текста);
· в редакторе выделите текст редактируемого поля и щёлкните правой кнопкой мыши;
· из контекстного меню выберите операцию «Обновить поле»
(в результате содержимое поля «Площадь» обновится).
· удалим лишние строчки таблицы.


Создание крыши.
Создайте отдельный слой для крыши и сделайте его текущим. (Цвет любой).
Для крыши установите тип линии «Штрихпунктирная»:
· в окне диспетчера слоев нажмите на «Тип линии» для крыши;
· в окне «Тип линии», если нет подходящей линии, загрузите, нажав кнопку «Загрузить»;
· подберите нужный тип линии;
· нажмите «ОК»;
· в окне «Тип линий» встаньте на выбранный тип;
· нажмите «ОК».
Щелкнитена «ОК», чтобы выйти из диспетчера.
Далее следует провести испытание на инструменте «Отрезок». Если результат вас не устраивает, то перейдите к поиску масштаба линии:
· Для этого следует выполнить команду:
«Формат -> Типы линий…».
· В окне " Диспетчер типов линий " включите, если нужно, клавишу " Вкл. подробности ".
· Установите нужный масштаб.
· Нажмите «ОК».
· Проведите испытание для установленного масштаба.
Отключите все слои, кроме слоев «Стены» и «Крыша».
Текущий слой – «Крыша».
8.1. Черчение карниза крыши:
· Обведите контур внешних стен вспомогательной линией с помощью инструмента «Прямоугольник».
· Постройте свес крыши инструментом «Смещение ».
· Удалите вспомогательную линию.
8.2. Черчение ребер крыши.
1. Включите все три кнопки: «Отслеживание полярное, объектное отслеживание, привязки».
2. Чтобы начертить ребро справа сверху, в настройке полярного отслеживания установите угол 45 гр.
3. Отрезком начертите часть верхнего ребра, не доходя до пересечения.
4. Отрезком начертите часть нижнего ребра.
5. Чтобы соедините два ребра используйте инструмент «Фаска» на панели Редактирование (выпадающий список по кнопке Сопряжение).
6. С помощью зеркального отображения начертите левую часть ребер.
7. Соединив концы ребер, начертите «конёк» крыши.

Сохраните проект по имени «Коттедж».
AutoCad 12
Преподаватели
Ланцова Л.Л.
Кошелев В.Л.
Г
Содержание
1 Построение стен и проемов для дверей. 3
2 Построение выносок. 5
3. Создание таблицы «Экспликация помещений». 8
3.1. Создание табличного стиля. 8
3.2. Создание таблицы. 10
3.3. Создание поля «Площадь. 11
4. Создание дверных блоков и вставка их по месту. 12
5. Установка аксессуаров в ванной комнате и на кухне. 17
6. Создание и установка оконных блоков. 18
6.1. Создание оконных блоков. 18
6.2. Установка оконных блоков. 18
7. Создание порожков и ступенек. 20
8. Создание крыши. 20
8.1. Черчение карниза крыши: 21
8.2. Черчение ребер крыши. 21
Построение стен и проемов для дверей.
1. Выполните настройку экрана.
2. Создайте слои:
2.1. «Оси», тип линии назначьте «штрихпунктирный»;
2.2. «М аркеры»;
2.3. «Стены»;
2.4. «Размеры».
3. Постройте оси и маркеры в своем слое.
4. Проставьте расстояния между осями, используя «цепочку» размеров.

5. Создайте стиль мультилиний для несущей стены, у которой общая толщина 380 мм, смещения от линии привязки установите так, как считаете нужным и, обратите внимание, отсутствует линия с нулевым смещением.

6. Создайте стиль мультилиний для перегородки, которой будет масштабируемым и, обратите внимание, отсутствует линия с нулевым смещением.

7. По осям в слое «Стены» инструментом «Мультилиния» построите внешние стены толщиной 380 мм и внутренние стены толщиной 180 мм, используя соответствующие пользовательские стили мультилиний.
8. Инструментом «Редактирование мультилинии» отредактируйте соединение стен. Предварительно отключите слой осей.
9. Выполните проемы для дверей. Угловые двери отстают от угла на 150 мм. Размеры дверей и их отступы смотрите на рисунке ниже.
10. Проемы в стенах для дверей закройте отрезками в слое «стены».
11. Создайте слой «Несущие стены».
12. Инструментом «Полилиния» обведите несущие стены по внутренним и внешним сторонам от дверного проема до следующего проема замкнутым контуром. Настройте ширину полилинии (20).

13. Веранду чертим внешним кругом в стороне.
14. Командой «Смещение» начертите внутренний круг веранды со смещение 200 мм.
15. Далее переносим оба круга в правый нижний угол плана. В качестве базовой точки выберите нижний квадрант круга.
16. Выполните команду «Обрезать» по линии внешней стены справа.

Построение выносок.
Выноска – линия со стрелкой, соединяющая пояснительную запись с объектом, к которому она относится.
Создайте слой «выноска» и сделайте его текущим.
Предварительно настройте стиль выноски, нажав косую стрелку
Аннотации -> Выноски ->Косая стрелка

В окне «Диспетчер стилей мультивыносок»:

Нажать кнопку «Редактирования».
В окне изменение стиля мультивыноски войти во вкладыш «Содержание»:
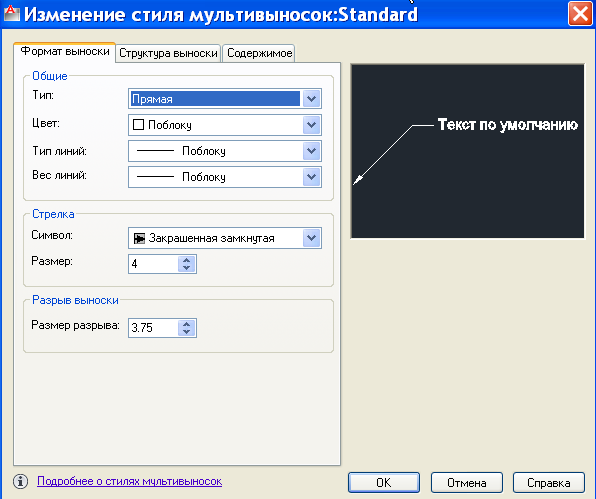
На вкладыше «Содержание» для полей «Присоединение слева» и «Присоединение справа» установить «Подчеркивание последней строки».

На вкладыше «Структура выноски» установите в поле «Задать масштаб» значение глобального масштаба вашего проекта.

Приступаем к черчению выносок
Аннотации -> Выноски ->Мультивыноска
На просьбу «Укажите местоположение стрелки выноски» установите курсор мыши в определенную область проекта и кликните левой кнопкой мыши.
На просьбу «Положение полки выноски» установите курсор мыши, где вам удобно и кликните левой кнопкой мыши.
На просьбу «Положение полки выноски» введите текст выноски, установите курсор мыши за пределом текста и кликните левой кнопкой мыши.
Таким образом, мы создали одну выноску.
Остальные выноски создать аналогично в соответствии с ниже приведенным рисунком.
7 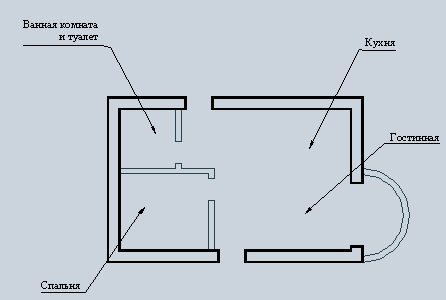











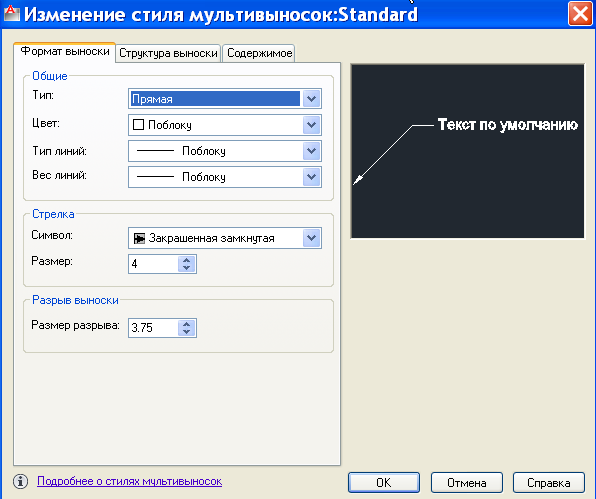


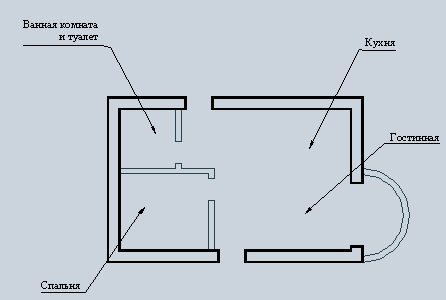



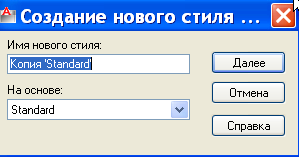

 .
.







