Создайте новый слой «Граница помещения» для расчета площадей и установите его текущим (цвет любой).
Инструментом «Полилиния» обойдите по внутренним углам каждое помещение, заканчивая обход операцией «Замкнуть».
Создайте новый слой «Экспликация» (цвет слоя любой) и сделайте его текущим.
Создание табличного стиля.
Для черчения таблиц в AutoCAD предусмотрены табличные стили.
Рассмотрим процедуру создания нового стиля на основе стандартного табличного стиля «Standard».
По команде в строке вкладышей
Аннотация -> «Таблица» –> «Косая стрелка»

вызывается окно «Стили таблиц»,

По кнопке «Создать…» создаётся новый стиль на основе выделенного в списке «Стили:».
В окне «Создание нового стиля таблиц»
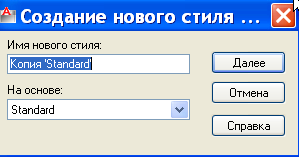
Введите «имя нового стиля» (например, «План коттеджа») и нажмите кнопку «Далее»
В окне «Новый стиль таблиц в области «Стили ячеек» существует список трёх типов данных, применяемых в таблице:
● «Данные» (ячеек);
● «Заголовок» (заголовки для столбцов);
● «Название» (строка заголовка таблицы в целом).

Для каждого поля данных в этом списке существует три вкладки параметров, которые частично необходимо редактировать.
1. Если в этом списке активизировано поле «Данные», то во вкладке «Текст» установите параметр «Высота текста:» (например, 3 * глобальный масштаб).
2. Если в этом списке активизировано поле «Заголовок», то во вкладке «Текст» установите параметр «Высота текста:» (например, 4 * глобальный масштаб).
3. Если в этом списке активизировано поле «Название», то во вкладке «Текст» установите параметр «Высота текста:» (например, 5 * глобальный масштаб).
Аналогично можно настроить параметры для всех трёх типов данных в других вкладках (например, параметр «Выравнивание» установить состояние «Середина по центру»).
Нажмите «ОК», «Установить» а затем «Закрыть».
Создание таблицы.
вкладка «Аннотации» –> панель «Таблицы» –> пиктограмма  .
.
Откроется окно «Вставка таблицы».

В области «Параметры вставки» установите переключатель в положение: «С пустой таблицы».
В группе «Способ вставки» установите переключатель в положение :«Запрос занимаемой области» (чтобы указать рамкой две точки диагонали, определяющей габариты таблицы).
В группе «Параметры столбцов и строк» установите:
o количество «Столбцов:» – 3;
o «Высота строки:» – 1 (количество строк текста).
o Нажмите ОК
На запрос: «Первый угол»,– щёлкните в левом верхнем углу того места, где будет размещена таблица.
На запрос: «Противоположный угол»,– щёлкните таким образом, чтобы образовалось достаточное количество строк в будущей таблице. Число строк желательно первоначально следует указать с превышением.
После двойного щелчка в зоне таблицы мы окажемся в текстовом редакторе
· Курсор находится в начале заголовка таблицы. Введите заголовок: «Экспликация помещений». Закончите ввод нажатием клавиши «Tab».
· В результате мы перейдем к вводу названия первого столбца. Ввести заголовок первого столбца «№». Закончите ввод нажатием клавиши «Tab».
· В итоге мы перешли к вводу названия второго столбца. Введите заголовок второго столбца: «Наименование помещения». Закончите ввод нажатием клавиши «Tab».
· В итоге мы перешли к вводу названия третьего столбца. Введите заголовок третьего столбца: «Площадь». Закончите ввод нажатием клавиши «Tab».
Мы заполнили в таблице первые три строки.
Далее можно выйти из процесса заполнения ячеек таблицы, кликнув левой кнопкой мыши за пределами таблицы
Теперь следует заполнить ячейки, в столбцах «№» и «Наименование помещения». Для этого следует выделить нужную ячейку таблицы одним кликом левой кнопки мыши.

Вписать в выделенную ячейку нужный текст и нажать клавишу ENTER.
Создание поля «Площадь.
Расчет площади помещения несколько сложнее.
После того как щелчком левой кнопкой вы показали место, где будет размещено значение площади, по правой кнопке мыши вызовите операцию: «Вставить поле…».
В окне «Поле» установите:
· в группе «Категории полей:» из списка выберите состояние: «Все»;
· в группе «Имена полей» выберите: «Объект»;
· около поля «Тип объекта:» нажмите кнопку: «Выбор объекта»;
· на запрос: «Выберите объект:»,– щёлкните курсором на полилинию, ограничивающую помещение (например, спальни);
· в группе «Свойство:» выберите – «Площадь»;
· в группе «Формат:» установите – «Десятичные»;
· нажмите кнопку «Дополнительный формат…» и в окне «Дополнительныйформат» установите:
· коэффициент преобразования 0.000001 (это необходимо сделать, чтобы показывать площадь не в квадратных миллиметрах, а в квадратных метрах);
· суффикс – «м2» (без кавычек).
· Нажмите «ОК».
Нажмите «ОК».
Заполните таблицу данными.
Если необходимо обновить значение площади:
· дважды щёлкните кнопкой мыши в поле таблицы на многострочном тексте, содержащем значение редактируемой площади (в результате откроется редактор многострочного текста);
· в редакторе выделите текст редактируемого поля и щёлкните правой кнопкой мыши;
· из контекстного меню выберите операцию «Обновить поле»
(в результате содержимое поля «Площадь» обновится).
· удалим лишние строчки таблицы.







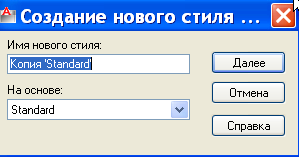

 .
.






