

Индивидуальные и групповые автопоилки: для животных. Схемы и конструкции...

Таксономические единицы (категории) растений: Каждая система классификации состоит из определённых соподчиненных друг другу...

Индивидуальные и групповые автопоилки: для животных. Схемы и конструкции...

Таксономические единицы (категории) растений: Каждая система классификации состоит из определённых соподчиненных друг другу...
Топ:
Оценка эффективности инструментов коммуникационной политики: Внешние коммуникации - обмен информацией между организацией и её внешней средой...
Методика измерений сопротивления растеканию тока анодного заземления: Анодный заземлитель (анод) – проводник, погруженный в электролитическую среду (грунт, раствор электролита) и подключенный к положительному...
Когда производится ограждение поезда, остановившегося на перегоне: Во всех случаях немедленно должно быть ограждено место препятствия для движения поездов на смежном пути двухпутного...
Интересное:
Отражение на счетах бухгалтерского учета процесса приобретения: Процесс заготовления представляет систему экономических событий, включающих приобретение организацией у поставщиков сырья...
Как мы говорим и как мы слушаем: общение можно сравнить с огромным зонтиком, под которым скрыто все...
Наиболее распространенные виды рака: Раковая опухоль — это самостоятельное новообразование, которое может возникнуть и от повышенного давления...
Дисциплины:
|
из
5.00
|
Заказать работу |
|
|
|
|
 Создание нового документа Excel
Создание нового документа Excel
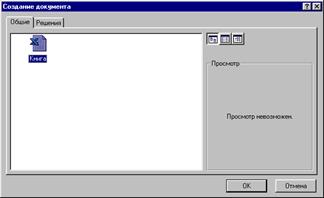 При каждом запуске программы Excel автоматически создается новый рабочий документ, имеющий название Книга 1. Для создания нового документа во время работы нужно вызвать из меню Файл команду Создать...., см. рис.:
При каждом запуске программы Excel автоматически создается новый рабочий документ, имеющий название Книга 1. Для создания нового документа во время работы нужно вызвать из меню Файл команду Создать...., см. рис.:
Это приведет к появлению диалогового окна Создание документа. Для создания нового документа необходимо подвести указатель “мыши” к кнопке ОК и нажать на левую клавишу манипулятора. На экране появится документ с именем Книга 2: программа Excel присваивает новым документам имя Книга с добавлением текущего порядкового номера. Стандартное имя (например, Книга 2) указывает на то, что документ еще не был переименован пользователем.
Новый документ можно создать также, щелкнув мышью по изображенной на рисунке слева пиктограмме, которая находится на первой (основной) пиктографической панели инструментов (см. рис. ниже,, первая строка пиктографического меню). Следует заметить, что все кнопки “представляются” когда на них наводится курсор мыши. Мы будем это использовать при дальнейшем изложении. 
Сохранение документа
 После окончания работы с документом Вам нужно обязательно сохранить свой документ на диске! При первом сохранении Вашего документа нужно вызвать из меню Файл команду Сохранить как...., см. рис.:
После окончания работы с документом Вам нужно обязательно сохранить свой документ на диске! При первом сохранении Вашего документа нужно вызвать из меню Файл команду Сохранить как...., см. рис.:
 После этого откроется диалоговое окно, которое показано на следующем рисунке.:
После этого откроется диалоговое окно, которое показано на следующем рисунке.:
В этом окне в поле Имя файла: нужно указать имя сохраняемого файла, а также выбрать диск и папку, в которой его надо расположить. Программа Excel по умолчанию предлагает стандартное имя Книга[порядковый номер]), которое пользователь может заменить любым другим. В имени файла нежелательно использовать некоторые символы (например, $&%()-), хотя это и не запрещено. Предлагаемое по умолчанию программой Excel расширение имени файла.XLS, как правило, изменять не следует. После того как будут сделаны все установки, нужно закрыть диалоговое окно щелчком по кнопке ОК.
|
|
Упражнение. Присвойте своему документу имя, совпадающее с вашей фамилией, и сохраните его под этим именем.
Результат Документ будет сохранен под заданным именем.
После того, как вы сохранили файл на диске, у него появилось свое имя. Теперь для того, чтобы сохранить файл вновь вам следует применять команду Сохранить меню Файл или показанную на рисунке пиктограмму. Если вы еще не сохраняли файл, но выбрали этот пункт меню, то программа автоматически предложит задать имя файла, то есть поступит также, как если бы выбрали пункт Сохранить как...

Автоматическое сохранение
Пользователи часто забывают вовремя сохранять на диске свои данные, поэтому случайное отключение питания может привести к потере важной информации. Чтобы избежать этого, программа Excel автоматически сохраняет данные на диске через фиксированный промежуток времени. Для этого пользователю не нужно выполнять никаких команд.
Вызовите команду Add-Ins... из меню Инструменты (Tools), с помощью которой вызывается встроенный Менеджер расширений. В открывшемся диалоговом окне включите опцию Автоматическое сохранение (AutoSave), щелкнув по ней мышью, а затем закройте окно, щелкнув по кнопке ОК. После этого снова откройте меню Tools, в котором должна появиться команда Автоматическое сохранение (AutoSave...). Вызовите эту команду, тогда появится диалоговое окно AutoSave, в котором пользователь может задать интервал времени между моментами сохранения. Кроме того, в этом окне можно определить, должна ли программа выдавать запрос на сохранение и нужно ли автоматически сохранять все документы или только активный документ. Можно отменить автоматическое сохранение, если выключить верхнюю левую опциональную кнопку Автоматическое сохранение (Automatic Save) в диалоговом окне AutoSave. В этом случае все установки для автоматического сохранения перестанут действовать.
|
|
Загрузка рабочего документа
Чтобы загрузить с диска расположенный там файл с рабочим документом, нужно вызвать команду Открыть (Open...) из меню Файл (File).

Можно также щелкнуть “мышью” по изображенной на рисунке слева пиктограмме, которая находится на основной панели. В любом случае откроется диалоговое окно загрузки файла, которое показано на рисунке.

В этом окне в поле Папки нужно указать диск и выбрать папку, где расположен ваш файл. Если выбор был сделан правильно, то в окне появится список имен файлов, среди которых должен находится искомый файл. Если щелкнуть по имени этого файла, оно появится в поле Имя файла. После этого нужно закрыть диалоговое окно, щелкнув “мышью” по кнопке ОК или дважды щелкнув по имени искомого файла.
Управление рабочими листами
Любой документ Excel состоит Ир рабочих листов, по аналогии с листами тетради. По умолчанию их количество равно трем. Отдельные рабочие листы одного документа расположены друг под другом. С помощью т.н. именного указателя (регистра имен), расположенного в нижней части экрана, можно переходить с одного листа на другой. На именном указателе находятся корешки рабочих листов, расположенные в порядке возрастания номеров: Лист1, Лист2, Лист3 и т.д.

Щелчок мышью, например, по второму корешку вызывает появление рабочего листа Лист2. Корешок активного рабочего листа маркируется на именном указателе белым цветом. Сначала на указателе видны корешки первых шести рабочих листов. Слева от именного указателя расположены пиктограммы стрелок, с помощью которых можно изменять содержимое указателя, чтобы получить доступ к следующим листам документа (см. вторую пиктограмму слева).
Щелчок по пиктограмме со стрелкой, указывающей вправо, сдвигает на единицу вправо диапазон (окно) видимости корешков рабочих листов, расположенных на именном указателе. Щелчок по пиктограмме со стрелкой, указывающей влево, сдвигает этот диапазон на единицу влево. Стрелки с вертикальными штрихами позволяют перейти соответственно к первому и к последнему листам документа.
Добавление рабочих листов
При работе с большим документом часто возникает необходимость добавления и удаления рабочих листов. Кроме того, 16-ти листов может оказаться недостаточно для отчетных документов. Команды добавления расположены в меню Вставка (Insert).
|
|

Пользователь может добавить в документ элементы следующих типов:
Новый лист всегда вставляется перед активным рабочим листом. Если лист предназначен для создания таблицы, то независимо от занимаемой позиции он будет иметь название Лист17 с последующим увеличением номера при добавлении новых таблиц. Новые диаграммы, расположенные на отдельных рабочих листах, нумеруются начиная с Диаграмма1 и т.д. Рабочие листы с макрокомандами нумеруются начиная с Macro1, а с диалоговыми окнами — начиная с Диалог1 и т.д. Рабочие листы с программными модулями, написанными на языке Visual Basic, нумеруются начиная с Module1. Пользователь может щелкнуть по названию рабочего листа правой кнопкой мыши, после чего откроется контекстное (зависящее от ситуации) меню, в котором также имеется команда добавления. Если нужно удалить рабочий лист, нужно открыть щелчком правой кнопки мыши контекстное меню и выполнить команду удаления.
Перемещение рабочих листов
При добавлении в документ большого количества рабочих листов разных типов часто необходимо произвести упорядочивание вставленных листов. Для этого следует установить указатель “мыши” на корешке рабочего листа, который нужно переместить, и щелчком правой кнопки мыши откройте контекстное меню. С помощью команды Перемещение или копирование... (Move or Copy) откройте диалоговое окно с тем же названием и укажите в нем новую позицию переставляемого листа. Закройте окно Перемещение или копирование щелчком по кнопке ОК, и рабочий лист займет новую позицию.
Печать рабочих листов
Имеется возможность напечатать выбранный лист или книгу целиком. Если на листе Excel задана область печати, будет распечатана только эта область. Если выделен диапазон ячеек и установлен флажок Выделенный диапазон, будут распечатаны ячейки из этого диапазона, а определенные на листе Excel области печати будут игнорироваться. (Файл – Печать – Вывести на печать)
|
|

Меню Файл – Параметры страницы позволяет настроит параметры страницы, масштабирование при печати поля, колонтитулы, и др. параметры.
|
|
|

Архитектура электронного правительства: Единая архитектура – это методологический подход при создании системы управления государства, который строится...

Историки об Елизавете Петровне: Елизавета попала между двумя встречными культурными течениями, воспитывалась среди новых европейских веяний и преданий...

Состав сооружений: решетки и песколовки: Решетки – это первое устройство в схеме очистных сооружений. Они представляют...

Механическое удерживание земляных масс: Механическое удерживание земляных масс на склоне обеспечивают контрфорсными сооружениями различных конструкций...
© cyberpedia.su 2017-2024 - Не является автором материалов. Исключительное право сохранено за автором текста.
Если вы не хотите, чтобы данный материал был у нас на сайте, перейдите по ссылке: Нарушение авторских прав. Мы поможем в написании вашей работы!