В операционной системе Windows XP и во всех ее приложениях (Word, Excel и др.) предусмотрена унифицированная система встроенных справок.
Вызов справочной системы производится из Главного меню (Пуск\Справка). Это же можно сделать из любого окна папки, используя пункт меню Справка. Окно справочной системы Windows XP приведено на рис.3.
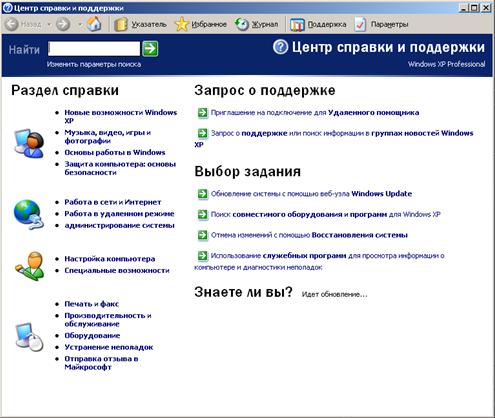
Рис.3.
Новый центр справки и поддержки в Windows XP позволяет быстро получить следующие сведения:
· поиск интересующего вас вопроса;
· понятные инструкции по выполнению конкретных действий;
· увлекательные исчерпывающие статьи на интересующие темы;
· советы по устранению неполадок;
· бесплатные обновления продуктов.
Некоторые сведения о текстовом редакторе Microsoft Word.
 Текстовый редактор Word помогает создать служебную записку, резюме, отчет, информационный бюллетень, а также документы многих других типов.
Текстовый редактор Word помогает создать служебную записку, резюме, отчет, информационный бюллетень, а также документы многих других типов.
Окно Word появляется на экране после запуска приложения и содержит меню, панель инструментов, линейку и другие объекты, предназначенные для работы с документом.
Нажатие какой-либо кнопки панели инструментов эквивалентно выбору соответствующей команды. Чтобы узнать назначение любой кнопки панели инструментов надо установить на нее курсор (указатель мыши) и через несколько секунд появится всплывающая подсказка.
Редактирование документа
Перед набором текста в редакторе Word необходимо сделать установки:
Ø установить необходимые панели инструментов, полосы прокрутки, линейку, если они отсутствуют (команда меню Вид\Панели инструментов);
Ø оформить абзац (команда меню Формат\абзац);
Ø выбрать нужный шрифт и размер;
Ø установить параметры страницы;
Ø выбрать необходимый способ отображения документа на экране.
Оформление абзаца. Единицей текста в редакторе Word является абзац, а текст представляет собой последовательность абзацев. Абзацы разделяются с помощью непечатаемого символа ¶ (“конец абзаца”), который вводится с помощью клавиши Enter.
 Для удобства оформления (форматирования) документа полезно работать в режиме вывода на экран специальных непечатаемых символов. Для этого необходимо щелкнуть на пиктограмме стандартной панели инструментов.
Для удобства оформления (форматирования) документа полезно работать в режиме вывода на экран специальных непечатаемых символов. Для этого необходимо щелкнуть на пиктограмме стандартной панели инструментов.
Для изменения параметров абзаца используется команда:
меню Формат\абзац и в появившемся окне указываются нужные параметры.
Шрифтовое оформление документа. При наборе текста по умолчанию установлен нормальный или обычный стиль. При необходимости все это можно изменить, используя один из способов.
Первый способ - использование меню, для чего необходимо выполнить команду: меню Формат\стиль и в появившемся окне проставить необходимые параметры стиля.
 Второй способ - использование пиктограмм панели форматирования
Второй способ - использование пиктограмм панели форматирования
Установка полей документа и ориентации бумаги. По умолчанию редактор устанавливает стандартный размер полей. Для изменения размеров полей необходимо выполнить команду: меню Файл\параметры страницы\вкладка “поля” и в появившемся окне ввести нужные параметры.
Отдельные параметры страницы можно установить и с помощью линейки.
Редактор позволяет использовать книжную (устанавливается по умолчанию) и альбомную ориентацию бумаги. Для изменения ориентации бумаги необходимо выполнить команду:
меню Файл\Параметры страницы\вкладка Размер бумаги и поставить флажок щелчком мыши на “ альбомная ” или “ книжная ”.
 Маркировка списков. Если текст представляет собой список, т.е. перечисление, то для выделения каждого отдельного пункта используются цифры или декоративные значки. Каждый пункт списка должен являться абзацем, т.е. в конце его должен стоять непечатаемый знак p. Для оформления текста в виде списка необходимо выделить этот текст и щелкнуть по одной из пиктограмм
Маркировка списков. Если текст представляет собой список, т.е. перечисление, то для выделения каждого отдельного пункта используются цифры или декоративные значки. Каждый пункт списка должен являться абзацем, т.е. в конце его должен стоять непечатаемый знак p. Для оформления текста в виде списка необходимо выделить этот текст и щелкнуть по одной из пиктограмм
в зависимости от того, каким маркером необходимо пометить каждый пункт списка.
Для изменения декоративного значка, для создания многоуровневых списков и т.д. необходимо использовать команду меню Формат\Список.
Колонтитул - это дополнительная информация, которая размещается в верхнем или нижнем поле каждой страницы. Колонтитул может включать дату, название документа, номер страницы и т.д. Для вставки колонтитула необходимо выполнить команду: меню Вид\Колонтитулы и в появившемся окне ввести нужные данные.
Ø После ввода необходимой информации, надо щелкнуть на кнопке “закрыть” окна Колонтитулы.
Ø Для изменения содержимого колонтитула, необходимо поставить курсор мыши на текст колонтитула и дважды щелкнуть левой кнопкой мыши.
Нумерация страниц. Для нумерации страниц (если не используется колонтитул) необходимо выполнить команду: меню Вставка\Номера страниц и
в появившемся диалоговом окне указать нужный режим нумерации страниц.
Для удаления нумерации страниц надо воспользоваться командой менюВид\Колонтитул.



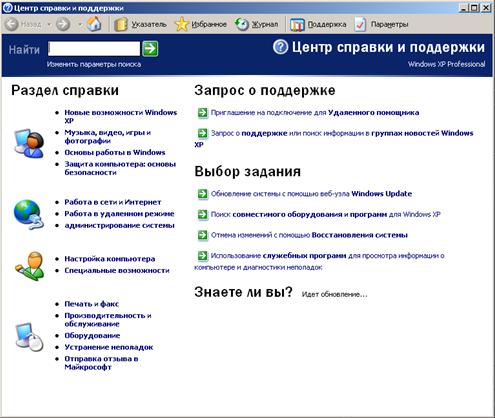
 Текстовый редактор Word помогает создать служебную записку, резюме, отчет, информационный бюллетень, а также документы многих других типов.
Текстовый редактор Word помогает создать служебную записку, резюме, отчет, информационный бюллетень, а также документы многих других типов. Для удобства оформления (форматирования) документа полезно работать в режиме вывода на экран специальных непечатаемых символов. Для этого необходимо щелкнуть на пиктограмме стандартной панели инструментов.
Для удобства оформления (форматирования) документа полезно работать в режиме вывода на экран специальных непечатаемых символов. Для этого необходимо щелкнуть на пиктограмме стандартной панели инструментов. Второй способ - использование пиктограмм панели форматирования
Второй способ - использование пиктограмм панели форматирования Маркировка списков. Если текст представляет собой список, т.е. перечисление, то для выделения каждого отдельного пункта используются цифры или декоративные значки. Каждый пункт списка должен являться абзацем, т.е. в конце его должен стоять непечатаемый знак p. Для оформления текста в виде списка необходимо выделить этот текст и щелкнуть по одной из пиктограмм
Маркировка списков. Если текст представляет собой список, т.е. перечисление, то для выделения каждого отдельного пункта используются цифры или декоративные значки. Каждый пункт списка должен являться абзацем, т.е. в конце его должен стоять непечатаемый знак p. Для оформления текста в виде списка необходимо выделить этот текст и щелкнуть по одной из пиктограмм

