В главном меню диска выбираем Установка Ubuntu Linux в текстовом режиме
Нам предложат автоматически определить раскладку и язык.
Выберем русскую раскладку клавиатуры
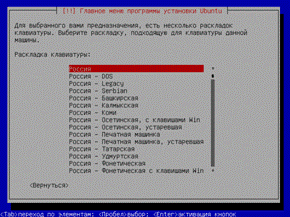
После выбора раскладки, нужно определить способ переключения.
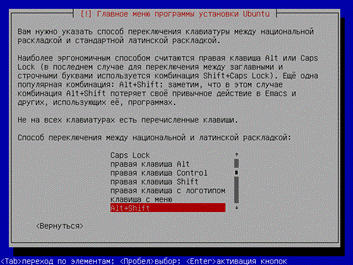
После настройки раскладки, мы переходим к настройке будущей системы. Для начала нужно задать имя компьютера. Оно может быть любым, но рекомендуется не больше 2 слов, при этом разделять их лучше всего нижним подчеркиванием.
Начальная настройка времени происходит автоматически, но корректировку опять же предлагают делать. Чаще всего автоматическая настройка правильно определяет часовой пояс, но бывают исключения.
Идем дальше - разбиение диска(или разметка диска). рекомендую выбрать в качестве метода разметки "Авто - использовать весь диск", но можете использовать пункт вручную.
Если у вас несколько жестких дисков, то вы увидите соответствующий список на экране. У меня один жесткий диск, поэтому выбирать особо не из чего.
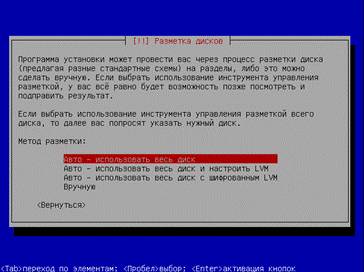
Подтверждаем выбор и переходим к следующему меню.

Процесс немного долговатый, но очень важный, поэтому ему уделяется столько времени.
После разметки жестких дисков происходит установка базовой системы. Набираемся терпения и ждем, пока процесс завершится.
База установлена, и для работы требуется настроить учетную запись суперпользователя (root). Для начала требуется ввести имя учетной записи пользователя, учетная запись которого будет использоваться вместоroot'а (в Ubuntu нет суперпользователя как такового, для выполнения команд от имени суперпользователя используется команда sudo).
Далее вводим имя пользователя, которое будет использоваться в системе. Можно вводить такое же имя как у учетной записи, а можно любое другое.
Далее, традиционно, идет ввод и подтверждение пароля. Длинна пароля, в отличие от Windows не ограничена, но не рекомендуется использовать пароль длиннее 32 символов.
После ввода пароля пользователя, система предложит выбрать шифровать домашний каталог или нет. Как заявляет сама система, шифрование поможет сохранить в тайне личные данные, даже если ваш компьютер украдут. При этом она забывает указать, что шифрование будет требовать ввод пароля каждый раз, когда вы будете обращаться к домашнему каталогу, что является не очень удобным свойством, но, зато повышает безопасность.
Следующим шагом будет настройка сети интернет, а точнее прокси-сервера. Система указывает, как вводить настройки, если вы используете прокси-сервер(или ваш провайдер использует). Если же прокси-сервер не используется, просто нажмите Enter.

Далее происходит установка ПО.
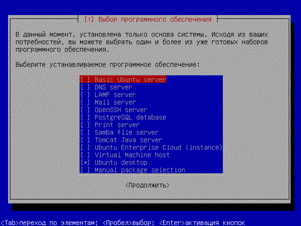 Система предложит нам список ПО. Все программы из списка можно установить потом.
Система предложит нам список ПО. Все программы из списка можно установить потом.
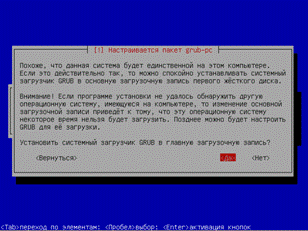 После выбора ПО, система предложит установить системный загрузчик GRUB. Соглашаемся.
После выбора ПО, система предложит установить системный загрузчик GRUB. Соглашаемся.



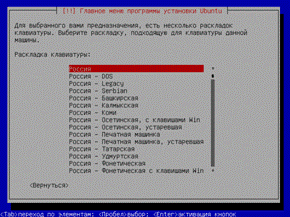
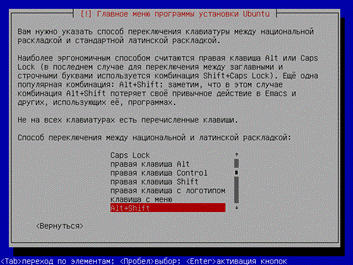
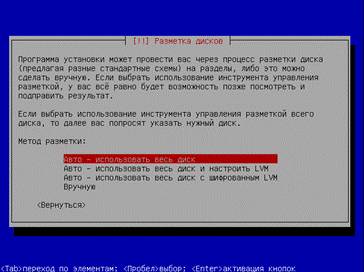


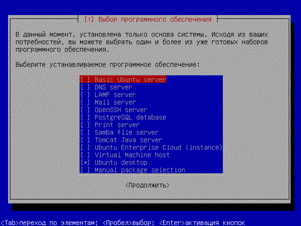 Система предложит нам список ПО. Все программы из списка можно установить потом.
Система предложит нам список ПО. Все программы из списка можно установить потом.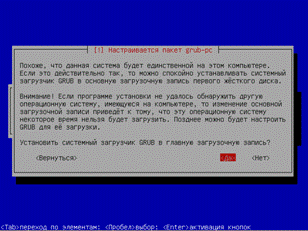 После выбора ПО, система предложит установить системный загрузчик GRUB. Соглашаемся.
После выбора ПО, система предложит установить системный загрузчик GRUB. Соглашаемся.


