

Индивидуальные и групповые автопоилки: для животных. Схемы и конструкции...

Организация стока поверхностных вод: Наибольшее количество влаги на земном шаре испаряется с поверхности морей и океанов (88‰)...

Индивидуальные и групповые автопоилки: для животных. Схемы и конструкции...

Организация стока поверхностных вод: Наибольшее количество влаги на земном шаре испаряется с поверхности морей и океанов (88‰)...
Топ:
Характеристика АТП и сварочно-жестяницкого участка: Транспорт в настоящее время является одной из важнейших отраслей народного...
Устройство и оснащение процедурного кабинета: Решающая роль в обеспечении правильного лечения пациентов отводится процедурной медсестре...
Техника безопасности при работе на пароконвектомате: К обслуживанию пароконвектомата допускаются лица, прошедшие технический минимум по эксплуатации оборудования...
Интересное:
Как мы говорим и как мы слушаем: общение можно сравнить с огромным зонтиком, под которым скрыто все...
Средства для ингаляционного наркоза: Наркоз наступает в результате вдыхания (ингаляции) средств, которое осуществляют или с помощью маски...
Принципы управления денежными потоками: одним из методов контроля за состоянием денежной наличности является...
Дисциплины:
|
из
5.00
|
Заказать работу |
|
|
|
|
Цели и задачи лабораторной работы
Тема данной лабораторной работы “ Ubuntu Linux.
Цели: в данной лабораторной работе следует произвести и описать установку ОС Ubuntu в текстовом и графическом режиме. Описать особенности разбиения жесткого диска. Установка дополнительного программного обеспечения.
Установка Ubuntu Linux в графическом режиме
Особенности изменения параметров BIOS перед установкой ОС
Перед тем как устанавливать ОС нужно определиться с какого типа носителя будет проводиться установка, DVD, флешка после этого установить приоритет загрузки.
Действия при установке ОС
Вставляем DVD/CD диск в привод, загружаемся и выбираем русский язык. После выбора языка, должно появиться главное меню диска

· Запустить Ubuntu без установки — эта строка запустит операционную систему в режиме Live-CD.
· Данный режим позволяет ознакомиться с основными настройками и параметрами операционной системы Ubuntu Linux без установки на свой компьютер.
· Установить Ubuntu — сразу приступить к установке в графическом режиме
· Установить Ubuntu в текстовом режиме — тоже самое, что и вторая строка, но без графики.
· Проверить CD на наличие ошибок — думаю, здесь тоже всё понятно.
· Проверить память — проверка вашей ОЗУ.
· Загрузиться с первого жёсткого диска — загрузит компьютер с вашего винчестера.
· Восстановить систему — позволяет восстанавливать отдельные повреждённые файлы (зачастую требуется для восстановления загрузчика Linux, после переустановки Windows при существующей на другом диске Ubuntu, но об этом позже).
Настоятельно рекомендую перед установкой выбрать пункт: «Проверить CD на наличие ошибок»! Это удостоверит вас в целостности данных на диске
|
|
Если вы видите надпись «no errors found» – это означает, что ошибок не найдено и можно устанавливать систему с данного CD/DVD, при этом, лишних проблем возникнуть не должно.
После проверки диска с Ubuntu и последующей перезагрузки компьютера, снова попадаем
в главное меню диска.
Выбираем первою строку: «Установить Ubuntu».
Первое окно, предлагает нам выбрать язык, последующей установки программы.
Выбираем «Русский» и нажимаем «Вперёд».

Далее, Мастер установки проверит наш жёсткий диск на соответствие некоторым требованиям системы, а так же предложит, сразу во время установки (при условии доступности сетевого подключения), скачать последние обновления системы или установить кодеки для декодирования MP3, устанавливаем нужную нам «галочку».
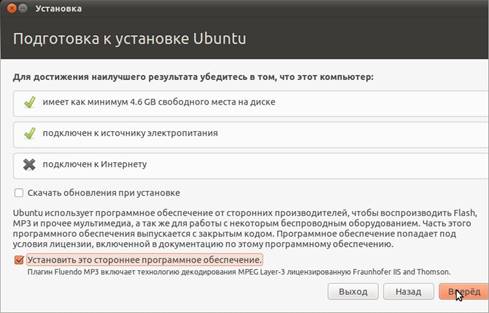
На следующем этапе решаем как будет использоваться дисковое пространство нашего жёсткого диска.
Допустим, если вы ставите Ubuntu на старенький ненужный винчестер, то можно и осуществить разбивку диска автоматически! Но нужно учесть, что при таком распределении места потеряется вся старая информация с данного диска и создадутся новые разделы.
Данный метод неудобен тем, что нельзя вмешаться в процесс.
По этому лучше выбрать: «Указать разделы вручную»

При ручном делении жёсткого диска, можно самостоятельно задать разделы и их размеры. А при наличии нескольких операционных систем, на одном жёстком диске, можно установить Ubuntu не затрагивая нужных файлов и других разделов.
Выделяем мышкой нужный нам носитель (ведь может быть несколько винчестеров) и нажимаем «Новая таблица разделов».

Далее мы видим предупреждение о том, что будет произведено «разбиение» жёсткого диска,
после которого будет недоступна вся старая информация данного диска
(проверьте ещё раз, на том ли диске, вы создаёте новую таблицу разделов!).
Если всё верно, нажимаем «Продолжить».
Как видно ниже, создалась новая пустая таблица разделов.
|
|

Выделяем своё свободное место и нажимаем «Добавить» раздел.

Для начала создадим раздел подкачки.
Данный раздел должен быть первичным и иметь начальное местоположение.
Размеры раздела подкачки выбираются из следующего критерия:
«Данный раздел должен быть в 1,5 раза больше объёма оперативной памяти!», а следовательно, если объём вашей ОЗУ составляет 1Гб (или 1024Мб), то объём файла подкачки-составит=>(1024 + 1024/2) и будет равным 1536Мб.
Выставляем параметры как показано выше и нажимаем «OK».
Раздел подкачки создан.
Затем снова нажимаем «Добавить» и создадим следующий раздел. Здесь мы создаём так называем «корень установки». Корень так же должен являться первичным разделом и иметь начальное местоположение.
Файловую систему для данного раздела выбираем «RaiserFS», а так же прописываем
точку монтирования «/» (без кавычек).
Проверяем параметры создаваемого раздела и нажимаем «OK».
Так же создадим последний раздел для наших файлов.
(альтернатива дискам D, E и др. в Windows) Данный раздел так же будет первичным и располагаться в начале.
Размером на всё оставшееся место.
Файловую систему для данного раздела выбираем «Ext4», а так же прописываем
точку монтирования «/home» (без кавычек).
Проверяем параметры создаваемого раздела и нажимаем «OK».

Так же можно выделить около 150Мб под загрузочный сектор,
точка монтирования будет /boot, или под логи,так они всегда будут доступны, точка монтирования /var.
· Далее проверяем раскладку клавиатуры (по умолчанию alt+shift)
· Создаём пользователя и назначаем пароль.
· Далее появится окно установки
Файловый менеджер
Для повседневного использования Dolphin.
Аудио плеер
Banshee v2.30
Видео плеер
Smplayer. Поддерживает множество форматов (так как основан на mplayer), продолжает с места на котором был закончен просмотр, можно подгонять размер видео к размеру монитора кнопками [W] [E] (что-бы убирать черные полоски), удобное подключение внешних субтитров и аудио дорожек, минималистичный интерфейс, множество настроек и эквалайзер
Оформление
Стандартную тему Gnome советую заменять так: Window Borders - на более аккуратные от Dust. Скролбары и прочие кнопочки (Controls), на приятные глазу Clearlooks Metallico.
Браузер
Chrome.
Просмотрщик PDF
Okular
Графический Редактор
Gimp 2.6
Аудио редактор
|
|
Audacity
Видео редактор
Avidemux
Менеджер покастов
gPodder позволяет подписываться, качать и заливать на плеер подкасты.
Torrent
Utorrent
Вывод
В ходе данной лабораторной работы я изучил и описал установку ОС Ubuntu в двух режимах, текстовом и графическом. Произвел описание начальных настроек системы и установку и настройку дополнительного ПО.
Лабораторная работа № 6. Построение форм по проекту
Цель работы: Произвести описание созданных формв.
Создание форм во многом является монотонной работой. Для начала, я хочу пояснить описание создание простой формы на примере таблицы «СП_стран». Затем опишу все простые формы присутствующие у меня в проекте. Затем опишу создание сложной формы на примере таблицы: «СП_сотрудник». А после всего этого опишу все существующие сложные формы в моем проекте.
Для того чтобы создать форму, следует: перейти во вкладку «Формы» и создаём новую форму при помощи мастера форм, выбрав соответствующий пункт «Создание формы при помощи мастера» (рис. 6.1.). На первом слайде мастера форм требуется указать те поля, которые должны быть отражены на форме. Если эта форма предназначена для редактирования данных, то необходимо перенести все поля при помощи кнопки с двойной стрелкой вправо. При необходимости, изменить порядок вывода полей на экран, следует воспользоваться кнопкой со стрелкой вправо. В нашем случае изменение порядка вывода полей не требуется.
Если форма создаётся для просмотра и только просмотра содержимого таблицы, часть полей можно не выносить на форму, но тогда добавление записей и их удаление невозможно, по крайней мере, если не вынесены на форму ключевые поля.
После переноса всех требуемых полей вправо, нажимаем кнопку «Далее» и переходим на следующий слайд мастера (рис.6.2.).
Для всех форм, которые представляют данные в виде списка, следует выбрать «ленточный» режим. Режим «в один столбец» используется только в случае создания формы для добавления новой или редактировании конкретной выбранной из списка записи, в противном случае его использование нецелесообразно. Другие режимы используются в конкретных особых случаях.
|
|
В нашем случае режим – «ленточный» и нажимает кнопку «Далее» для перехода к следующему слайду (6.2.).
Следующий слайд определяет стиль формы, который мы должны выбрать (рис. 6.3.). Стиль определяет некоторый свойства новой формы, и объектов её наполняющих. В нашем случае выбран стиль «Рисовая бумага» и нажата клавиша «Далее».
На следующем сайте следует определить имя для форы (рис. 6.4.). Главное требование его функциональность, то есть имя должно отображать назначение этого окна. В данном случае форма предназначена для просмотра и редактирования списка стран. Исходя из приведенных факторов назовём форму: «Редактирование списка стран» и нажимаем кнопку «Готово».

Рис. 6.1. Определение полей для формы

Рис. 6.2. Выбор режима расположения записей на форме

Рис. 6.3. Определение стиля новой формы

Рис. 6.4. Определение наименования формы
В результате, мы получим форму, но еще не доведенную до конца. Исходя из того, что должно отображаться на форме и в какой последовательности, какие кнопки должны на ней находиться, доступ к каким другим формам она должна иметь и другое, следует открыть форму в режиме конструктора, для этого щелкнуть правой клавиши мыши по области формы и выбрать: «Конструктор форм» (рис.6.5.). Далее в режиме конструктора, можно производить разного рода манипуляции: ограничивать то что следует выводить на экран и многое другое. Также здесь можно добавлять кнопки, из панели элементов (рис.6.5.). Таким образом мы и получаем нужные нам формы.
Проект содержит 32 простые формы. Так как Форма для страны уже была приведена, то следующая форма является «Ф_ад ед» (рис.6.6.). Данная форма создана для просмотра и редактирование административных единиц. Содержит в себе кнопку выхода.
Следующая форма, «Ф_адресс» (рис.6.7.). Создана для просмотра редактирование адреса сотрудника. Адрес сотрудника записывается в том формате, который оговорен в форме.
Следующей формой является, «Ф_актеров» (рис.6.8.). Она создана, для просмотра существующих и добавление новых актеров. Содержит в себе кнопку выхода.
Форма «Ф_билет» (рис.6.9.). Создана для отображение и редактирование уникальных номеров билетов, для каждого сеанса. Также присутствует кнопка выхода.
Форма «Ф_домов» (рис.6.10.). Отображает какие дома и на какой улицы содержаться. Также предусмотрен корректировка. Присутствует кнопка выхода.
Следующая форма «Ф_жанра» (рис.6.11.). Создана для редактирование и просмотра имеющихся жанров.
Форма «Ф_зал» (рис.6.12.). Отображает существующие залы и позволяет их корректировать. Есть кнопка выхода.
Следующая форма «Ф_квартир» (рис.6.13.). Создана для просмотра и редактирование квартир, относящихся к данному дому, улице, подъезду. Как всегда есть кнопка выхода.
|
|
Форма «Ф_класс» (рис.6.14.). Создана для просмтора существующих классов мест в киноцентре. А также их редактирования, есть клавиша выхода.
Форма «Ф_нас пукт» (рис.6.15.). предназначена для просмотра и редактирование населенных пунктов. Т.е. какому населенному пункту соответствует тип и административная единица.
Форма «Ф_паспортные данные» (рис.6.16.). предназначена для просмотра и редактирования паспортных данных.
Форма «Ф_подъездов» (рис.6.17.). Предназначена для просмотра соответствующих подъездов, в доме на улице. Присутствует кнопка выхода.
Форма «Ф_почтовых отделений»» (рис.6.18.). Создана для просмотра и редактирование почтовых отделений, для того или иного населенного пункта.
Следующая форма «Ф_приема на работу»» (рис.6.19.). Содана для просмотра и редактирование сотрудников работающих в компании, а также причины и дате их уволнения.
Форма «Ф_продажа билета» (рис.6.20.). Создана для просмотра и редактирования билетов в той ли иной зал, и статуса билета.
Форма «Ф_ред регионов» (рис.6.21.). Создана для просмотра и редактирования № регионов для соответствующего типа и страны.
Форма «Ф_сеансов» (рис.6.22.). Созданна для отображения начала конца сеанса.
Форма «Ф_ср связи сотрудника» (рис.6.23.). Создана для просмтора и редактирования имеющихся связей у сотрудника.
Форма «Ф_стоимость» (рис.6.24.). Создана для просмотра и редактирования стоимости билета на данный сеанс с данным классом билета и сотрудником.
Следующая форма «Ф_тип региона» (рис.6.25.). Предназначена для просмотра и корректировки регионов.
Форма «Ф_типов ад ед» (рис.6.26.). Служит для просмотра и корректировки данных о типах административных единиц.
Форма «Ф_типы улиц» (рис.6.27.). содержит в себе информацию о типах улицах и позволяет ее корректировать.
Форма «Ф_улиц» (рис.6.28.). Предназначена для просмотра имеющихся улиц, ее типе и почтовом индексе. Данная форма имеет кнопку выхода и кнопку перехода к форме «Ф_почтовых отделений», для удобства.


«Ф_ад ед» (рис.6.6). «Ф_актеров» (рис.6.8.).

«Ф_адресс» (рис.6.7.).


«Ф_билет» (рис.6.9.). «Ф_домов» (рис.6.10.).


«Ф_жанра» (рис.6.11.). «Ф_зал» (рис.6.12.).

«Ф_квартир» (рис.6.13.).


«Ф_класс» (рис.6.14.). «Ф_нас пукт» (рис.6.15.).


«Ф_паспортные данные» (рис.6.16.). «Ф_подъездов» (рис.6.17.).

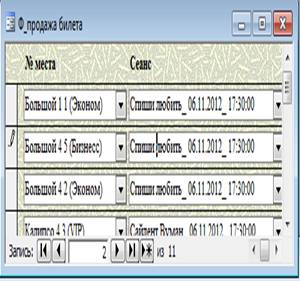
«Ф_почтовых отделений»» (рис.6.18.) «Ф_продажа билета» (рис.6.20.).

«Ф_приема на работу»» (рис.6.19.).

«Ф_ред регионов» (рис.6.21.).


«Ф_сеансов» (рис.6.22.). «Ф_ср связи сотрудника» (рис.6.23.).

«Ф_стоимость» (рис.6.24.).


«Ф_тип региона» (рис.6.25.). «Ф_типов ад ед» (рис.6.26.).

«Ф_типы улиц» (рис.6.27.).

«Ф_улиц» (рис.6.28.).
Далее хочу сказать, что сложная форма представляет собой набор сложных форм. Т.е. одна из форм становится главной для нескольких других или одной подчиненной формы. Также хочу заметить, что одна форма может являться в одном случае подчиненной формой для одной формы и главной для другой. Строится сложная форма путем добавление на одну из форм сначала вкладки, а затем соответствующей формы.
В моем проекте присутствует 5 сложных форм.
Первая сложная форма «Ф_должностей» (рис.6.29.). Данная форма создана для более удобного обращения. В частности выбрав профессию, мы можем просмотреть и скорректировать, сотрудников относящихся к ней. Кроме того увидеть причину и дату его увольнения.
Сложная форма «Ф_ряд» (рис.6.30.). Это форма предназначена для более удобного и наглядного представления места, которые присутствуют в данном ряду и в данном зале.
Сложная форма «Ф_сотрудник» (рис.6.31.). Является сложной формой для представления данных о сотруднике. Содержит в себе 4 простые формы и позволяет редактировать и просматривать соотвествующию информацию.
Сложная форма «Ф_фильм» (рис.6.32.). Является очень простой формой, с помощью нее можно просматривать в каком фильме снимался тот или иной актер.
Сложная форма «Ф_просмотр» (рис.6.33.). Данная сложная форма позволяет по дате определить, какой идет фильм в каких залах, и какие места являются свободными.

«Ф_должностей» (рис.6.29.).

«Ф_ряд» (рис.6.30.).

«Ф_сотрудник» (рис.6.31.).

«Ф_фильм» (рис.6.32.).

«Ф_просмотр» (рис.6.33.).

Рис. 6.5. Конструктор форм
Таблица «СП_стран». Содержит в себе 3 строки. Хочу заметить, что в каждой таблице, для выбора ключа используется специальное поле с начальным идентификатором «ID….». Оставшиеся поля это: официальное наименование, историческое наименование. Поля содержат размер поля по 30, т.к. существует большие имена.
Таблица «СП_регионов». Содержит в себе 4 строки. Поля типа «id…» созданы для связи таблиц между собой. Тип поля в данной строке соответствует длинному целому, т.к. для связи «многие к одному» в MS Access должен использоваться именно этот тип данных. Также в данной таблице присутствует строка № региона. Тип поля целое.
Таблица «СП_типов регионов» содержит строки: наименование, кратко. Строкам соответствует тип текстовый, с размером поля 20 и 10 соответственно.
Таблица «СП_Адмен Ед». Содержит в себе: наименование с типом тестовым и длинной 20.
Таблица «СП_нас пунктов». Служит для названий соответствующих населенных пунктов. Содержит в себе строку наименование. С типом текстовый и длинной 20.
Таблица «СП_почтовых отделений». создана для определения индекса и отражение, того является ли данное отделение центральным. Содержит строки: почтовый индекс являющимся числовым с размером в 10. и логическое поля для установки центральное/нет.
Таблица «СП_улиц». Содержит в себе строку: наименование, отвечающие за название улицы. Тип является текстовым с размером в 20. Могут быть улицы различной длинны.
Таблица «СП_типов улиц». Служит для предоставления некой справки по улицам. Такой, как ее краткое название и типу улицы. Состоит из строк: наименование типа и краткое наименование. Поля соответствуют текстовому типу, с размером 15 и 10 соответственно.
Таблицы «СП_домов», «СП_подъездов», «СП_квартир». Содержит № дома, подъезда, квартиры. Тип поля целое.
Все эти таблицы в целом служат, для получение адреса сотрудника. И соединены следующим образом. рис.5.1

Рис.5.1.
С последней из данных таблиц непосредственно связана таблица «СП_адресс сотр». Таблица Ведения адреса сотрудника. Имеет строку прописка. С текстовым типом и длинной в 30.
Таблица «СП_сотрудник». Является одной из главных сущностей. В ней содержаться строки, фамилии, имя, отчество. С текстовыми значениями полей размерностью в 20 каждый. Так как существуют довольно длинные фамилии, имена.
Таблица «СП_паспортные данные». Таблица для ведения паспортных данных, таких как: серия, номер, кем и когда выдан. Содержит все соответствующие строки. Строкам серия и номер отведены целые числа. Строки кем выдан, когда выдан, имеют формат: краткая дата. Данныый формат является общепринятым и понятен всем. Для его записи требуется меньшее количество памяти.
Таблица «СП_приема на работу». Содержит строки: дата приема, дата увольнения и причина увольнения. Строкам содержащим в себе дату отведен формат – краткая дата, по тем же причинам, что и предыдущих таблицах. Полю причины соответствует текстовый тип с размерностью в 100, чтоб кратко описать причину увольнения.
Таблица «СП_должностей». Служит для обозначения должности занимаемой сотрудником. Содержит строки: наименование, количество ставок. Имеющие типы, текстовый в 15, и числовой.
Таблица «СП_ср связи сотрудника». Содержит номера, электронные адреса сотрудников и другие средства связи. Содержит строку: номер. Имеющею тип текстовый с размерностью в 30.
Таблица «СП_полов». Указывает на пол сотрудника. Имеет одну строку наименование и типом логический, для экономии памяти. Так значению true соответствует мужской, значению же false женский.
Таблица «СП_типы ср связи». Характеризует тип связи с сотрудником. Имеет поле наименование типа. Текстовый с размером в 15.
Все эти таблицы характеризуют сотрудника и имеют структуру. рис.5.2.

рис.5.2.
Далее следуют таблицы отвечающие непосредственно за фильм, билет. И все, что с ними связанно.
Таблица «СП_сенсов». Содержит в себе дату начала и конца. Имеют строки тип краткая дата, по тем же причинам, что и ранее.
Таблица «СП_стоимости». Содержит в себе непосредственно саму стоимость, с типом целое. Стоимость характеризуется классом, из соответствующей таблицы «СП_класс» имеющей наименование класса в текстовом формате и размерностью в 10.
Таблица «СП_мест», «СП_ряд», «СП_зал». Содержат строки отвечающие за номер места, ряда и наименование зала. Формат данных, целое соответствует первым двум и текстовый для наименования зала.
Таблица «СП_просмотра фильма». Служит для связи соответствующих таблиц. Каких именно видно из общей схемы.
Таблица «СП_билет». Характерезует непосредственно сам билет. Содержит строку номер имеющею тип целое. И дату, формат: краткая дата.
Таблица «СП_продажи билет». Содержит строку класс. Данная строка обладает форматом тестовым. И отвечает за то, какой билет т.е. куплен забронирован, свободен.
Таблица «СП_просмотр». Содержит дату показа с форматом: краткая дата.
Таблица «СП_фильма». Данная таблица характеризует фильм. Длительность, описание, название, особенности. Все строки имеют тип текстовый за исключением длительности, он имеет тип: краткий формат времени. Данный формат хорошо пригоден для отображения продолжительности. И к тому же занимает меньший объем памяти.
Так как в MS Access, нельзя напрямую проделать связь «многие ко многим», для ее создания требуется создания еще одной таблицы. В моем случаем, так как одни актер может сниматься во множестве фильмов и в одном фильме может быть множество актеров. Для связи соответствующих таблиц создается новая таблица, нужная исключительная для связи. Данная конструкция имеет вид. рис5.3.
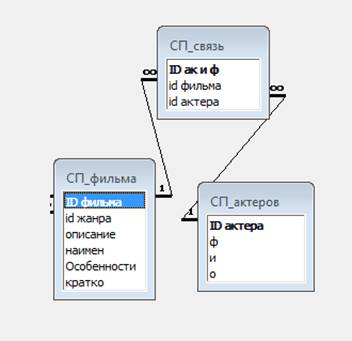
рис.5.3.
Переходим во вкладку «Формы» и создаём новую форму при помощи мастера форм, выбрав соответствующий пункт «Создание формы при помощи мастера». На первом слайде мастера форм требуется указать те поля, которые должны быть отражены на форме. После переноса всех требуемых полей вправо, нажимаем кнопку «Далее» и переходим на следующий слайд мастера. Рис.(1)

Рис.(1)
Для всех форм, которые представляют данные в виде списка, следует выбрать «ленточный» режим. И нажимает кнопку «Далее» для перехода к следующему слайду. Следующий слайд определяет стиль формы, Стиль определяет некоторых свойства новой формы, и объектов её наполняющих.
Если пользователю не нравится ни один из представленных стилей, он может создать новую форму с любым стилем. Затем, изменив стиль по собственному усмотрению, можно сохранить новый пользовательский вариант как стиль, тогда последующие формы можно строить мастером, используя собственный стиль.
В нашем случае выбран стиль «Официальный» и нажата клавиша «Далее». Рис.(2)

Рис.(2)
На следующем слайде следует определить имя для форы (рис3). Слишком длинное имя может быть причиной ошибки при выполнении макросов в сложных формах, которые будут рассмотрены позднее. назовём форму: «Редактирование СП_студент» и нажимаем кнопку «Готово».

Рис.(3)
Сгенерированная мастером форма, вполне работоспособна, но при визуальном осмотре наблюдается ряд недостатков (рис.4).

Рис.(4)
Шаг 2. Изменение параметров формы и объектов её составляющих.
Прежде всего, поле «ID студента», номер студента в данной таблице, выводить на экран пользователя совершенно не обязательно, так как оно заполняется СУБД автоматически – тип «Счётчик», а используется в качестве первичного ключа для данной таблицы.
Во-вторых, некоторые из заголовков могут быть неправильно поняты конечным пользователем.
В-третьих, ряд заголовков, которые содержат наименования полей, уместился на экране не полностью.
И, наконец, пользователя может не устраивать оформление формы или отдельных объектов её наполняющих.
Для решения этих проблем следует перейти в режим конструктора формы. Для этого можно использовать клавишу «Вид» на кнопочной панели «Режим формы» или нажав на заголовок формы правой клавишей мыши выбрать режим «Конструктор форм».
Прежде всего, избавляемся в конструкторе от поля «ID студента». С этой целью, надпись «ID студента» в заголовке форм можно просто удалить. Курсором мыши при помощи левой клавиши выбираем надпись и удаляем её клавишей «Delete».
Поле «ID студент» удалять нельзя, но его можно скрыть, выбрав объект «ID студент» и окне свойств и изменить свойство «Вывод на экран», задав значение «Нет» и свойство «Ширина» - «0».
Пустое место слева в форме, которое занимало это поле, следует заполнить расположенными справа полями. Для этого при помощи мыши в конструкторе перемещаем поля, выбрав их сразу все (рис. 5).

Рис.(5)
Изменяем надпись «Id пола», предварительно выбрав объект мышью в окне свойств, в свойстве «Подпись», задав новое значение «Пол». Аналогично, меняем размеры других полей и надписей, выравнивая объекты в конструкторе (рис. 6).

Рис.(6)
Внешний вид формы

Шаг 3. Создание элементов управления формы
Создаём в режиме конструктора область для примечания, растягивая область, потянув левой клавишей мыши за нижнюю границу строки «Примечание формы». Достаточно двух клеток по высоте.
На кнопочной панели элементов включаем элемент «Кнопка» и растягиваем будущую кнопку в правом нижнем углу примечания формы до нужных размеров. Откроется мастер создания кнопок. В левой части выбираем категорию «Работа с формой», а в правой действие «Закрыть форму» из выбранной категории. Нажимаем кнопку «Далее». Определяемся с рисунком или надписью для данной кнопки исходя из её функциональности – текст «Закрыть форму». Нажимаем кнопку «Далее». В последнем окне мастера предлагается переименовать объект «Кнопка». По умолчанию, имя объекта любого объекта управления формируется автоматически, путём добавления к имени объекта номера объекта на форме. Такой подход гарантирует уникальность имени объекта на форме, и практически всегда, целиком и полностью удовлетворяет автора проекта. Нажимаем кнопку «Готово» и получаем новый объект управления на форме.
Шаг 4. Изменение собственных параметров формы
Некоторые свойства формы, как объекта, могут не устраивать пользователя по функциональным или эстетическим критериям. Для настройки параметров в конструкторе следует выбрать объект «форма». Это можно реализовать выбором объекта в окне свойств или нажав левой клавишей мыши на пересечении размерных линеек в конструкторе формы. Главные требования для форм – функциональность и эргономичность.
На Рис.(7) представлен вариант изменённых значений свойств данной формы.

Рис.(7)
В результате применения данных свойств таблица «Редактирование списка студентов» приобретает вид, показанный на Рис.(8).

Рис.(8)
Выводы: В результате выполнения работы построены три формы.
Определены различные наборы свойств, как самой формы, так и её объектов.
Реализованы элементы управления в формах.
Получены практические навыки выполнения перечисленных действий.
|
|
|

Опора деревянной одностоечной и способы укрепление угловых опор: Опоры ВЛ - конструкции, предназначенные для поддерживания проводов на необходимой высоте над землей, водой...

Типы оградительных сооружений в морском порту: По расположению оградительных сооружений в плане различают волноломы, обе оконечности...

Механическое удерживание земляных масс: Механическое удерживание земляных масс на склоне обеспечивают контрфорсными сооружениями различных конструкций...

Общие условия выбора системы дренажа: Система дренажа выбирается в зависимости от характера защищаемого...
© cyberpedia.su 2017-2024 - Не является автором материалов. Исключительное право сохранено за автором текста.
Если вы не хотите, чтобы данный материал был у нас на сайте, перейдите по ссылке: Нарушение авторских прав. Мы поможем в написании вашей работы!