Если поле содержит даты, Excel способен создавать группы автоматически. Многие пользователи упускают эту полезную функцию. На рисунке показана часть таблицы, в которой есть два столбца с данными: Дата и Продажи. Полностью таблица содержит 93156 строк и охватывает период с 8 июля 2006 года по 8 августа 2009 года. Цель состоит в том, чтобы объединить информацию о продажах по месяцам.
На рисунке 57 вы можете видеть часть сводной таблицы (в столбцах D:E), созданную на основе данных. Неудивительно, что она выглядит так же, как и входные данные, поскольку даты не были сгруппированы. Для группировки элементов по месяцам щелкните правой кнопкой мыши на любой ячейке в столбце Дата сводной таблицы и выберите в контекстном меню пункт Группировать. Вы увидите окно Группирование, показанное на рис. 58. В списке выберите Месяцы и Годы и убедитесь, что начальная и конечная даты являются правильными. Нажмите кнопку ОК. Элементы Дата в сводной таблицы группируются по годам и по месяцам (Рисунок 57).

Рисунок 57 – часть сводной таблицы без группировки данных

Рисунок 58 – Окно «Группирование» MS Excel
Если вы выберете только Месяцы в окне Группирование, будут объединены месяцы из разных лет. Например, элемент июнь отобразит продажи за 2008 и 2009 годы. Обратите внимание на то, что окно Группирование содержит и другие элементы, основанные на времени. Например, можно сгруппировать данные по кварталам (рисунок 59).

Рисунок 59 – Сводная таблица после группировки по кварталам и годам
Фильтрация данных в сводной таблице при помощи срезов
Использование срезов
Чтобы выделить из большого объема данных в сводной таблице некоторую часть для углубленного анализа, их можно отфильтровать несколькими способами. Для начала можно добавить один или несколько срезов — удобных инструментов для быстрой и эффективной фильтрации данных. В срезах есть кнопки, позволяющие отфильтровать информацию, и они отображаются вместе с данными, благодаря чему всегда понятно, какие поля показаны и скрыты в отфильтрованной сводной таблице (рисунок 60).
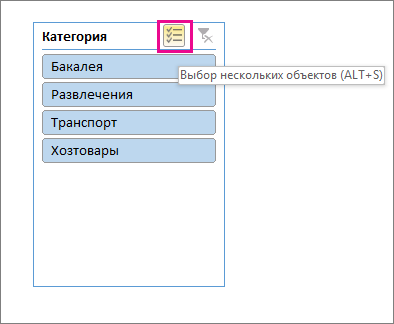
Рисунок 60 – пример среза
1. Щелкните любое место сводной таблицы. На ленте появится вкладка Работа со сводными таблицами (рисунок 61).
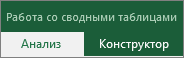
Рисунок 61 – вкладка «Работа со сводными таблицами»
2. Если вы используете Excel 2016 или 2013, на вкладке Анализ нажмите кнопку Вставить срез (рисунок 62).

Рисунок 62 – инструмент «Вставить срез» в MS Excel 2013-2016
Если вы используете Excel 2010 или 2007, щелкните Параметры > Вставить срез > Вставить срез (рисунок 63).

Рисунок 62 – инструмент «Вставить срез» в MS Excel 2007-2010
3. В диалоговом окне Вставка срезов выберите поля, для которых нужно создать срезы.
4. Нажмите кнопку ОК.
Для каждого поля, выбранного в диалоговом окне Вставка срезов, отобразится срез.
5. В каждом срезе выберите элементы, которые нужно отобразить в сводной таблице.
Чтобы выбрать более одного элемента, щелкните каждый из них, удерживая нажатой клавишу CTRL.
Отключение среза
1. Щелкните в любом месте отчета сводной таблицы, от которого нужно отключить срез.
Появится раздел Работа со сводными таблицы со вкладками Параметры и Конструктор.
2. На вкладке Параметры в группе Сортировка и фильтр щелкните стрелку Вставить срез, а затем выберите пункт Подключения к срезам.
3. В диалоговом окне Подключения среза снимите флажки всех полей, от которых требуется отключить срез.
Форматирование среза
1. Выберите срез, который необходимо отформатировать.
Откроется окно Инструменты для среза со вкладкой Параметры.
2. На вкладке Параметры в группе Стили срезов выберите необходимый стиль.
Чтобы просмотреть все доступные стили, нажмите кнопку Дополнительные кнопки  .
.
Использование срезов в разных сводных таблицах
Если в одном отчете содержатся несколько сводных таблиц (например, при работе с отчетом по бизнес-аналитике), может потребоваться применить один фильтр к нескольким или всем сводным таблицам. В этом случае вместо создания нескольких фильтров можно использовать один срез с несколькими таблицами.
При использовании среза с несколькими таблицами создается связь с другой сводной таблицей, которая и содержит нужный срез. Все изменения общего среза мгновенно отражаются в сводных таблицах, связанных с этим срезом. Например, если в сводной таблице 1 для фильтрации по определенной стране используется срез "Страна", в сводной таблице 2, которая также использует этот срез, будут отображены данные для той же страны.
Срезы, которые связаны и используются в нескольких сводных таблицах, называются общими. Срезы, которые используются только в одной сводной таблице, называются локальными. Сводная таблица может иметь и локальные, и общие срезы.






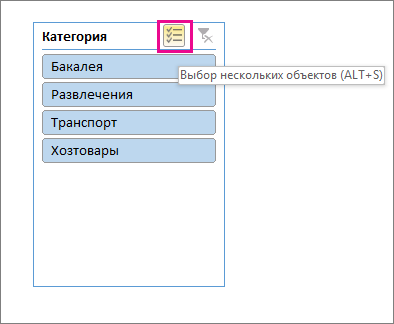
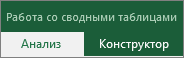


 .
.

