

Общие условия выбора системы дренажа: Система дренажа выбирается в зависимости от характера защищаемого...

Индивидуальные и групповые автопоилки: для животных. Схемы и конструкции...

Общие условия выбора системы дренажа: Система дренажа выбирается в зависимости от характера защищаемого...

Индивидуальные и групповые автопоилки: для животных. Схемы и конструкции...
Топ:
Проблема типологии научных революций: Глобальные научные революции и типы научной рациональности...
Основы обеспечения единства измерений: Обеспечение единства измерений - деятельность метрологических служб, направленная на достижение...
Интересное:
Принципы управления денежными потоками: одним из методов контроля за состоянием денежной наличности является...
Лечение прогрессирующих форм рака: Одним из наиболее важных достижений экспериментальной химиотерапии опухолей, начатой в 60-х и реализованной в 70-х годах, является...
Искусственное повышение поверхности территории: Варианты искусственного повышения поверхности территории необходимо выбирать на основе анализа следующих характеристик защищаемой территории...
Дисциплины:
|
из
5.00
|
Заказать работу |
|
|
|
|
В области «Имя поля» вверху установите флажки для полей, которые вы хотите добавить в сводную таблицу. По умолчанию нечисловые поля добавляются в область строк, поля значений даты и времени — в область столбцов, а числовые поля — в область значений. Вы также можете вручную перетаскивать элементы в любые поля сводной таблицы. Если элемент больше не нужен, просто перетащите его за пределы списка полей или снимите его флажок. Возможность перестановки элементов — одна из особенностей сводной таблицы, благодаря которой можно быстро и просто изменять ее вид. Список полей сводной таблицы и соответствующие поля в сводной таблице представлены ниже на рисунке 3.

Рисунок 3 – Поля сводной таблицы
Значения в сводной таблице
По умолчанию поля сводной таблицы, которые находятся в области Значения, обобщаются с помощью функции СУММ. Если Excel считает данные текстом, к ним применяется функция СЧЁТ. Именно почему так важно не использовать разные типы данных для полей значений. Вы можете изменить функцию, которая по умолчанию используется для вычислений. Для этого щелкните стрелку справа от имени поля и выберите Параметры полей значений (Рисунок 4).
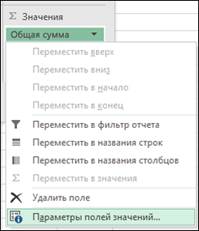
Рисунок 4 – Пункт меню «Параметры полей значений»
Затем в окне «Параметры поля значений» (Рисунок 5) измените функцию в разделе Операция. Обратите внимание на то, что при изменении метода вычисления Excel автоматически добавляет его название в раздел Пользовательское имя (например, "Сумма по полю имя_поля"), но вы можете изменить имя. Чтобы изменить числовой формат для всего поля, нажмите кнопку Числовой формат.

Рисунок 6 – Окно параметры поля значений
|
|
Дополнительные вычисления. Значения также можно выводить в процентах от значения поля. В приведенном ниже примере (Рисунок 7) мы изменили сумму расходов на % от общей суммы.
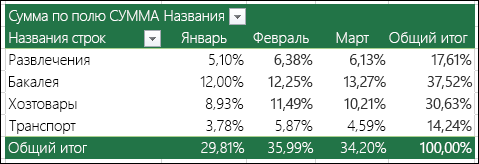
Рисунок 7 – пример использования дополнительных вычислений
Вы можете настроить такие параметры в диалоговом окне Параметры поля значений на вкладке Дополнительные вычисления (Рисунок 8).

Рисунок 8 – Вкладка «Дополнительные вычисления»
Для отображения значения как результата вычисления и как процента просто перетащите элемент в раздел Значения дважды, а затем настройте параметры Операция и Дополнительные вычисления для каждой из копий.
Обновление сводных таблиц
При добавлении новых данных в источник необходимо обновить все сводные таблицы, созданные на его основе. Чтобы обновить одну сводную таблицу, можно щелкнуть правой кнопкой мыши в любом месте ее диапазона и выбрать команду Обновить. При наличии нескольких сводных таблиц сначала выберите любую ячейку в любой сводной таблице, а затем на ленте выберите Работа со сводными таблицами > Анализ, в группе Данные щелкните стрелку под кнопкой Обновить (Рисунок 9) и выберите команду Обновить все.

Рисунок 9 – Инструмент «Обновить» группы «Работа со сводными таблицами»
Для удаления сводной таблицы просто выделите ее и нажмите клавишу DELETE. Это не повлияет на другие данные и сводные таблицы или диаграммы. Если сводная таблица находится на отдельном листе, где больше нет нужных данных, вы можете просто удалить этот лист.
Создание сводной диаграммы
Увидеть полную картину данных непросто, когда они представлены в виде огромной сводной таблицы или большого количества сложных данных, включающих текст и числа с заголовками столбцов, следующим образом (Рисунок 10):
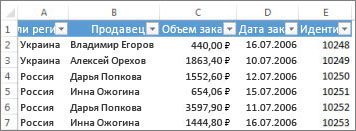
Рисунок 10 – Пример сложной таблицы
Сводная диаграмма помогает разобраться в этих данных. В ней отображаются не только ряды данных, категории и оси, как в стандартной диаграмме, но и интерактивные элементы управления фильтрацией (Рисунок 11) прямо на диаграмме, позволяя быстро анализировать подмножество ваших данных.
|
|
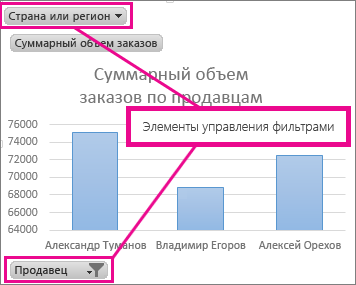
Рисунок 11 – Интерактивные элементы управления сводной диаграммы
Для данных на листе можно создать сводную диаграмму, не создавая предварительно сводную таблицу. Можно даже создать сводную диаграмму, рекомендованную для ваших данных. После этого Excel автоматически создаст связанную сводную таблицу. Для этого необходимо выполнить следующие шаги:
1. Выберите любую ячейку данных.
2. На вкладке Вставка в группе Диаграммы выберите Рекомендуемые диаграммы (Рисунок 12).
3.
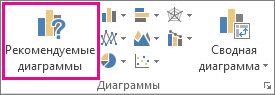
Рисунок 12 – Группа инструментов «Диаграммы»
4. На вкладке Рекомендуемые диаграммы выберите любую диаграмму со значком сводной диаграммы  в верхнем углу. В области просмотра отобразится предварительный вид сводной диаграммы (Рисунок 13).
в верхнем углу. В области просмотра отобразится предварительный вид сводной диаграммы (Рисунок 13).
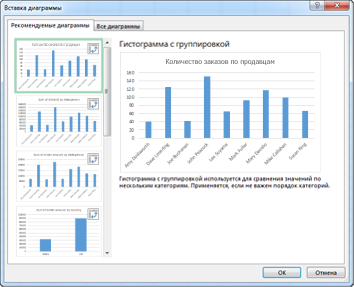
Рисунок 13 – Окно «Вставка диаграммы»
5. Выбрав подходящую сводную диаграмму, нажмите ОК.
ПРИМЕЧАНИЕ: Если вам не удается найти нужную сводную диаграмму, на вкладке Вставка выберите Сводная диаграмма вместо Рекомендуемые диаграммы.
6. В появившейся сводной диаграмме нажмите любой интерактивный элемент управления, а затем выберите необходимые параметры сортировки или фильтрации (Рисунок 14).
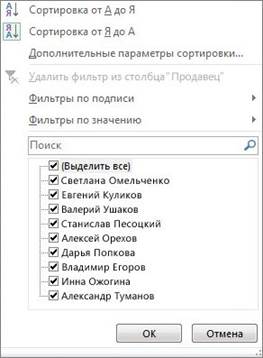
Рисунок 14 – параметры фильтрации сводной диаграммы
Чтобы создать сводную диаграмму для существующей сводной таблицы нажмите в любом месте сводной таблицы, чтобы отобразить на ленте раздел "Работа со сводными таблицами" (Рисунок 15).
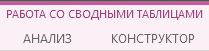
Рисунок 15 – группа инструментов «Работа со сводными таблицами»
1. Выберите Анализ > Сводная диаграмма (Рисунок 16).

Рисунок 16 – Инструмент «Сводная диаграмма»
2. В диалоговом окне Вставка диаграммы (Рисунок 17) выберите нужный тип и подтип диаграммы. Вы можете использовать любой тип, кроме точечной, пузырьковой и биржевой диаграммы.
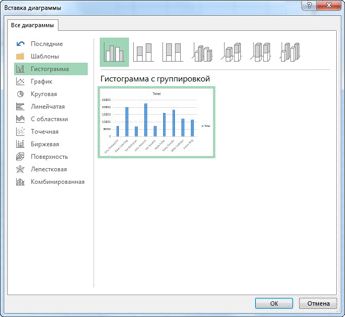
Рисунок 17 – Окно «Вставка диаграммы»
|
|
|

Типы оградительных сооружений в морском порту: По расположению оградительных сооружений в плане различают волноломы, обе оконечности...

Своеобразие русской архитектуры: Основной материал – дерево – быстрота постройки, но недолговечность и необходимость деления...

Особенности сооружения опор в сложных условиях: Сооружение ВЛ в районах с суровыми климатическими и тяжелыми геологическими условиями...

Кормораздатчик мобильный электрифицированный: схема и процесс работы устройства...
© cyberpedia.su 2017-2024 - Не является автором материалов. Исключительное право сохранено за автором текста.
Если вы не хотите, чтобы данный материал был у нас на сайте, перейдите по ссылке: Нарушение авторских прав. Мы поможем в написании вашей работы!