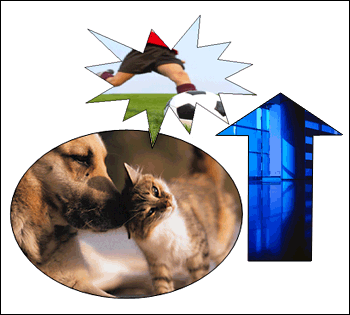Функции Microsoft Publisher позволяют редактировать рисунки различными способами: изменять их размер, определять прозрачные области, обрезать (до прямоугольной формы), поворачивать, добавлять цвет заливки или границы, изменять цвет и т. д.
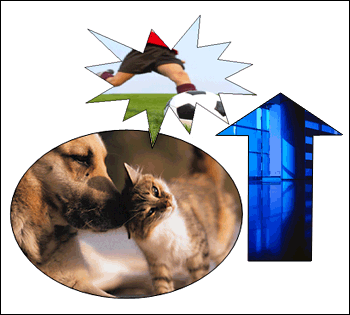
Чтобы создать эффекты, показанные в примере, можно применить к рисунку автофигуру. Ниже описано, как это сделать.
В этой статье
Советы перед началом работы
Выбор фигуры
Apply an AutoShape to a picture
Шаг 1. Вставка рисунка
Шаг 2. Apply an AutoShape to a picture
Шаг 3. Изменение размеров и положения рисунка
Обрезка рисунка
Сдвиг рисунка внутри фигуры
Изменение размеров рисунка
Советы перед началом работы
Выбор фигуры
Продумайте, какие фигуры подойдут для рисунка. Если рисунок квадратный, то его лучше вставить в круг. Если рисунок прямоугольный, овальная фигура будет смотреться интересно и привлекательно с эстетической точки зрения. Если нужно привлечь внимание к центру рисунка, может подойти фигура звезды.
Шаг 1. Вставка рисунка
- Откройте или создайте публикацию, в которую нужно добавить рисунок.
- На вкладке Главная или Вставка нажмите кнопку Рисунок.
- В диалоговом окне Вставка рисунка найдите папку, в которой находится рисунок для вставки, выберите его файл и нажмите кнопку Вставить.
Шаг 2.
- Выделите рисунок.
- На вкладке Работа с рисунками выберите пункт Форма рисунка и фигуру, которую требуется применить к рисунку.
Шаг 3. Изменение размеров и положения рисунка
Обрезка рисунка
- Выделите рисунок (при этом появится вкладка Работа с рисунками). Нажмите кнопку Обрезка.
- Установите маркер обрезки на точку.

1. Маркер обрезки
- Выполните одно из указанных ниже действий.
- Чтобы обрезать одну сторону картинки, перетаскивайте средний маркер этой стороны.
- Чтобы одинаково обрезать сразу две стороны, перетаскивайте маркер, удерживая нажатой клавишу CTRL.
- Чтобы обрезать все четыре стороны сразу, сохраняя пропорции рисунка, перетаскивайте угловой маркер, удерживая нажатыми клавиши CTRL и SHIFT.
- Снова нажмите кнопку Обрезка, щелкните рисунок правой кнопкой мыши и выберите в контекстном меню пункт Сохранить как рисунок.
- В диалоговом окне Сохранить как введите имя файла и выберите нужный формат или используйте формат по умолчанию.
- Нажмите кнопку Сохранить.
note Рисунок можно обрезать даже после применения фигуры.
Сдвиг рисунка внутри фигуры
Можно переместить рисунок внутри фигуры, чтобы отобразить другую его часть.
- Выделите рисунок (при этом появится вкладка Работа с рисунками). Нажмите кнопку Обрезка.
- Щелкните и перетащите рисунок в пределах фигуры.
Изменение размеров рисунка
Чтобы изменить размер рисунка, выделите фигуру, подведите указатель мыши к одной из точек, нажмите кнопку мыши и перетащите маркер размера.

Эффектное форматирование публикации с помощью стилей оформления
Microsoft Publisher 2010 поддерживает новые средства, которые позволяют применить к обычному тексту изысканное оформление. Используйте стилистические наборы, стилистические варианты, малые прописные, лигатуры, стили чисел и другие возможности, доступные в шрифтах OpenType, например Calibri или Gabriola. Кроме того, можно использовать дополнительные шрифты OpenType, предоставляемые другими компаниями. То, какие из расширенных возможностей оформления доступны для шрифта, зависит от его разработчика. В настоящий момент большинство шрифтов не поддерживают расширенные возможности OpenType
.
При создании надписи на ленте появляется вкладка Работа с надписями. Если выбранный шрифт поддерживает OpenType, становится доступной группа Оформление, содержащая параметры и средства форматирования, в том числе новые возможности оформления.

Рис. 1: Группа "Оформление" на вкладке "Работа с надписями" ленты.
В этой статье
Буквица
Стиль чисел
Лигатуры
Стилистические наборы
Росчерк
Стилистические варианты
Буквица
Этот параметр позволяет добавить буквицу. Он часто используется, чтобы привлечь внимание к информационному бюллетеню или приглашению благодаря выделению первой заглавной буквы. Дополнительные сведения о создании пользовательской буквицы см. в статье Добавление буквицы.
Стиль чисел
Этот раскрывающийся список доступен, если шрифт поддерживает стили чисел OpenType.
Параметр Табличное позволяет отформатировать числа так, что все цифры будут состоять из одного и того же числа пикселей, что обеспечивает правильное выравнивание в таблице.
При использовании параметра Пропорциональное числа форматируются так, что число пикселей пропорционально их ширине, то есть число 0 может быть шире числа 1.
Параметры По опорной линии и Старый стиль позволяют выровнять числа относительно направляющей, чтобы все они располагались вертикально, или разрешить различное положение чисел, как показано в примере:

Рис. 2: Примеры форматирования чисел "Старый стиль" и "По опорной линии".
Лигатуры
Лигатурами называются связи между знаками, например между буквами th или ff, благодаря которым два символа объединяются в один. При выборе значения Стандартные будут использоваться только самые распространенные сочетания букв. Если разработчик шрифта также создал расширенный набор лигатур, его можно будет использовать при выборе значения Стандартные и дискреционные или Исторические и стандартные.
Стилистические наборы
У каждого шрифта может быть от одного до двадцати наборов стилей оформления. 
Рис. 3: Стилистические наборы для шрифта Gabriola.
Росчерк
Эта кнопка позволяет использовать украшающие элементы символов (часто в виде более крупных и оригинальных засечек), если их создал разработчик шрифта.
Стилистические варианты
Этот параметр позволяет выбрать альтернативный внешний вид выделенных знаков, если такие варианты были созданы разработчиком шрифта