В Publisher вы можете уменьшать разрешение одного, нескольких или всех рисунков путем сжатия.
- Щелкните рисунок правой кнопкой мыши и выберите Формат рисунка > Рисунок.
- Нажмите кнопку Сжать.
- В диалоговом окне Сжатие рисунков в разделе Конечный результат выберите один из вариантов:
- Выберите пункт Профессиональная печать, чтобы сжать рисунки до 300 пикселей на дюйм.
- Выберите пункт Настольная печать, чтобы сжать рисунки до 220 пикселей на дюйм.
- Выберите пункт Веб, чтобы сжать рисунки до 96 пикселей на дюйм.
- В разделе Применение параметров сжатия укажите, следует ли применить сжатие ко всем или только к выбранным рисункам, а затем нажмите кнопку ОК.
- Если появится запрос на подтверждение оптимизации изображений, нажмите кнопку Да.
Исходные рисунки с высоким разрешением будут заменены их сжатыми версиями.
Уменьшение размера публикации с помощью связанных рисунков
С каждым рисунком размер публикации растет. Используя ссылки на рисунки, вы сможете избежать увеличения файла из-за внедренной графики.
Когда вы присоединяете рисунки, все последующие изменения файлов изображений отображаются в вашей публикации.
Примечание Если вы переносите публикацию на другой компьютер, не забудьте перенести также копии связанных рисунков. При использовании мастера упаковки этот шаг выполняется автоматически.
Вставка рисунка как ссылки
- Выберите Вставить > Рисунок > Из файла.
- В диалоговом окне Вставка рисунка найдите и выберите необходимый рисунок.
- Щелкните стрелку около кнопки Вставить, затем выберите команду Связать с файлом.
Источники рисунков
При наличии хороших идей, вкуса и оборудования вы можете создавать рисунки самостоятельно или же нанять для этой цели кого-нибудь другого.
Если же вы не можете создавать фотографии или иллюстрации профессионального качества, воспользуйтесь такими интернет-источниками:
- Служба Bing, которую можно использовать, не выходя из Office. В Office 2013 или 2016 выберите Вставка > Изображения из Интернета. В более ранних версиях Office выберите Вставка > Картинки.
- Фотобанки, например Corbis и Getty (платные ресурсы).
- Другие поисковые системы, например MSN, Yahoo и Google (права на использование могут различаться).
- Библиотеки и другие общественные заведения, например библиотека РАН (права на использование могут различаться).
Усовершенствование полученных рисунков
Для достижения желаемого внешнего вида публикации вы можете изменять и улучшать рисунки. Можно использовать программы для редактирования фотографий, возможности которых практически безграничны, или же работать со средствами рисования Publisher, которые позволяют выполнять с рисунками следующие действия:
- обрезка;
- изменение размера;
- поворот и отражение;
- добавление тени;
- изменение контрастности и яркости;
- обтекание картинки текстом.
Эффекты можно применять сразу ко всем рисункам публикации, чтобы придать ей однородный вид.
Совет Измененную картинку можно сохранить для повторного использования. Для этого щелкните ее правой кнопкой мыши и выберите команду Сохранить как рисунок. В списке Тип файла диалогового окна Сохранить как выберите формат файла. Если вы планируете использовать измененную картинку в печатных публикациях, сохраните ее в формате "Метафайл Windows" (WMF). Если она будет использоваться в веб-публикациях, нажмите кнопку Изменить, а затем выберите разрешение Веб (96 точек на дюйм). Сохраните картинку в формате GIF. В поле Сохранить в выберите расположение и нажмите кнопку Сохранить.
Обрезка
С помощью обрезки можно удалить ненужные части изображения. В этом примере, чтобы привлечь внимание к маскам, обрезано все, за исключением нижней правой части.
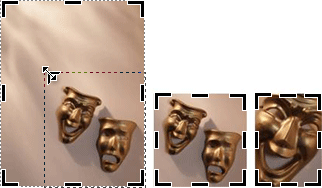
- Выберите картинку в вашем документе.
- Щелкните Рисунок > Обрезка
 .
. - Наведите указатель мыши на один из маркеров обрезки по краям изображения. Щелкните мышью и перетащите маркер, чтобы обрезать необходимую часть изображения.
Изменение размера
Когда вы найдете идеальную картинку для своего документа, ее размер может оказаться неподходящим. Поскольку обрезка подходит не всегда, можно увеличить или уменьшить рисунок, чтобы он соответствовал отведенному ему месту. Например, второй рисунок ниже — уменьшенная копия первого.
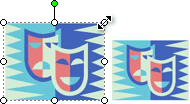
- Выберите картинку.
- Наведите указатель мыши на незакрашенный круг в углу изображения.
- Перетаскивайте его, пока изображение не станет нужного размера.
Примечание Перетаскивание незакрашенного круга в углу изображения изменяет его размеры пропорционально. А вот при перетаскивании одного из боковых кругов, пропорции искажаются, как показано ниже.
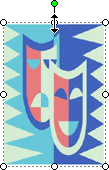
Поворот и отражение
Поворачивая изображение, можно внести динамическую асимметрию, тем самым улучшив дизайн страницы. Например, маска в вертикальной ориентации статична и предсказуема. Если же ее немного повернуть, появится впечатление движения (без отвлекающего эффекта анимации).
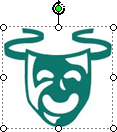
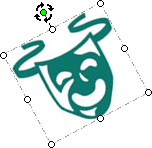
Отражение картинки может придать странице симметричности. Например, правое изображение получено путем копирования и последующего отражения левого изображения. Их можно использовать как обрамление важного заголовка.
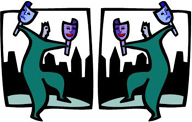
Поворот изображения
- Выберите картинку.
- Щелкните Упорядочить > Повернуть/отразить, а затем выполните одно из следующих действий:
- Выберите Повернуть влево на 90° или Повернуть вправо на 90°. С каждым нажатием картинка поворачивается на 90°. Нажимайте соответствующую кнопку до тех пор, пока она не окажется в нужной позиции.
- Выберите пункт Свободное вращение, затем наведите указатель мыши на круглый зеленый маркер вверху объекта. Когда вокруг него отобразится кружок, перетаскивайте его, пока не повернете объект под нужным углом.
Отражение картинки
- Выберите картинку.
- Щелкните Упорядочить > Повернуть/отразить, а затем выберите команду Отразить слева направо или Отразить сверху вниз.
Добавление тени
Добавив картинке тень, вы придадите публикации объем, глубину и профессиональный вид.
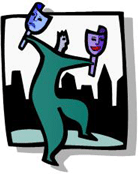
- Выберите картинку.
- Щелкните Форматирование > Стиль тени
 и выберите нужный стиль.
и выберите нужный стиль.
Примечание Чтобы удалить тень, нажмите кнопку Стиль тени и выберите пункт Нет тени.



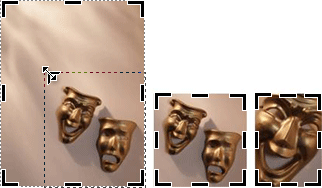
 .
.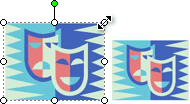
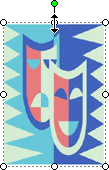
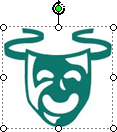
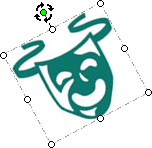
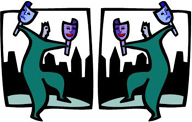
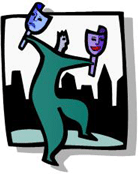
 и выберите нужный стиль.
и выберите нужный стиль.

