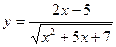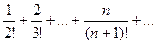Для создания собственных рисунков, используется панель инструментов «Рисование». На ней расположены инструменты для рисования, управления и форматирования всех видов графических объектов. Для вывода этой панели на экран в меню Вид, Панель инструментов выбрать - Рисование.
1. Существует возможность автоматического создания различных фигур, используя инструменты Автофигуры на панели рисования.
Меню Автофигуры содержит несколько категорий фигур. Кроме линий, в нем содержатся основные формы, фигурные стрелки, элементы блок-схем, звезды и флаги, а также выноски.
Для рисования автофигуры нажмите кнопку Автофигуры, а затем выберите необходимую фигуру в соответствующей категории. Щелкните документ для добавления фигуры с размером, установленным по умолчанию, или растяните ее до необходимого размера. Существует возможность замены одной автофигуры на другую. Выделите автофигуру, которую необходимо заменить, нажмите кнопку Действия на соответствующей панели, а затем выберите необходимую фигуру из списка Изменить автофигуру. Все автофигуры имеют маркеры изменения размера, а некоторые из них еще и один или несколько маркеров изменения формы. Для изменения размера или формы автофигуры необходимо перетащить соответствующие маркеры.
Существует возможность добавления текста к автофигурам. Для этого щелкните фигуру правой кнопкой мыши, выберите команду Добавить текст в контекстном меню, а затем введите необходимый текст. Этот текст становится частью фигуры и при перемещении фигуры он перемещается вместе с ней. Однако при вращении или отражении фигуры текст не вращается и не отражается вместе с ней. Для поворота текста на 90 градусов вправо или влево выберите команду Направление текста в меню Формат.
2. Рисование линии
- На панели инструментов Рисование нажмите кнопку Автофигуры и выберите команду Линии, а затем — нужный тип линии.
- Проведите линию.
- Чтобы угол наклона линии был кратен 15 градусам, при выполнении описанных выше действий удерживайте нажатой клавишу SHIFT.
- Чтобы линия продолжалась в обе стороны от начальной точки, при выполнении описанных выше действий удерживайте нажатой клавишу CTRL.
- Для проведения обычной прямой линии нажмите кнопку Линия на панели инструментов Рисование.
3. Добавление фигурного текста
- На панели инструментов Рисование нажмите кнопку
 Добавить объект WordArt
Добавить объект WordArt - Выберите нужный текстовый эффект, а затем нажмите кнопку OK.
- Введите текст, который необходимо отформатировать, в диалоговое окно Изменение текста WordArt, выберите необходимые параметры, а затем нажмите кнопку OK.
- Для изменения фигурного текста используйте кнопки на панелях инструментов WordArt и Рисование.
4. Изменение фигурного текста
· Дважды щелкните фигурный текст, который следует изменить.
· Измените текст, внесите прочие изменения, а затем нажмите кнопку OK.
С помощью инструментов панели Рисование можно нарисованные фигуры делать объемными, с тенями, выбирать различные цвета контура и заливки. Вокруг любого объекта, а также вокруг страниц можно задавать различного вида и стиля границы. Для этого выбирается пункт меню Формат, Границы и заливка. После этого открывается окно, в котором можно выбирать тип границы (рамка, объемная, с тенью, графическая и др.) и цвет заливки.
ЗАДАНИЕ 5. Создание графических заголовков
1. Запустите текстовый процессор.
2. Создайте новый документ на базе шаблона Обычный.
3. В качестве режима представления документа включите Режим разметки (Вид® Разметка страницы), чтобы четко видеть границы полосы набора.
4. Введите несколько строк произвольного текста.
5. Командой Вид®Панели инструментов®WordArt включите отображение панели инструментов WordArt.
6. Щелкните на кнопке Добавить объект WordArt – произойдет запуск Мастера создания объекта WordArt.
7. В окне Коллекция WordArt выберите желаемый стиль оформления надписи.
8. В диалоговом окне Изменение текста WordArt выберите желаемый шрифт, его размер, начертание и введите текст создаваемого заголовка (надписи).
9. После щелчка на кнопке ОК произойдет вставка созданного объекта в текущий документ Microsoft Word.
10. Дальнейшее управление формой и расположением созданного объекта выполняют элементами управления панели инструментов WordArt. Проверьте, как протекают следующие операции (после каждой команды возвращайтесь к исходному состоянию комбинацией CTRL+Z):
· изменение содержания надписи (Изменит текст);
· изменение стиля оформления (Коллекция WordArt);
· изменение характера взаимодействия с основным текстом (Формат объекта WordArt® Положение);
· изменение формы надписи (Форма WordArt);
· вращение надписи за один из угловых маркеров (Свободное вращение);
· выравнивание букв надписи по высоте (Выровнять буквы WordArt по высоте);
· расположение текста надписи по вертикали (Вертикальный текст WordArt);
· управление интервалом между символами (Межсимвольный интервал WordArt).
11. Закончив эксперименты, создайте заголовок по своему вкусу и сохраните документ Word в папке \ Мои документы.
ЗАДАНИЕ 6. Изучение работы с графическими объектами
1. Запустите текстовый процессор.
2. Создайте новый документ на базе шаблона Обычный.
3. В качестве режима представления документа Режим разметки (Вид® Разметка страницы), чтобы четко видеть границы полосы набора.
4. Введите несколько строк произвольного текста.
5. Командой Вставка® Рисунок® Из файла вставьте ниже текста рисунок из произвольного файла, например из файла C:\Windows\Лес.bmp.
6. Выделите рисунок щелчком левой кнопки мыши – откроется панель инструментов Настройка изображения. Используя кнопку Формат рисунка, откройте одноименное диалоговое окно.
7. На вкладке Положение выберите вариант размещения В тексте. Передвиньте изображение методом перетаскивания, оценивая происходящее взаимодействие с текстом.
8. На вкладке Положение диалогового окна Формат рисунка выберите вариант размещения По контуру. Проверьте, как происходит взаимодействие с текстом при перемещении изображения.
9. Выделите изображение, скопируйте его в буфер обмена (CTRL+C) и создайте рядом его копию (CTRL+V).
10. Перемещая оба изображения, добейтесь их положения рядом, с выравниванием по верхнему краю.
11. Повторите перемещение изображений с выравниванием при нажатой клавише ALT. Убедитесь в том, что перемещение изображений происходит дискретно, с привязкой к узлам невидимой сетки, что позволяет выполнить выравнивание абсолютно точно.
12. Выделите одно из изображений. Используя угловой маркер, измените его размер методом перетаскивания
13. Восстановите прежний размер изображения.
14. Повторите перетаскивание углового маркера, но при нажатой клавише CTRL. Обратите внимание на то, что характер изменения размера изображения изменился. В данном случае оно перемасштабируется “от центра”.
15. Сохраните итоговый документ Word в папке \ Мои документы.
ЗАДАНИЕ 7. Вставка в документ формул
1. Запустите текстовый процессор.
2. Создайте новый документ на базе шаблона Обычный.
3. Введите в документ несколько формул.
1). 


2). 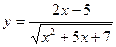
3). 
4). 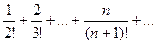



 Добавить объект WordArt
Добавить объект WordArt