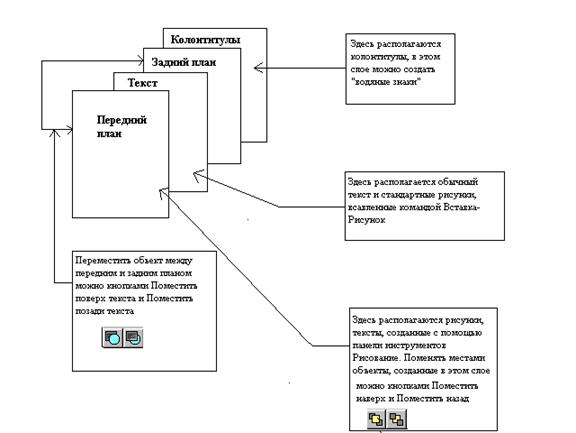Цели лабораторных работ
Целью лабораторных работ является изучение текстового процессора MS Word. За время выполнения лабораторных работ студент должен изучить основные понятия текстового процессора:
· документ,
· страница,
· фрагмент,
· абзац;
· форматирование.
Студентдолжен овладеть следующими навыками:
· создавать и сохранять текстовые документы;
· редактировать введенный текст;
· форматировать текст;
· вставлять в текст различные объекты: схемы, рисунки, таблицы, формулы;
· делать простейшие вычисления в таблице;
· делать слияние документов;
· работать с шаблонами;
· оформлять титульный лист;
· создавать оглавление.
Прикладное программное обеспечение для работы с текстовым документом
Под текстом будем понимать произвольную совокупность символов, в которую могут быть включены различные объекты: формулы, таблицы, графики, рисунки и т.д. Символы - это буквы, пробелы, знаки пунктуации, цифры, специальные символы и т.д. Текстовым документом или просто документом будем называть произвольный текст, содержащийся в файле.
Для работы с тестовыми документами используют следующие прикладные программные продукты: просмотрщики, текстовые редакторы, издательские системы.
Просмотрщики предназначены для просмотра ранее созданных текстовых документов. К этой группе относится программа Adobe Acrobat Reader.
Текстовые редакторы предназначены для создания, сохранения, печати и обработки текстовых документов. Это самая многочисленная группа программ для работы с текстовым документом. К этой группе относятся программы Блокнот и WordPad, входящие в состав операционной системы Windows. Наиболее мощные текстовые редакторы называют так же текстовыми процессорами. К классу же текстовых процессоров относят программу Microsoft Word.
Издательские системы предназначены для подготовки рекламных буклетов, оформления журналов и книг. Это дорогие профессиональные программные системы, для работы на которых требуется специальная подготовка. К этой группе относятся программы Ventura Publisher, Adobe PageMaker, QuarkXPress.
Структура документа
К структурным элементам документа можно отнести страницы, абзацы и фрагменты.
Документ, созданный текстовым процессором, состоит из станиц. На новую страницу документа текстовый процессор переходит автоматически при заполнении текущей страницы. Такой переход на новую страницу называется мягким. Принудительный (жесткий) переход на новую страницу выполняется по команде пользователя.
Рис 1. Структура страницы документа
В структуре страницы различают логическую и физическую страницы. Физическая страница (размер бумаги) имеет некоторый стандартный размер, обычно 210х297 мм – формат А4. Логическая страница образуется на поле физической страницы за вычетом установленных пользователем границ.
Колонтитулы представляют собой одну или несколько строк, помещенных в начале или конце каждой страницы документа. Колонтитулы обычно содержат номер страницы, название документа, автора и т.д. Для введения нумерации страниц текстовый процессор предложит специальное меню, в котором пользователь может указать все интересующие его условия нумерации: месторасположение на странице, нумерация первой страницы, размер шрифта и т.д.
Фрагментом называется произвольная часть текста, состоящая из одного или нескольких символов, целых предложений или части предложения и т.д.
Абзац – это фрагмент, процесс ввода которого закончился нажатием на клавишу Enter. Переход на новую строку абзаца происходит автоматически при заполнении текущей строки. Такой переход называется мягким. Можно переходить на новую строку абзаца по желанию пользователя, для этого нужно одновременно нажать клавиши Shift и Enter. Такой переход на новую строку абзаца называется принудительным (жестким).
Каждый структурный элемент документа характеризуется своим стилем. Стилем называется именованный и сохраненный как единое целое набор параметров форматирования. Под форматированием понимаетсяоформление текста или его части по определенным правилам.
Документ может состоять из одного или нескольких разделов. Разделом документа будем называть любую его часть, оформленную одинаковым стилем страницы.
Рекомендации по созданию документов
1. Сначала пишите, потом редактируйте. Создавая документ, не пытайтесь редактировать его все время. Опыт показывает, что при этом падает производительность и теряются мысли.
2. Удаляйте с осторожностью. Вместо того, чтобы удалять текст большими кусками, лучше сдвигать эти куски в конец документа или переписывать их в другие файлы. Вполне возможно, что этот текст вам ещё пригодится.
3. Работайте в режиме вставки, при этом не теряются данные.
4. Перед печатью файла используйте режим предварительного просмотра документа. Своевременное использование этого режима даёт возможность лучше организовать документ, не допуская его перепечатки.
5. Используйте небольшие файлы. Большие файлы обрабатываются текстовым процессором значительно дольше, чем маленькие.
6. Сохраняйте чаще. Хорошей привычкой является постоянное использование команды сохранения.
7. Храните копии всех важных документов.
Текстовый процессор Word
Возможности
Microsoft Word 2003 - версия популярного текстового процессора Word для операционной системы WINDOWS ХР. Word 2003 позволяет создавать текстовые документы любой сложности, включающие в себя рисунки, графики, таблицы. Word 2003 имеет удобный графический интерфейс, который не вызывает трудностей при его освоении. Текстовый процессор Word 2003 используется для решения задачи компьютеризации делопроизводства и настольного издательства.
Загрузка
На рабочем столеустановите курсор мыши на значок MICROSOFT WORD

и дважды щелкните левой кнопкой мыши или выполните команду
Пуск, Программы, Microsoft Office 2003, Microsoft Word.
Экран редактора
Окно редактора содержит следующие элементы:
· строка заголовка окна, в котором выводятся название Microsoft Word и название текущего документа;
· строка главного меню, в которой можно раскрыть любой пункт, щелкнув на нем левой клавишей мыши;
· панели инструментов Стандартная и Форматирование, состоящие из кнопок, на которых в виде пиктограмм обозначены основные команды работы с документами и команды форматирования;
· размерная линейка, показывающая реальные (в сантиметрах) горизонтальные размеры листа бумаги и положение на нем полосы набора текста;
· поле ввода текста внутри которого есть курсор ввода (вертикальная черта), отмечающая позиции ввода очередного символа;
· горизонтальная и вертикальная линейки прокрутки для просмотра любой части большого текста, не умещающегося в поле ввода;
· кнопки режима просмотра текста (нормального, разметки страницы, структуры документа), позволяющие просматривать документ как единое целое, постранично или в виде совокупности заголовков и связанных с ними текстовых фрагментов;
· строка состояния отображает информацию и сообщения, предоставляет сведения о месте нахождении курсора, о тексте, видимом на экране и о состоянии некоторых важных клавиш.
Завершение работы в WORD
Для завершения работы Word выполните команду из меню Файл, Выход или нажмите клавиши <Alt>+<F4> или, если необходимо временно прекратить работу в Word, сверните окно Word в значок, щелкнув по кнопке Свернуть. Значок Word с именем обрабатываемого документа будет положен на панель задач рабочего стола Windows. Для возврата к работе с документом дважды щелкните на значке Word, лежащем на панели задач.
Способы управления
Word 2003 предлагает несколько способов выполнения команд:
1. С помощью кнопок панели инструментов. Наиболее часто используемые команды представлены в виде кнопок на панелях инструментов. Пиктограммы на кнопках служат для обозначения выполняемых ими команд. Для быстрого выполнения команд достаточно поместить курсор мыши на соответствующую кнопку и щелкнуть левой клавишей мыши. Если просто подвести курсор мыши к кнопке, то под ней будет название команды, а в строке состояния ее краткое описание.
Установка нужной панели инструментов выполняется по команде Вид, Панели инструментов.
Установить нужную кнопку на панель инструментов можно по команде Вид, Панели инструментов, Настройка, закладка Команды. В окне Категории выберите необходимую команду, затем из окна Команды перенесите мышью на панель инструментов нужную кнопку.
2. С помощью головного меню. Все команды разбиты на группы и представлены в пунктах меню. Вызываются из меню одним нажатием клавиши мыши.
3. С использованием контекстного меню. Для этого следует нажать правую клавишу мыши, после чего рядом с курсором мыши появится меню команд. Набор команд зависит от места на экране, в которой находится курсор мыши. В поле ввода текста это будут команды редактирования, на панелях инструментов - команды относящиеся к виду экрана.
Требования к выполнению лабораторных работ
1. Все лабораторные работы, кроме рассылки документов выполняются в одном документе (файле).
2. Файл следует сохранить в папке, именем которой является Ваша фамилия (личная папка). Личная папка находится в папке, отведенной для студентов.
3. Каждая лабораторная работа, кроме 2, выполняется на новой странице документа. Принудительный переход на новую страницу (жесткий переход) выполняется по команде Вставка, Разрыв, Начать новую страницу. Если перед выполнением команды курсор стоит вначале страницы, то новая страница будет вставлена перед текущей страницей. Если курсор стоит в конце страницы, то новая страница будет вставлена после текущей.
4. Перед работой с текстом нужно установить необходимые Панели инструментов. Всегда должны присутствовать панели инструментов Стандартная и Форматирование.
5. При работе с документом должна быть включена кнопка Непечатаемые символы
. В этом случае на странице будут отображаться символы, которые не видны при печати:

конец абзаца
 · - пробел,
· - пробел,
 Разрыв страницы - конец текущей страницы и переход новую страницу.
Разрыв страницы - конец текущей страницы и переход новую страницу.
Разрыв раздела - конец (начало) раздела документа.
6. При работе с документом лучше использовать вид документа – Разметка страницы, который устанавливается по команде Вид.
7. 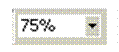 Перед началом работы нужно установить масштаб, удобный для вашей работы. Установка масштаба выполняется по команде Вид, Масштаб или с использованием кнопки Масштаб панели инструментов Стандартная.
Перед началом работы нужно установить масштаб, удобный для вашей работы. Установка масштаба выполняется по команде Вид, Масштаб или с использованием кнопки Масштаб панели инструментов Стандартная.
8. По окончании работы нужно сохранить документ в личной папке и на мобильном носители информации.
Создание нового документа
Создать новый файл в Word можно несколькими способами:
· щелкните по кнопке Создать файл  панели инструментов Стандартная.
панели инструментов Стандартная.
· выполните команду меню Файл, Создать.
Ввод текста
При вводе текста следует руководствоваться следующими правилами:
1. При вводе текста при достижении правой границы полосы набора происходит автоматический переход на новую строку. Текст на новую строку переносится целыми словами. Для того чтобы в строке поместилось максимальное количество символов, можно установить Расстановку переносов по команде Сервис, Язык.
2. Чтобы в тексте образовать абзац, следующий за текущим, достаточно в конце текущего абзаца нажать клавишу Enter. Чтобы вставить новый абзац перед текущим, нужно поставит указатель мыши перед первым символом абзаца и нажать Enter. В конце текущего абзаца будет вставлен спецсимвол маркер абзаца - символ ¶, а курсор ввода перейдет в начало строки нового абзац.
3. Стиль абзаца – обычный. При создании нового абзаца, он наследует стиль предыдущего.
4. Начинать ввод текста всегда с первой позиции строки - не делать отступы, не центрировать текст за счет пробелов;
5. Не оставлять пустые строки
6. Не нумеровать пункты списков (перечислений);
7. Между словами печатается один пробел.
8. Текст набирается в соответствии со стандартными установками текстового редактора Word (шрифт - Times New Roman, начертание –обычный, размер шрифта 12 или 14 пунктов).
9. При вводе текста следите за режим Вставка/Замещение. В режиме Вставка набранный символ вставляется слева от курсора. В режиме Замещение набранный символ записывается на месте символа, стоящего справа от курсора. Для переключения режимов Вставка/Замещение нажмите клавишу Insert или щелкните дважды левой кнопкой мыши на индикаторе ЗАМ (Замещение) в Строке состояния экрана.
10. Удаление ошибочно набранных символов можно произвести двумя способами: удалить символ, стоящий слева от курсора – с помощью клавиши (Backspace). удалить символ, стоящий справа от курсора – с помощью клавиши (Delete).  Если вы по ошибке стерли лишний текст, то можно восстановить его сразу же после удаления. Для этого воспользуйтесь пунктами меню Правка, Отменить или кнопкой Отменить панели инструментов Стандартная.
Если вы по ошибке стерли лишний текст, то можно восстановить его сразу же после удаления. Для этого воспользуйтесь пунктами меню Правка, Отменить или кнопкой Отменить панели инструментов Стандартная.
11. Переключение между русским и английским регистрами производится с помощью кнопки на Панели задач или с использованием клавиш: Ctrl + Shift или Alt + Shift.
12. Переключение между строчными и прописными производится с помощью клавиши Caps Lock. Для временного переключения следует держать нажатой клавишу Shift.
Задание
1. Создайте новый документ и введите текст:
как Управлять людьми
Система управления людьми включает в себя:
систему подбора и выдвижения кадров;
процесс принятия решений и методы решения проблем;
системы материального стимулирования;
статус, способы признания.
Продвижение работника по службе у передовых компаний базируется на том, насколько хорошо он выполняет круг своих обязанностей и как успешно работает как член команды.
Роль управляющего или лидера команды состоит прежде всего в том, чтобы обеспечить ей:
- необходимые ресурсы для решения поставленной задачи,
- координацию усилий членов команды.
Система материального стимулирования, вознаграждения работника за его труд базируется прежде всего на уровне его квалификации.
Поэтому работник с высшим образованием имеет больше возможностей для успешного участия в решении производственных проблем, чем тот, кто высшего образования не получил.
Задача лидера в команде состоит в том, чтобы определить, кто и какую задачу может решить, какой уровень подготовки для этого требуется.
2. Установите следующие параметры страницы: все поля – 2 см., размер бумаги – А4; ориентация листа – книжная.
3. Вставьте номера страниц.
4. Напишите колонтитул – Вашу фамилию, имя, отчество и номер группы.
5. Сохраните документ в своей личной папке.
Вопросы для самопроверки
1. Как можно сохранить новый документ?
2. Как можно сохранить ранее созданный документ под новым именем?
3. Как можно сохранить ранее созданный документ под старым именем?
4. Сколько пробелов нужно ставить между словами при наборе текста?
5. Как переключить режимы набора строчных и прописных букв?
6. Как удалить неверно набранный символ?
7. Чем отличаются режимы вставки и замены при наборе текста? Какой режим предпочтительней?
8. Как установить нужный масштаб при работе с документом?
9. Дайте определение абзаца и стиля абзаца.
10. Нужно ли в тексте оставлять пустые абзацы?
11. Как формируется абзац: автоматически или по команде пользователя?
12. Как осуществляется переход на следующую строку в абзаце?
13. По какой команде можно вставить номера страниц?
14. Как можно удалить нумерацию страниц в документе?
15. Дайте определение колонтитулу.
16. При любом ли режиме работы с документом видны колонтитулы? Если нет, то при каком видны?
17. Можно ли одновременно работать с текстом документа и с колонтитулом?
18. Как войти в режим колонтитула?
19. Чем отличается режим разметки страницы от остальных?
20. Какие параметры страницы Вам известны и как их установить?
Лабораторная работа № 2 «Оформление документа»
Целью лабораторной работы является изучение операций:
· над документом в целом: загрузка ранее созданного документа;
· операции над фрагментами: выделение фрагмента, форматирование фрагмента;
· операций над абзацами: форматирование абзацев; оформление абзацев в виде списков;
· копирование форматов фрагментов и абзацев.
Выделение фрагментов текста
Прежде, чем выполнить какую-либо операцию с частью текста, его необходимо выделить. Проще всего выделить текст, если использовать для этой цели мышь.
Выделение фрагмента внутри текста. Подведите курсор мыши к первому символ, который должен быть выделен, нажмите левую кнопку мыши и протяните курсор до последнего символа выделяемого фрагмента, затем отпустите кнопку мыши. Таким образом, можно выделить отдельный символ, слово, предложение.
Для выделения вертикального фрагмента текста подведите курсор мыши к первому символу, нажмите и удерживайте клавишу Alt, нажмите левую кнопку мыши и протяните курсор вправо и вниз до последнего символа выделяемого вертикального фрагмента, отпустите кнопку мыши и клавишу Alt.
Использование полосы выделения. Вертикальная полоса вдоль левой границы текста, называемая полосой выделения, используется для выделения текста с помощью мыши. Курсор мыши на полосе выделения приобретает вид стрелки, направленной вверх и вправо. Чтобы выделить текст, установите курсор мыши на полосе выделения рядом с этим текстом. Способы выделения различных частей текста перечислены в таблице.
| Выделяемый элемент
| Выполняемое действие
|
| Одна строка
| Щелчок левой кнопкой мыши против выделяемой строки.
|
| Несколько строк
| Нажмите левую кнопку мыши и, удерживая ее, переместите мышь вдоль выделяемых строк, отпустите кнопку.
|
| Один абзац
| Дважды щелкните левой кнопкой мыши против выделяемого абзаца.
|
| Несколько абзацев
| Дважды щелкните левой кнопкой мыши и, удерживая ее, переместите мышь вдоль выделяемых абзацев, отпустите кнопку.
|
| Весь документ
| Трижды щелкните левой кнопкой мыши в любом месте полосы выделения.
|
Задание шрифта фрагмента.
Задать шрифт можно с помощью кнопок на панели инструментов Форматирование.
 Размер шрифта (высота, кегль) измеряется в пунктах. Один пункт равен 0,375 мм. Для обычного текста используется шрифт 10-14 пунктов (1,75-2,5 мм), для заголовков используется более крупный шрифт; для примечаний, сносок используется шрифт 8 пунктов.
Размер шрифта (высота, кегль) измеряется в пунктах. Один пункт равен 0,375 мм. Для обычного текста используется шрифт 10-14 пунктов (1,75-2,5 мм), для заголовков используется более крупный шрифт; для примечаний, сносок используется шрифт 8 пунктов.
Для изменения начертания шрифта используйте кнопки Полужирный  , Курсив
, Курсив  , Подчеркивание
, Подчеркивание  .
.
Команда Формат, Шрифт
Используя команду Формат, Шрифт можно изменять вид, начертание и размер шрифта, расстояние между буквами, а также задавать анимацию фрагментов.
Закладка Шрифт позволяет задавать тип, начертание и размер шрифта. В качестве дополнительных параметров можно задавать различные эффекты шрифтов: зачеркнутый, приподнятый, верхний индекс, нижний индекс и т.д..
Закладка Интервал позволяет задать масштаб, смещение, и расстояние между буквами для заданных фрагментов текста.
Параметр Масштаб задает масштаб фрагмента текста.
Параметр Интервал задает расстояние между буквами во фрагменте текста:
· Обычный - для нормального текста;
· Разреженный - для большого расстояния между буквами;
· Уплотненный - для малого расстояния между буквами.
Параметр Смещение задает смещение фрагмента относительно основного текста:
Нет - для нормального текста;
Вверх - для смещенного вверхтекста;
Вниз - для смещенного внизтекста.
Закладка Анимация позволяет задавать анимацию фрагментов
Установка цвета фрагмента
Для выделения фрагмента цветом на панели Форматирование предусмотрены две кнопки: Выделение цветом и Цвет шрифта.

Кнопка
Выделение цветом действует как обычный канцелярский маркер, с помощью которого можно закрасить любой участок документа. При этом режиме закрашивается фон, а цвет символов фрагмента не меняется.

Использование кнопки
Цвет шрифта изменяет цвет символов фрагмента. Следовательно, прежде чем воспользоваться этой кнопкой, нужно выделить фрагмент.
Оформление списков
Несколько абзацев, идущих подряд, могут составлять список. Можно создавать нумерованный, маркированный и многоуровневый списки. Для форматирования абзацев в виде списка, нужно выделите абзацы и выполните командой Формат, Список, или нажмите соответствующие кнопки панели инструментов: для нумерованного списка кнопку Нумерация  , для маркированного списка кнопку Маркеры
, для маркированного списка кнопку Маркеры  панели инструментов Форматирование. Если при выполнении команды Формат, Список в окне списков нет нужного маркера, нужно выделить любой ненужный маркер и нажать кнопку Изменить. В появившемся окне выбрать нужный маркер. Если его и там не будет, то нажать кнопку Маркер и в окне Знак выбрать нужный маркер.
панели инструментов Форматирование. Если при выполнении команды Формат, Список в окне списков нет нужного маркера, нужно выделить любой ненужный маркер и нажать кнопку Изменить. В появившемся окне выбрать нужный маркер. Если его и там не будет, то нажать кнопку Маркер и в окне Знак выбрать нужный маркер.
Задание
1. Загрузите документ, набранный в предыдущей лабораторной работе.
2. Оформите текст в соответствии с образцом.
Замечание:
· Разреженный шрифт делайте не меньше, чем 2 пт.
· При оформлении фрагментов шрифтом – полужирный курсив используйте операцию Копирование формата по образцу.
· Второй строку маркированного списка выделите зеленым цветом.
Как управлять людьми
Система управления людьми включает в себя:
à систему подбора и выдвижения кадров;
à процесс принятия решений и методы решения проблем;
à системы материального стимулирования;
à статус, способы признания.
Продвижение работника по службе у передовых компаний базируется на том, насколько хорошо он выполняет круг своих обязанностей и как успешно работает как член команды.
Роль управляющего или лидера команды состоит прежде всего в том, чтобы обеспечить ей:
- необходимые ресурсы для решения поставленной задачи,
- координацию усилий членов команды.
Система материального стимулирования, вознаграждения работника за его труд базируется прежде всего на уровне его квалификации.
Поэтому работник с высшим образованием имеет больше возможностей для успешного участия в решении производственных проблем, чем тот, кто высшего образования не получил.
Задача лидера в команде состоит в том, чтобы определить, кто и какую задачу может решить, какой уровень подготовки для этого требуется.
3. Покажите результат преподавателю.
4. Сохраните документ в личной папке.
5. Завершите работу программы MS WORD.
Вопросы для самопроверки
1. Как загрузить созданный ранее документ?
2. Дайте определение фрагмента и стиля фрагмента.
3. Какие бывают фрагменты текста?
4. Как выделить горизонтальный фрагмент?
5. Как выделить одно слово, предложение, абзац, несколько абзацев?
6. В чём заключается форматирование фрагмента?
7. Как установить нужный шрифт?
8. Как установить разреженный шрифт?
9. По какой команде можно задать верхние и нижние индексы в тексте?
10. Как можно изменить цвет фрагмента?
11. В чем заключается форматирование абзаца?
12. Для каких абзацев обычно устанавливается выравнивание по центру? Как это сделать?
13. Для каких абзацев обычно устанавливается выравнивание по ширине? Как это сделать?
14. Как установить красную строку в абзаце?
15. Как установить интервал между строк внутри абзаца?
16. Как установить интервал между абзацами?
17. Как оформить абзацы в виде списка?
18. Какие виды списков вам известны?
19. Как выбрать нужный знак при оформлении маркированного списка?
20. Зачем необходима операция копирование формата?
Задание
1. Загрузите созданный ранее документ.
2. Принудительно создайте вторую страницу документа.
3. На второй странице наберите и оформите текст в соответствии с образцом.
Замечание.
1) Для вставки дополнительных элементов (дата, сноска) используйте команду Вставка. Если дата текущей, переустановите её с помощью команд операционной системы.
2)
Фрагмент d (
х, у) следует набирать один раз, в остальные фрагменты текста его нужно
копировать.
3) Верхний и нижний индексы создаются с использованием кнопки
4) Если этих кнопок нет на панели инструментов Форматирование, установите их.
4. Сохраните изменения в тексте.
Дата занятия - 12.04.2007
Практика и познание
Ни прямо, ни косвенно установить соответствие знания объективно существующему предмету невозможно1.
Сам Нельсон при решении парадокса предлагает исходить из постулата, что чувственное познание не может быть ложным. Способность к заблуждению, с его точки зрения, - это специфическое свойство мышления. Поэтому проверять нужно только теоретическое знание, сведением его к данным органов чувств2.
Метрическое пространство
· Будем множество Х называть метрическим пространством, если каждой паре элементов х и у этого множества поставлено в соответствие неотрицательное число d (х, у), называемое расстоянием между элементами х и у, такое, что для любых элементов х, у, z множества Х выполнены следующие условия:
1°. d (х, у) = 0 Û х = у
2°. d (х, у) = d (у, х)
3°. d (х, у) £ d (х, z) + d (z, у).
· Последовательность точек { x n} называется ограниченной, если $ C Î R и $ A Î R и AÇR=Æ.
___________________________________
1 Л.Нельсон. Невозможность теории познания, стр.69-70.
2 Там же, стр. 74-83.
Вопросы для самопроверки
1. Как создать новую страницу в начале документа?
2. Как создать новую страницу в конце документа?
3. Дайте определение стиля страницы.
4. Одинаковые или разные стили имеют страницы созданного Вами документа?
5. Как установить нужную панель инструментов на экран?
6. Как установить на панель инструментов недостающую кнопку?
7. Как удалить фрагмент текста из документа?
8. Что такое буфер обмена?
9. Чем отличаются операции вырезать и копировать?
10. Какую последовательность действий нужно выполнить, чтобы скопировать заданный фрагмент в нужное место документа?
11. Какую последовательность действий нужно выполнить, чтобы перенести заданный фрагмент в нужное место документа?
12. В каком месте должен стоять курсор при выполнении операции вставки фрагмента из буфера обмена?
13. Сколько раз можно вставлять в текст документа фрагмент, хранящийся в буфере обмена?
14. Когда целесообразно использовать операцию копирования?
15. Может ли быть многостраничный буфер обмена и зачем он нужен?
16. Как вставить сноску в документ?
17. Как сделать, чтобы нумерация сносок начиналась не с первой?
18. Как вставить в документ символ, которого нет на клавиатуре?
19. Каким образом можно сделать нижний или верхний индекс в тексте?
20. Как вставить в документ текущую дату?
Создание и удаление таблиц
 Для создания таблицы нужно выполнить команду Таблица, Вставить, Таблица или воспользоваться кнопкой Вставить таблицу и в появившемся окне задайте необходимое количество строк и столбцов. После создания таблицы на экране появляются её контуры в виде пунктирных линий - это так называемая сетка.
Для создания таблицы нужно выполнить команду Таблица, Вставить, Таблица или воспользоваться кнопкой Вставить таблицу и в появившемся окне задайте необходимое количество строк и столбцов. После создания таблицы на экране появляются её контуры в виде пунктирных линий - это так называемая сетка.
Для удаления таблицы необходимо её выделить и выполнить команду таблица, Удалить, Таблица.
Перемещение по таблице
Самым простым способом перемещения по ячейкам является щелчок по этой ячейке. Для последовательного перемещения по ячейкам используется клавиша Tab клавиатуры. Если нажатие клавиши Tab производится в последней ячейке последней строки. То происходит автоматическое добавление ещё одной строки. Для перемещения в противоположном направлении используется сочетание клавиш Shift+Tab.
Изменение структуры таблицы
Все операции по изменению структуры таблицы можно выполнить, используя любой из способов управления работой Word. Изменение высоты строк и ширины столбцов можно так же делать с помощью мыши, установив её непосредственно на границе строк или столбцов.
Форматирование таблицы
К операциям форматирования таблицы можно отнести:
· установку ориентации текста в ячейках,
· управление отображением разделительных линий в таблице,
· установка обрамлений и заливок,
· разбиение таблицы.
Для установки ориентации текста в ячейках необходимо выделить эти ячейки и выполнить команду Формат, Направление текста или щёлкнуть по кнопке Направление текста панели инструментов Таблицы и границы.
Управление отображением разделительных линий в таблице выполняется по команде Таблица, Скрыть сетку / Отобразить сетку.
Установка обрамлений и заливок выполняется по команде Формат, Граница и заливка. Кроме этого можно использовать кнопки панели инструментов Таблицы и границы.
 - тип линии.
- тип линии.
 Необходимый тон заливки ячеек таблицы можно задать с помощью кнопки Цвет заливки
Необходимый тон заливки ячеек таблицы можно задать с помощью кнопки Цвет заливки
 Кнопка Внешние границы устанавливает обрамления таблицы
Кнопка Внешние границы устанавливает обрамления таблицы
Разбиение таблицы выполняется по команде Таблица, Разбить таблицу, предварительно установив курсор в любую ячейку строки, которая должна стать первой во второй части разделяемой таблицы.
Задание
1. Оформите таблицу как в примере:
· вставьте новую таблицу: 8 столбцов и 11 строк,
· измените ширину столбцов,
· сделайте объединение и разбиение ячеек,
· в первом столбце сделайте нумерованный список.
· внесите в таблицу данные (величина заработной платы у каждого студента должна быть своя)
· в последней строке рассчитайте суммарную заработную плату,
· сделайте форматирование текста в ячейках, в последней строке текст центрируйте по вертикали,
· установите обрамление и заливку.
2. Сохраните изменения в тексте.
Таблица 1
| Сотрудники
|
| | ФИО
| Дата рождения
| Зарплата
| 1.
| 2.
| 3.
| 4.
| |
| 1.
| Иванов И.П.
| 23.05.45
|
|
|
|
|
| |
| 2.
| Петров В.Н.
| 05.12.65
|
|
|
|
|
| |
| 3.
| Зайцев М.Л.
| 16.07.71
|
|
|
|
| |
| 4.
| Шестаков И.В.
| 21.11.53
|
|
|
|
| |
| 5.
| Васнецов Д.Ю.
| 09.02.66
|
|
|
|
|
| |
| 6.
| Семенов Н.П.
| 17.06.73
|
|
|
|
|
| |
| 7.
| Яшин А.Т.
| 31.01.59
|
|
|
|
|
| |
| 8.
| Андреев В.С.
| 12.12.48
|
|
|
|
|
|
|
| |
| Итого
|
| |
| | | | | | | | | | | |
Вопросы для самопроверки
1. Сколько способов существует для создания новой таблицы? Опишите их.
2. В какой команде главного меню сосредоточены операции работы с таблицей?
3. Зачем нужен автоформат таблицы, когда он используется?
4. Опишите способы перемещения по ячейкам таблицы.
5. Как создать новую строку в таблице?
6. Как создать новый столбец таблицы?
7. Каким способом можно удалить ячейку таблицы, строку, столбец, всю таблицу целиком?
8. Как изменить ширину столбцов и высоту строк?
9. Зачем нужно объединение ячеек таблицы и как выполнить эту операцию?
10. Когда используется операция разбиения ячеек и как её выполнить?
11. Как сделать обрамление таблицы и её отдельных ячеек?
12. Какие способы форматирования текста внутри ячейки Вы знаете?
13. Можно ли внутри ячейки текст выравнивать по вертикали?
14. Как автоматизировать нумерацию строк в таблице?
15. В какие цвета можно залить ячейки таблицы? Как это сделать?
16. По какой команде в таблицу можно вставить формулу?
17. После вставки формулы в таблицу, она будет видна или нет?
18. Какие вычисления можно выполнять в таблице: любые или набор команд для вычислений ограничен?
19. Как в таблицу вставить стандартную функцию, например, вычисление абсолютного значения числа.
20. По какому формату отображается результат вычисления в таблице? Можно ли его изменить?
Удаление страницы документа
Для удаления пустой страницы документа нужно выделить разделитель страниц (разрыв страницы) и удалить его. Эта же операция применяется для объединения нескольких страниц в одну.
Слои документа
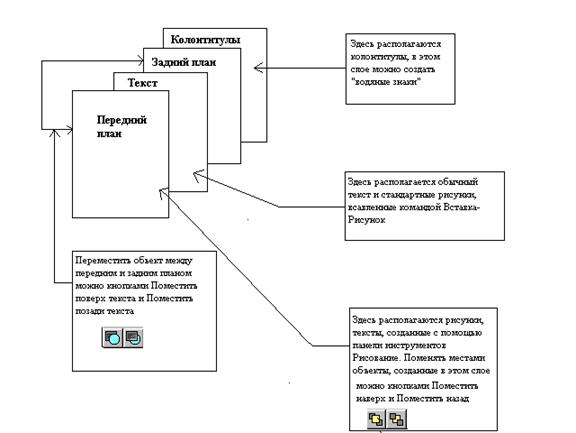
Рис.3. Слои документа
В документе Word можно выделить четыре слоя: Передний план, Текст, Задний план, Колонтитулы. По умолчанию, все стандартные рисунки помещается в слой Текст, а все рисованные изображения помещается в слой Пе





 и дважды щелкните левой кнопкой мыши или выполните команду Пуск, Программы, Microsoft Office 2003, Microsoft Word.
и дважды щелкните левой кнопкой мыши или выполните команду Пуск, Программы, Microsoft Office 2003, Microsoft Word.


 конец абзаца
конец абзаца
 · - пробел,
· - пробел, Разрыв страницы - конец текущей страницы и переход новую страницу.
Разрыв страницы - конец текущей страницы и переход новую страницу.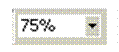 Перед началом работы нужно установить масштаб, удобный для вашей работы. Установка масштаба выполняется по команде Вид, Масштаб или с использованием кнопки Масштаб панели инструментов Стандартная.
Перед началом работы нужно установить масштаб, удобный для вашей работы. Установка масштаба выполняется по команде Вид, Масштаб или с использованием кнопки Масштаб панели инструментов Стандартная. панели инструментов Стандартная.
панели инструментов Стандартная. Если вы по ошибке стерли лишний текст, то можно восстановить его сразу же после удаления. Для этого воспользуйтесь пунктами меню Правка, Отменить или кнопкой Отменить панели инструментов Стандартная.
Если вы по ошибке стерли лишний текст, то можно восстановить его сразу же после удаления. Для этого воспользуйтесь пунктами меню Правка, Отменить или кнопкой Отменить панели инструментов Стандартная. Размер шрифта (высота, кегль) измеряется в пунктах. Один пункт равен 0,375 мм. Для обычного текста используется шрифт 10-14 пунктов (1,75-2,5 мм), для заголовков используется более крупный шрифт; для примечаний, сносок используется шрифт 8 пунктов.
Размер шрифта (высота, кегль) измеряется в пунктах. Один пункт равен 0,375 мм. Для обычного текста используется шрифт 10-14 пунктов (1,75-2,5 мм), для заголовков используется более крупный шрифт; для примечаний, сносок используется шрифт 8 пунктов. , Курсив
, Курсив  , Подчеркивание
, Подчеркивание  .
.
 Кнопка Выделение цветом действует как обычный канцелярский маркер, с помощью которого можно закрасить любой участок документа. При этом режиме закрашивается фон, а цвет символов фрагмента не меняется.
Кнопка Выделение цветом действует как обычный канцелярский маркер, с помощью которого можно закрасить любой участок документа. При этом режиме закрашивается фон, а цвет символов фрагмента не меняется.

 Использование кнопки Цвет шрифта изменяет цвет символов фрагмента. Следовательно, прежде чем воспользоваться этой кнопкой, нужно выделить фрагмент.
Использование кнопки Цвет шрифта изменяет цвет символов фрагмента. Следовательно, прежде чем воспользоваться этой кнопкой, нужно выделить фрагмент.
 , для маркированного списка кнопку Маркеры
, для маркированного списка кнопку Маркеры  панели инструментов Форматирование. Если при выполнении команды Формат, Список в окне списков нет нужного маркера, нужно выделить любой ненужный маркер и нажать кнопку Изменить. В появившемся окне выбрать нужный маркер. Если его и там не будет, то нажать кнопку Маркер и в окне Знак выбрать нужный маркер.
панели инструментов Форматирование. Если при выполнении команды Формат, Список в окне списков нет нужного маркера, нужно выделить любой ненужный маркер и нажать кнопку Изменить. В появившемся окне выбрать нужный маркер. Если его и там не будет, то нажать кнопку Маркер и в окне Знак выбрать нужный маркер.
 Для создания таблицы нужно выполнить команду Таблица, Вставить, Таблица или воспользоваться кнопкой Вставить таблицу и в появившемся окне задайте необходимое количество строк и столбцов. После создания таблицы на экране появляются её контуры в виде пунктирных линий - это так называемая сетка.
Для создания таблицы нужно выполнить команду Таблица, Вставить, Таблица или воспользоваться кнопкой Вставить таблицу и в появившемся окне задайте необходимое количество строк и столбцов. После создания таблицы на экране появляются её контуры в виде пунктирных линий - это так называемая сетка. - тип линии.
- тип линии. Необходимый тон заливки ячеек таблицы можно задать с помощью кнопки Цвет заливки
Необходимый тон заливки ячеек таблицы можно задать с помощью кнопки Цвет заливки Кнопка Внешние границы устанавливает обрамления таблицы
Кнопка Внешние границы устанавливает обрамления таблицы