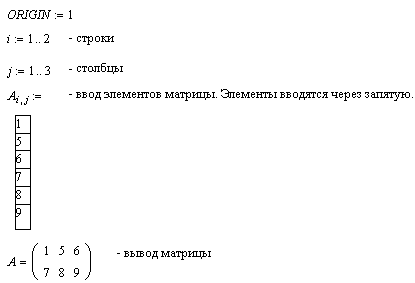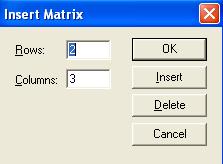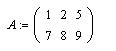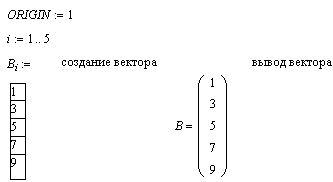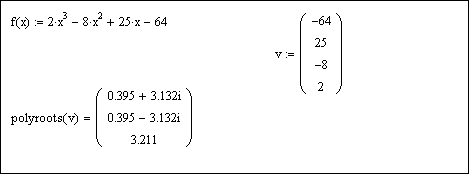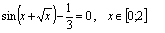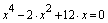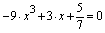Лабораторная работа № 1
Тема: MathCad. Базовые операции и вычислительные конструкции. Форматы результатов вычислений. Ранжированные переменные. Встроенные и пользовательские функции. Построение графиков в декартовой системе координат. (2 часа)
Цель работы: Освоить основные средства работы в пакете MathCad.
Содержание
Основные понятия и определения
Работа с документом на уровне файловых операций
Определение переменных
Создание формульных областей
Получение результатов вычислений
Создание текстовых областей
Редактирование документа
Форматирование результатов вычислений
Форматирование математических выражений
Форматирование текста
Вставка в документ колонтитулов
Определение функций в MathCad
Ранжированные переменные
Применение ранжированных переменных
Построение графика в декартовой системе координат
Форматирование и редактирование декартовых графиков
Редактирование графиков
Форматирование графиков
Задания к лабораторной работе № 1
Задание 1.
Задание 2.
Контрольные вопросы
Основные понятия и определения
Алфавит системы MathCad содержит строчные и прописные буквы латинского, русского и греческого алфавитов (s и S для системы различные переменные), арабские цифры, операторы, системные переменные и т.д.
Документ в MathCad состоит из областей.
Все области делятся на две основные категории:
v математические;
v текстовые.
Математическая область – это область, содержащая математическое выражение или график. Она является работающей; это означает, что любое изменение сделанное в ней, отразится на всех остальных математических областях, расположенных ниже в рабочем документе.
Текстовая область – это область, предназначенная для кратких пояснений. Она может иметь произвольные размеры и располагаться в любом месте документа.
Расположение блоков в документе, кроме текстовых, имеет принципиальное значение.
Они выполняются слева направо и сверху вниз. Указанный порядок означает, что, например, при построении графика функции сначала должны выполнятся блоки, задающие саму функцию, а затем блок, задающий построение графика.
Курсор MathCad может принимать три различные формы:
v визира - знак плюс (начало ввода любого блока документа);
v маркера ввода текста – вертикальная красная черточка в текстовых областях;
v маркера ввода математических выражений – уголок(клюшка) синего цвета в математических областях.
Функция – это выражение, согласно которому проводятся некоторые вычисления с его аргументами, и определяется его числовое значение. Функции в MathCad могут быть встроенными или определенными пользователем.
Константы – это поименованные объекты, хранящие некоторые значения, которые не могут быть изменены. В системе применяется особый вид констант – единицы измерения размерных величин.
Переменные – это поименованные объекты, имеющие некоторое значение, способное изменяться по ходу выполнения программы.
Определение переменных
Определение переменной осуществляется по следующей схеме:
<имя переменной><оператор присваивания><выражение>
где
<имя переменной> – любой набор символов латинского алфавита;
<оператор присваивания> – глобальный или локальный оператор;
<выражение> – математическое выражение, константа или переменная.
В MathCad огромное значение имеет порядок расположения вычислительных блоков.
При использовании глобального присваивания этот порядок изменяется. Сначала вычисляются блоки, в которых используется глобальное присваивание, а затем все остальные. Приемы записи оператора присваивания рассмотрены в таблице 1.1.
Таблица 1.1 – Ввод оператора присваивания
| Локальный оператор
| Глобальный оператор
|
| Shift:
| Shift ~
|

| 
|
Переменные могут быть и размерными, то есть характеризоваться не только своим значением, но и указанием физической величины, значение которой они хранят. Размерность задается командой Insert - Unit.
Предопределенные переменные – это особые переменные, которым изначально системой присвоены начальные значения. Значения предопределенных переменных приведены в таблице 1.2.
Таблица 1.2 – Предопределенные переменные
| Переменная
| Ввод
| Назначение
| Значение по умолчанию
|
| π
| Ctrl + Р
| Число "пи"
| 3.14…..
|
| е
| е
| Основание натурального логарифма
| 2.71…..
|
| ∞
| Ctrl+Z
| Системная бесконечность
|
|
| %
| %
| Процент
| 0.01
|
| TOL
| TOL
| Погрешность численных методов
| 0.001
|
| ORIGIN
| ORIGIN
| Нижняя граница индексации массивов
|
|
Значения системных переменных могут быть в дальнейшем изменены, как и значения обычных переменных, присваиванием им новых значений.
Создание текстовых областей
Текстовая область служит для размещения текста между формулами и графиками. Создание текстового региона осуществляется командой Insert – Text Region.
Примечания:
v Для ввода в текстовую область информации на русском языке необходимо выбирать кириллический шрифт, например, Times New Roman Cyr или Arial Cyr.
v Переход на новую строку внутри текстовой области производится нажатием на клавишу Enter.
v Альтернативным вариантом создания текстовой области может быть использование комбинации клавиш
Shift + ".
Пример 1.Вычислить значение выражения
 ,если ,если 
|
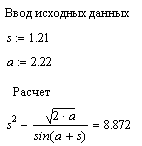
| 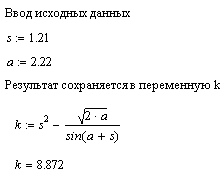
|
| Пример 2.Вычислить объем цилиндра, если радиус R =20 см, высота
H =30 см.
|
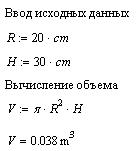
|
Редактирование документа
Полный перечень команд редактирования собран в главном меню Edit (Правка).
Выделение отдельных элементов текстового или математического блока или всего блока целиком осуществляется клавишами управления курсором совместно с клавишей Shift или мышью.
При работе с текстовыми областями для перемещения в начало строки текстового блока используется клавиша Home, в конец – End.
Для удаления отдельных символов в выражениях или тексте используется клавиша Backspace – для удаления символа слева от курсора, Delete – для удаления символа справа от курсора.
Копирование выделенных блоков осуществляется в два этапа:
v копирование в буфер обмена: Copy (CTRL+C);
v вставка в требуемое место документа: Paste (CTRL+V).
Перемещение выделенных блоков осуществляется в два этапа:
v перемещение в буфер обмена: Cut (CTRL+X);
v вставка в требуемое место документа: Paste (CTRL+V).
Для удаления целого фрагмента используется команда Delete.
Форматирование текста
Команда Format – Text используется для установки шрифтов и их параметров. В диалоговом окне, вызываемом данной командой, можно установить следующие параметры:
v Font – тип шрифта;
v Font Style – начертание шрифта;
v Size – размер шрифта;
v Effects – видоизменение шрифта: strikeout (зачеркнутый), underline (подчеркнутый), subscript (подстрочный), superscript (надстрочный);
v Color - цвет текста.
Ранжированные переменные
Ранжированная переменная определяет ряд значений, в котором каждый последующий элемент отличается от предыдущего на величину шага.
Определение ранжированной переменной можно осуществлять как в сокращенном, так и в полном формате, в зависимости от постановки задачи.
В сокращенном формате ранжированная переменная определяется так:

где,
Name – имя ранжированной переменной (определяется пользователем);
Nbegin – начальное значение переменной;
Nend – конечное значение переменной;
.. – команда-диапазон: вводится через: на клавиатуре в английском регистре или командой m..n на математической панели инструментов;
Если  , то шаг изменения переменной будет равен +1, в противном случае –1.
, то шаг изменения переменной будет равен +1, в противном случае –1.
В полном формате ранжированная переменная определяется так:

где,
Step - шаг изменения переменной: разность между предыдущим и последующим значением. Шаг должен быть положительным, если  , или отрицательным в противном случае
, или отрицательным в противном случае
Редактирование графиков
Изменение размеров графика осуществляется при помощи размерных маркеров, расположенных по его периметру.
Изменение области значений функции или области определения функции осуществляется при помощи специальных полей, находящихся в шаблоне графика.
Форматирование графиков
Для форматирования графика используется команда Format – Graph - XY Plot. Двойной щелчок мышкой по графику, также приведет к вызову окна диалога форматирования графика.
Окно диалога форматирования графика состоит из вкладок, с наборами команд, устанавливающих те или иные параметры форматирования.
На первой вкладке (X-Y Axes) расположены команды форматирования осей графика (x-axes – ось абсцисс; y-axes – ось ординат). В таблице 2.1 приведен перечень команд для форматирования осей.
Таблица 2.1 – Форматирование осей
| Команда
| Описание
|
| Log Scale
| Установка по оси логарифмической шкалы
|
| Grid Lines
| Установка на оси вспомогательных линий
|
| Numbered
| Нумерация оси
|
| AutoScale
| Автомасштабирование оси
|
| Show Markers
| Установка по оси режима показа меток
|
| AutoGrid
| Установка по оси автосетки
|
| Numbered of Grids
| Установка по оси размера сетки
|
| Equal Scale
| Установка по осям равных масштабов
|
| Boxed
| Вывод графика в рамке без осей
|
| Crossed
| Вывод графика без рамки с осями
|
| None
| Вывод графика без рамки и без осей
|
На второй вкладке (Traces) находятся команды форматирования непосредственно графика. В таблице 2.2 приведен перечень команд для форматирования графика.
Таблица 2.2 – Форматирование графика
| Команда
| Описание
|
| Legend Label
| Легенда (название) линии графика
|
| Symbol
| Обозначение точек графика (box – квадрат, dmnd – ромб и т.п.)
|
| Line
| Тип линии (применяется для графиков вида линия - lines, либо сглаженная линия - draw):
v solid – сплошная
v dot, dash – пунктирная
v dadot – штрих-пунктирная
|
| Type
| Тип графика:
v lines – линия
v points – точками
v bar – гистограмма
v step – ступенчатая диаграмма
v stem – столбцовая диаграмма
v draw – сглаженная линия
|
| Weight
| Толщина линии графика (только для линейных графиков)
|
| Color
| Цвет графика
|
На третьей вкладке (Labels) устанавливаются названия осей и именуется сам график. В таблице 2.3 приведен перечень соответствующих команд.
Таблица 2.3
| Команда
| Описание
|
| Title
| Текстовое поле для ввода названия графика
|
| Above, Below
| Переключатель, устанавливающий расположение названия графика
|
| Show Title
| Флажок, управляющий выводом заголовка графика на экран
|
| X-Axis Y-Axis
| Текстовые поля для ввода заголовков осей, соответственно, X и Y.
|
Примечание:
Операции редактирования и форматирования применяются к выделенному графику.
Пример 7.Построить график функции. Тип графика – точечный.

|
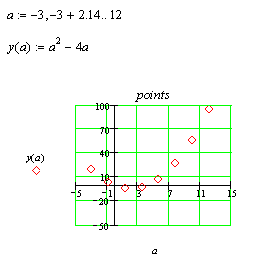
|
| Пример 8.Построить гистограмму значений y(a)
|
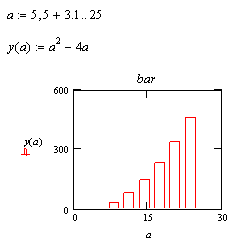
|
| Пример 9.Построить столбцовую диаграмму значений y(a)
|
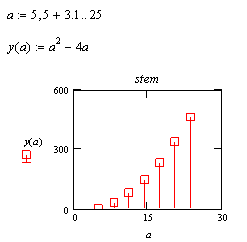
|
Задания к лабораторной работе № 1
Задание 1.
В документе пакете MathCad выполнить следующие задания, сопровождая их текстовыми комментариями и выполнить следующие требования форматирования:
- верхний колонтитул: ввести по левому краю ФИО, по центру – вариант, по правому краю – группу.
- нижний колонтитул: ввести по центру нумерацию страниц.
Задание 1.1.
Вычислить значение выражения, для данного набора исходных данных. Задание взять из таблицы 1.
Таблица 1
Задание 1.2. Вычислить значение арифметического выражения, для заданного набора исходных данных. Установить формат результата: N знаков после запятой. Задание взять из таблицы 2.
Таблица 2
| Вариант
| Выражение
| Формат результата, N
|
|
| 
|
|
|
| 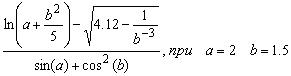
|
|
|
| 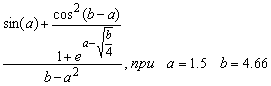
|
|
|
| 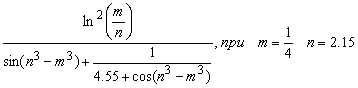
|
|
|
| 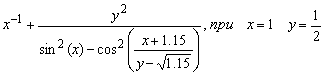
|
|
|
| 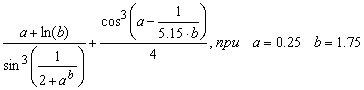
|
|
|
| 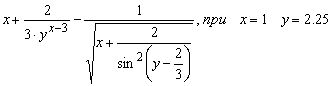
|
|
|
| 
|
|
|
| 
|
|
|
| 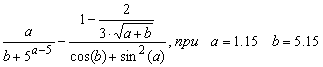
|
|
|
| 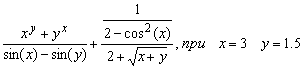
|
|
|
| 
|
|
|
| 
|
|
|
| 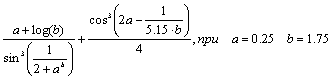
|
|
|
| 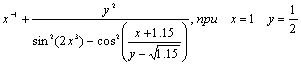
|
|
Задание 1.3. Ввести в документ текст задачи и решить ее. Задание взять из таблицы 3.
Таблица 3.
| Вариант
| Задание
|
|
| Вычислить плотность ρ вещества, если его масса  , а объем , а объем 
|
|
| Вычислить площадь S параллелограмма, заданного следующими параметрами: 
|
|
| Вычислить объем V вещества, если его масса  , а плотность , а плотность 
|
|
| Вычислить радиус r основания цилиндра, заданного следующими параметрами:  , , 
|
|
| Вычислить массу m вещества, заданного следующими параметрами:
объем  , плотность , плотность 
|
|
| Вычислить площадь S трапеции, заданной следующими параметрами:

|
|
| Вычислить площадь S треугольника, заданного следующими параметрами: 
|
|
| Вычислить площадь S треугольника, заданного следующими параметрами: 
|
|
| Вычислить скорость движения пешехода, если за время  он проходит расстояние он проходит расстояние 
|
|
| Вычислить объем V цилиндра, заданного следующими параметрами: 
|
|
| Вычислить объем V цилиндра, заданного следующими параметрами: 
|
|
| Вычислить объем V шара, заданного следующими параметрами:

|
|
| Вычислить площадь S трапеции, заданной следующими параметрами:

|
|
| Вычислить площадь S треугольника, заданного следующими параметрами: 
|
|
| Вычислить площадь S треугольника, заданного следующими параметрами: 
|
Задание 2.
Задание 2.1 Определить ранжированные переменные и вывести таблицы полученных значений. Вариант задания взять из таблицы 4.
Таблица 4
| Вариант
| Задание
|
|
|  ; ;  ; ;
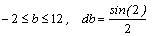
|
|
|  ; ;  ; ;
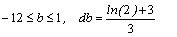
|
|
|  ; ;  ; ;
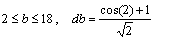
|
|
|  ; ;  ; ;
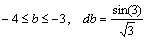
|
|
|  ; ;  ; ;
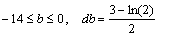
|
|
| 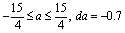 ; ;  ; ;
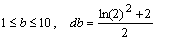
|
|
|  ; ;  ; ;
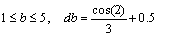
|
|
|  ; ;  ; ;
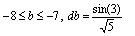
|
|
|  ; ;  ; ;
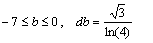
|
|
|  ; ;  ; ;
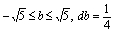
|
|
|  ; ;  ; ;
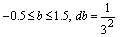
|
|
|  ; ;  ; ;
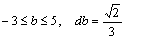
|
|
| 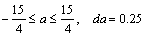 ; ;  ; ;
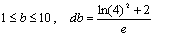
|
|
|  ; ;  ; ;
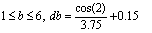
|
|
|  ; ;  ; ;
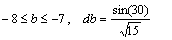
|
Задание 2.2. Вычислить значение функции в заданных точках. Вариант задания взять из таблицы 5.
Таблица 5
Задание 2.3 Построить график функции из задания 2.2, на котором установить по своему варианту: линии сетки – N, цвет линии графика, тип линии графика, толщину - W. Кроме того, самостоятельно сформировать заголовки осей. Вариант задания взять из таблицы 6.
Таблица 6
| Вариант
| Количество линий сетки по осям, N
| Толщина линии графика, W
| Тип линии графика
| Цвет линии графика
|
|
|
|
| пунктирная
| синий
|
|
|
|
| штрихпунктирная
| сиреневый
|
|
|
|
| пунктирная
| голубой
|
|
|
|
| штрихпунктирная
| коричневый
|
|
|
|
| пунктирная
| синий
|
|
|
|
| штрихпунктирная
| сиреневый
|
|
|
|
| пунктирная
| голубой
|
|
|
|
| штрихпунктирная
| коричневый
|
|
|
|
| пунктирная
| синий
|
|
|
|
| штрихпунктирная
| сиреневый
|
|
|
|
| пунктирная
| голубой
|
|
|
|
| штрихпунктирная
| коричневый
|
|
|
|
| пунктирная
| синий
|
|
|
|
| штрихпунктирная
| сиреневый
|
|
|
|
| пунктирная
| голубой
|
Задание 2.4. Скопировать полученный график и изменить его тип. Вариант задания взять из таблицы 7.
Таблица 7
| Вариант
| 1,5,9
| 2,6,10
| 3,7,11
| 4,8,12
| 13,14,15
|
| Тип графика
| точечный
| гистограмма
| ступенчатая
диаграмма
| столбцовая диаграмма
| ступенчатая диаграмма
|
Контрольные вопросы
1. Каков порядок вычислений в MathCad? Как его можно изменить?
2. Дать определение математической области? Основные правила набора формул.
3. Как осуществляется вставка размерности физических величин?
4. Как вывести в окно панель инструментов Math?
5. Для чего используются ранжированные переменные?
6. Описание ранжированной переменной (полная схема).
7. Как вызвать шаблон построения двумерного графика?
8. Как установить сетку на графике?
9. Как изменить тип графика? Какие типы графиков используются?
10. Как изменить тип линии графика? Какие типы линий используются?
Лабораторная работа № 2
MathCad. Матричная алгебра. Решение уравнений. Решение систем уравнений. (4 часа)
Содержание
1. МАТРИЧНЫЕ ОПЕРАЦИИ
1.1 Понятие о встроенных функциях MathCad
1.2. Определение и ввод матриц
1.3. Порядок адресации элементов в матрицах и векторах
1.4. Действия и операции над векторами и матрицами
1.5. Встроенные функции над векторами и матрицами
1.6. Графики матричных и векторных зависимостей
1.7. Операции над матрицами в аналитической (символьной) форме
2 РЕШЕНИЕ АЛГЕБРАИЧЕСКИХ УРАВНЕНИЙ В МАТЕМАТИЧЕСКОМ ПАКЕТЕ «MathCad»
2.1 Поиск корня нелинейного уравнения
2.2 Поиск корней многочлена
2.3 Решение систем линейных уравнений
2.4 Решение систем нелинейных уравнений
Задание 1. Выполнение операций над матрицами и векторами
Задание 2. Решение уравнений и систем уравнений
Контрольные вопросы
МАТРИЧНЫЕ ОПЕРАЦИИ
Типы массивов в MathCad
Ранжированная переменная отличается от вектора тем, что невозможно использование ее отдельных значений: она существует “вся сразу”, то есть к отдельным ее значениям доступа нет.
При необходимости иметь доступ к каждому значению переменной с несколькими компонентами она должна быть задана в виде массива – одномерного (вектора) или двумерного (матрицы).
Массив, как и любая другая переменная, задается именем.
Местоположение элемента задается одним индексом для вектора или двумя индексами для матрицы.
Нижняя граница индексации определяется системной переменной ORIGIN, которая может принимать значение 0 или 1 (по умолчанию значение равно 0). Индексы могут быть только целыми положительными числами и нулем.
Для ввода индекса используется команда  на панели “Матрицы” или прямая открывающаяся скобка [ на клавиатуре.
на панели “Матрицы” или прямая открывающаяся скобка [ на клавиатуре.
Примечание – Для удобства работы с матрицами и векторами системной переменной ORIGIN присваивают значение равное 1.
Создание векторов и матриц
Векторы и матрицы формируются одним из двух способов:
- при помощи ранжированных переменных, задающих нумерацию их элементов;
- при помощи специальных шаблонов, для создания которых используется команда Insert – Matrix (Crtl+M).
| Пример.
Создать матрицу А, состоящую из 2 строк и 3 столбцов при помощи ранжированных переменных.
|
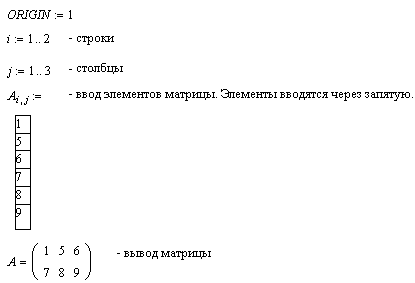
|
| Пример.Создать матрицу А, состоящую из 2 строк и 3 столбцов при помощи специального шаблона.
|
| Присвоить переменной ORIGIN значение равное 1
| 
|
| Ввести имя массива и оператор присваивания
| 
|
Вызвать диалоговое окно построения шаблона матрицы командой Insert – Matrix или командной кнопкой 
|
| Указать количество строк – Rows и столбцов – Columns матрицы.
| 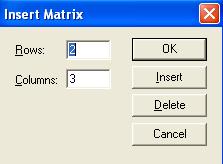
|
| Ввести значения элементов матрицы
| 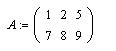
|
| Пример.Создать вектор B, состоящий из 5 элементов.
|
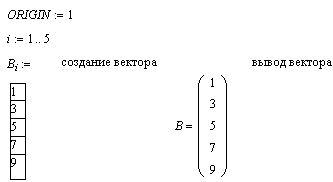
|
Примечания:
1. При создании векторов при помощи специальных шаблонов один из параметров (rows или columns) должен быть равен 1. При columns =1 получим вектор-столбец, а при rows =01 – вектор-строку.
2. Опциями диалога Insert – Matrix можно управлять размером массива:
- команда Delete позволяет удалять из массива строки и столбцы;
- команда Insert позволяет добавлять в массив строки и столбцы.
Поиск корней многочлена
Для поиска корней обычного полинома p(x) степени n вида:
P(x)=anxn+an-1xn-1+…+a1x+a0 (1)
МС поддерживает очень удобную функцию polyroots(v).
В общем виде нахождение корней полинома (1) сводится к выполнению следующих действий:
o Составляется вектор столбец v из коэффициентов полинома:

o Осуществляется непосредственный поиск корней функцией polyroots(v)=
Пример 1. Решить уравнение:
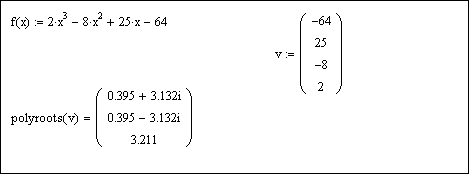
Given
Уравнения системы
Выражения с функциями Find, Minerr
Задание 1. Выполнение операций над матрицами и векторами
1. В соответствии с вариантом решить задачу. Выполнение задания сопровождать текстовыми комментариями. Вариант задания выбрать из таблицы.
2. Создать верхний колонтитул: ввести по левому краю ФИО, по центру – вариант, по правому краю – группу.
3. Создать нижний колонтитул: ввести по центру нумерацию страниц.
4. Отформатировать документ:
− переменные выделить шрифтом: размер – 11, начертание – полужирное;
− константы выделить шрифтом: размер – 9, начертание – курсив.
5. Установить параметры страниц документа: все поля – 15 мм.
6. Сохранить документ.
Таблица – Задача
| Вариант
| Задание
|
|
| Создать квадратную матрицу А размерностью 4. Получить матрицу В, транспонировав А. Найти сумму максимального элемента матрицы А и минимального элемента матрицы В. Найти сумму элементов главной диагонали матрицы В.
|
|
| Создать матрицу С размером (2х3) и D размером (2х4). Объединить исходные матрицы в одну. В полученной матрице найти среднее значение элементов. Найти произведение максимального элемента матрицы С и минимального элемента матрицы D.
|
|
| Создать квадратную матрицу В размерностью 5. Создать матрицу С транспонированную к В. В полученной матрице найти сумму элементов главной диагонали. В матрице В найти минимальный элемент.
|
|
| Создать матрицу В размером (2х3) и матрицу квадратную матрицу А размерностью 3. Объединить исходные матрицы в одну. Найти среднее значение в полученной матрице. Найти определитель матрицы А. Выполнить сортировку в порядке убывания значений элементов 1-го столбца матрицы В.
|
|
| Создать квадратную матрицу А размерностью 4. Получить матрицу В, инвертировав А. Найти произведение матриц А и В. Найти частное от деления определителя матрицы А на минимальный элемент матрицы В. Выполнить сортировку в порядке возрастания значений 2-го столбца матрицы А.
|
|
| Создать матрицу F размером (3х4) и N размером (3х2). Получить матрицу M, объединив исходные матрицы. Транспонировать матрицу М. Найти максимальный элемент матрицы М. Выполнить сортировку в порядке возрастания значений 2-го столбца матрицы М.
|
|
| Создать квадратную матрицу В размерностью 4. Создать матрицу D, инвертировав B. Транспонировать матрицу B. Найти суму диагональных элементов матрицы D. Найти минимальный элемент матрицы B.
|
|
| Создать матрицу А размером (4х3) и матрицу B размером (3х3). Вычислить определитель матрицы А. Получить матрицу Р путем объединения исходных массивов. В матрице Р вычислить среднее значение ее элементов. Выполнить сортировку в порядке возрастания значений 3-го столбца матрицы А.
|
|
| Создать квадратные матрицы С и В размерностью 3. Найти произведение определителей исходных матриц. Получить матрицу D, объединив исходные массивы по столбцам. Найти минимальный элемент матрицы D. Сортировать элементы третьего столбца матрицы С в порядке возрастания их значений.
|
|
| Создать квадратную матрицу А1 размерностью 5. Получить матрицу В, транспонировав А 1. Найти произведение матриц А 1 и В. Найти разность максимального и минимального элементов матрицы В. Выполнить сортировку в порядке возрастания значений 4-го столбца матрицы А1.
|
|
| Создать матрицу F размером (3х4) и N размером (3х3). Получить матрицу M, объединив исходные матрицы. Транспонировать матрицу М. Найти средний элемент матрицы М. Выполнить сортировку в порядке возрастания значений 3-го столбца матрицы М.
|
Задание 2. Решение уравнений и систем уравнений
1. Найти все корни уравнения, на заданном интервале. Показать найденные решения на графике. Отформатировать построенный график. Вариант задания взять из таблицы 2.1.
2. Найти корни многочлена. Полученные значения отобразить на графике. Вариант задания взять из таблицы 2.2.





 ,если
,если 
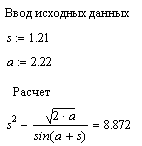
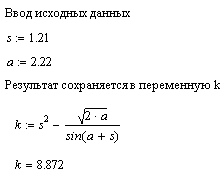
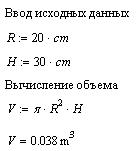

 , то шаг изменения переменной будет равен +1, в противном случае –1.
, то шаг изменения переменной будет равен +1, в противном случае –1.

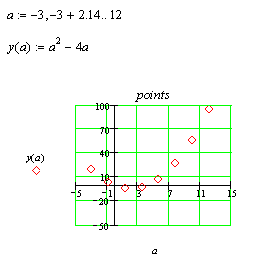
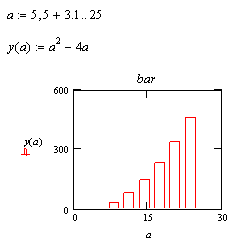
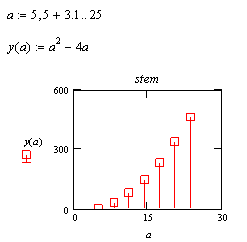




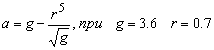




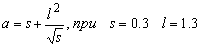






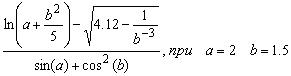
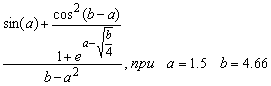
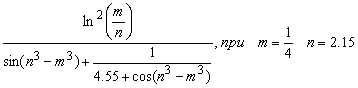
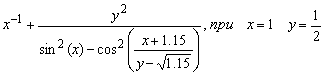
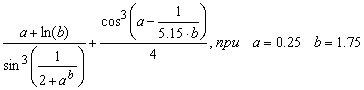
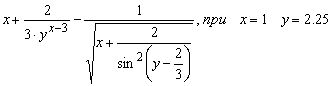


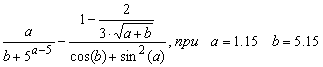
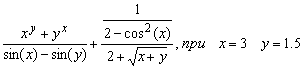

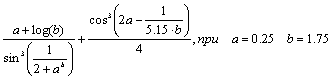
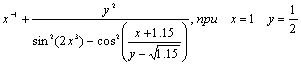
 , а объем
, а объем 


 ,
, 




 он проходит расстояние
он проходит расстояние 






 ;
;  ;
;
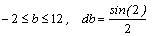
 ;
;  ;
;
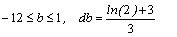
 ;
;  ;
;
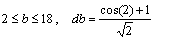
 ;
;  ;
;
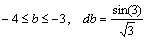
 ;
;  ;
;
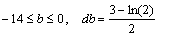
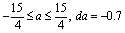 ;
;  ;
;
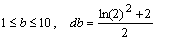
 ;
;  ;
;
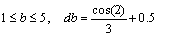
 ;
;  ;
;
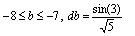
 ;
;  ;
;
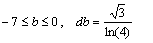
 ;
;  ;
;
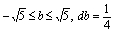
 ;
;  ;
;
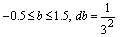
 ;
; 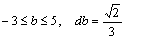
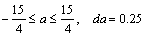 ;
;  ;
;
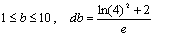
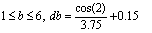
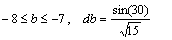















 на панели “Матрицы” или прямая открывающаяся скобка [ на клавиатуре.
на панели “Матрицы” или прямая открывающаяся скобка [ на клавиатуре.