Управляющиеинструменты – это инструменты, связанные с источниками воздействия.
Функциональные генераторы предназначены для формирования пилообразного напряжения или тока. В лабораторной работе реализовано три разновидности функциональных генераторов, которые предназначены для конкретной схемы измерения.
Наиболее простой генератор применяется для схем №5 и №7 (рисунок 3.7). Он предназначен для формирования базового тока при измерении входной и передаточной характеристик.
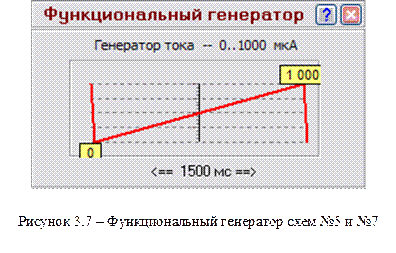
Управлять этим генератором нельзя, он формирует пилообразные импульсы тока от 0 до 1000 мкА длительностью 1500 мс.
На схемах №6 и №8 (рисунок 3.8) реализована другая разновидность генератора, который предназначен для задания напряжения коллектор-эмиттер при измерении выходной характеристики и характеристики обратной связи.
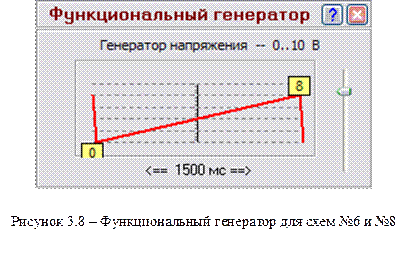
Генератор формирует пилообразные импульсы напряжения от 0 до 10 В длительностью 1500 мс. Амплитуду импульсов можно изменять с помощью ползунка, расположенного с правой стороны.
Третья разновидность генератора реализована для схем №1-№4 (рисунок 3.9) и он задает напряжение на p‑n переходе при измерении его вольт-амперной характеристики. Генератор формирует пилообразные импульсы напряжения от –100 до +2 В длительностью 1500 мс. Здесь можно изменять минимальное и максимальное напряжения с помощью ползунков, расположенных с обеих сторон генератора.
Обратите внимание, что амплитуда в измерительном блоке устанавливается дискретно, поэтому выставить очень точные значения напряжений не получится.
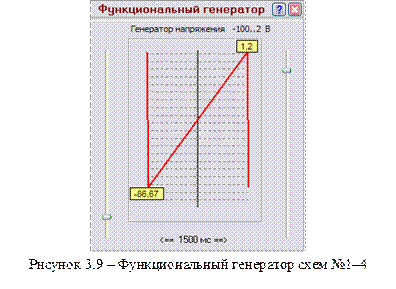
Источники напряжения и тока представлены на рисунке 3.10. Они предназначены для задания напряжения коллектор-эмиттер или тока базы. Дают возможность измерить семейства характеристик.
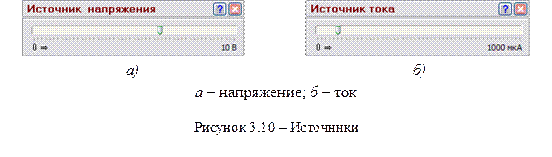
Ток и напряжение изменяется при помощи ползунка. Передвижение ползунка осуществляется либо с помощью «мыши» (нажав на левую кнопку и, не отпуская кнопку, перемещая «мышь»), либо с помощью стрелок на клавиатуре.
Коммутатор объектов показан на рисунке 3.11). Он предназначен для переключения образцов в измерительном стенде и отображает информации об объекте исследования.

Нагреватель,предназначен для включения (выключения) нагрева образцов, внешний показан на рисунке 3.12.
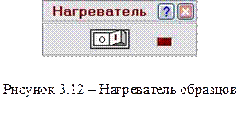
Чтобы включить (или выключить) нагреватель, следует щелкнуть на выключателе левой кнопкой «мыши». Светодиод индицирует состояние включения (выключения) нагрева образцов.
Примечание. Если температура достигает предельного значения для измерительного блока, то нагрев автоматически выключается независимо от положения выключателя.
Регистрирующие инструменты – это измерительные приборы, которые представляют измеренные данные.
Характериограф, предназначен для измерения зависимостей сигналов друг от друга (конкретный тип сигналов зависит от номера схемы). В лабораторной работе реализованы два типа характериографа:
· с неизменным пределом измерения тока (рисунок 3.13 а);
· с возможностью изменять пределы измерений (рисунок 3.13 б).
Остальные элементы управления у приборов одинаковые.
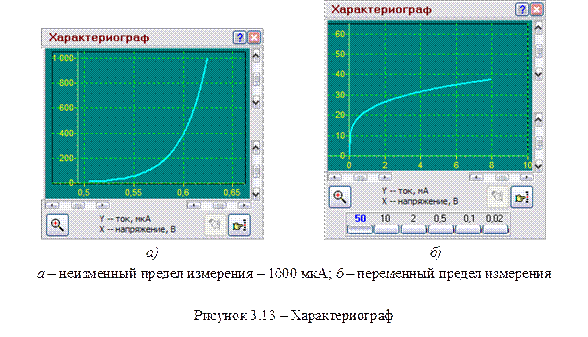
В углах области визуального представления измеренной характеристики расположены элементы управления масштабом вывода на экран  . Они позволяют легко изменять область представления кривых.
. Они позволяют легко изменять область представления кривых.
Если размер экрана характериографа слишком мал, а для анализа характеристик требует более внимательного рассмотрения, можно воспользоваться кнопкой увеличения рабочей панели характериографа  . Нажав кнопку
. Нажав кнопку  , можно вернуться к первоначальному представлению прибора.
, можно вернуться к первоначальному представлению прибора.
В правом нижнем углу приборной панели имеются две кнопки:  и (
и ( ). Эти кнопки предназначены для того, чтобы зафиксировать на экране и (стереть) характеристику. При изменении амплитуды сигнала с помощью источника тока или напряжения (в зависимости от номера схемы) легко определить нужную амплитуду и визуально представить, как будет выглядеть семейство характеристик.
). Эти кнопки предназначены для того, чтобы зафиксировать на экране и (стереть) характеристику. При изменении амплитуды сигнала с помощью источника тока или напряжения (в зависимости от номера схемы) легко определить нужную амплитуду и визуально представить, как будет выглядеть семейство характеристик.
При фиксации характеристики, она окрашивается в коричневый цвет. Измеряемая в данный момент характеристика остается голубого цвета. При записи данных записываться будут сразу несколько строк значений.
Внимание: при записи характеристики в рабочую тетрадь, записывается измеряемая, т.е. голубая кривая. При стирании стираются все кривые.
Конечно, таких элементов управления нет на реальных осциллографах и приборах измерений, но для данных конкретных случаях они более удобны.
При перегрузке прибора цвет кривой изменяется на красный.
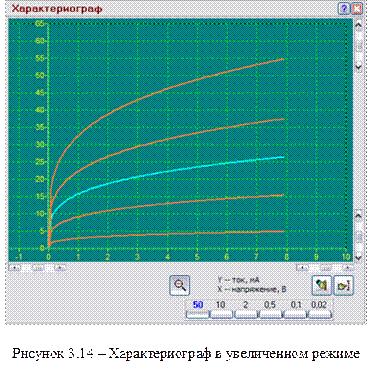
Измеритель температуры,предназначен для измерения температуры и отображает значения с двумя различными размерностями: градусы Цельсия и Кельвины (рисунок 3.15).
Вольтметр и амперметр, предназначены для измерения напряжения коллектор-эмиттер и тока базы (рисунок 3.16).

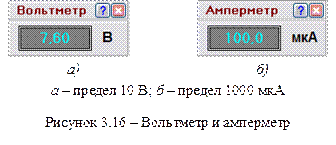
Пределы измерений здесь постоянные и не меняются в процессе исследования.
Рабочая тетрадь
Непременным атрибутом при работе за классическим измерительным стендом является рабочая тетрадь, в которую экспериментатор заносит показания приборов. В программе эта возможность также реализована. Рабочая тетрадь открывается в отдельном окне с помощью команд меню или кнопок панели управления. Она предназначена для ведения текущих записей результатов измерений, расчетов, построенных на полученных результатах, и построения графиков. Все данные рабочей тетради хранятся в базе данных. База данных – это файл с расширением *. mdb, расположенный в папке «Data». Каждой рабочей тетради соответствует свой файл с уникальным названием.
Рабочая тетрадь состоит из трех связанных частей:
- Таблицы – в ней сосредоточены значения измеряемых величин и результаты расчетов, полученных из измеренных данных;
- Формулы – здесь располагаются формулы, необходимые для расчетов; их можно добавлять, удалять и редактировать;
- Графики – здесь сосредоточены графики, построенные как по измеренным данным, так и по результатам расчетов; их также можно добавлять, удалять и редактировать.
Переключаться между частями рабочей тетради можно при помощи вкладок, расположенных в верхней части окна.
3.3.1 Таблицы. В этой части рабочей тетради в первую очередь представлены значения измеряемых и расчетных величин, полученных на основе измеренных (рисунок 3.17). Эти значения оформлены в виде таблицы, расположенной в нижней части окна. Изменить эти данные нельзя, их можно только просматривать. Одна таблица соответствует одному измерению. Под измерением понимается один эксперимент, в котором получены одна или несколько строк с данными, позволяющими рассчитать нужные величины или построить необходимые зависимости.
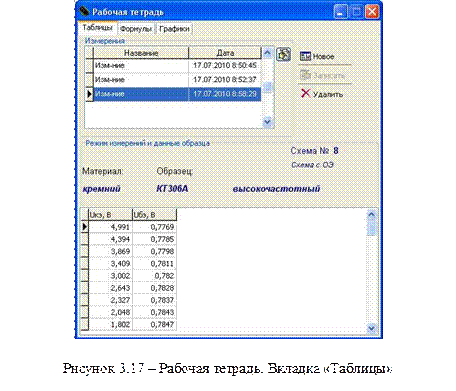
Выше таблицы с результатами располагается информационная область, в которой представлены:
· название объекта исследований;
· материал, из которого он изготовлен;
· номер схемы измерений, с помощью которой получены экспериментальные данные.
В левой верхней части окна рабочей тетради имеется таблица с названием измерения и датой его проведения. С помощью «мыши» или стрелок клавиатуры можно перемещаться по уже имеющимся результатам. При этом в таблице результатов показываются измеренные и рассчитанные данные выбранного измерения.
Кнопка  позволяет редактировать название измерения. При нажатии на нее появляется окно для ввода названия, которое показано на рисунке 3.18.
позволяет редактировать название измерения. При нажатии на нее появляется окно для ввода названия, которое показано на рисунке 3.18.

В правой верхней части окна рабочей тетради находится панель управления измерениями.
Кнопки панели управления реализуют следующие команды:
· Новое – открывает новое измерение. В таблице появляется новая запись с названием по-умолчанию и датой проведения измерения и включается режим редактирования названия – появляется окно ввода с названием;
· Записать – записывает несколько строк данных в таблицу рабочей тетради. При переходе к другой части рабочей тетради («Формулы» или «Графики»), заканчивается запись данных в таблицу. Аналогичный эффект наблюдается при перемещении на другое измерение;
· Удалить – удаляет все измерение вместе со связанными с ним формулами.
3.3.2 Формулы. В этой части рабочей тетради в первую очередь представлены выражения, с помощью которых производятся расчеты (рисунок 3.19).Выражения строятся на основе измеренных данных и уже существующих выражений. Список всех формул, доступных в данном измерении, располагается в центральной части окна рабочей тетради.
В первой колонке списка отображаются идентификаторы, которые могут быть использованы при построении новых выражений. Во второй колонке представлены собственно выражения, в третьей – результат расчета, в четвертой – размерность и в пятой – комментарии, позволяющие пояснить назначение данного выражения. Если идентификатор представляет собой экспериментальное значение, вместо выражения во второй колонке стоит слово «измерение». Выражения могут быть скалярными и векторными. В первом случае в выражении не содержится ни одного векторного идентификатора, оно имеет одно значение, которое и представлено в колонке результата. Если выражение векторное, это значит, что оно имеет несколько значений, которые отображаются в таблице, расположенной внизу окна рабочей тетради. В этом случае в колонке результата (третьей) ставится знак [...]. Все экспериментальные результаты – векторные. Если в формуле присутствует хоть один векторный идентификатор, то все выражение становится векторным.
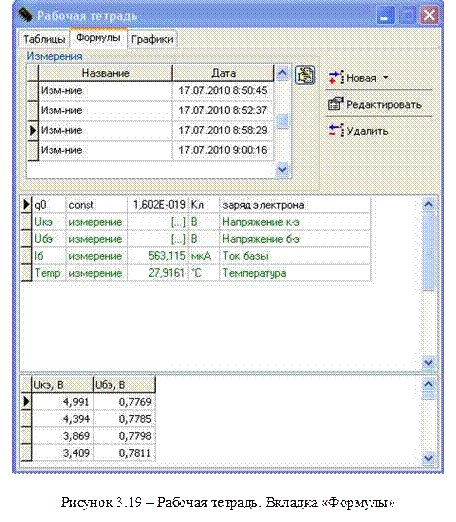
Зеленым цветом выделены измеренные значения, коричневым – параметры образцов. Эти выражения изменить нельзя. Если в формуле содержится ошибка, то строка в списке выделяется красным цветом. В формулах могут присутствовать только идентификаторы, расположенные выше по списку.
Редактировать формулы можно с помощью построителя выражений,предназначенного для работы с выражениями, которые строятся на основе измеренных данных и уже существующих выражений (рисунок 3.20).
Выражение можно либо составить с помощью кнопок, либо непосредственно в строке ввода с помощью клавиатуры (если имеется представление об особенности синтаксиса). Размерность выражения в расчетах не участвует. Она нужна для информации экспериментатора и для обозначения осей графиков. Однако пустой быть не должна, – если величина безразмерная, следует ввести какое-нибудь обозначение, например «б/р».
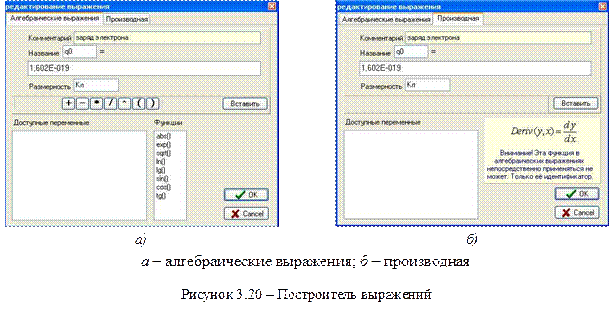
Назначение встроенных функций в построителе выражений известны из курса математики.
3.3.3 Графики.В этой части рабочей тетради представлены графики, построенные как по измеренным данным, так и по результатам расчетов (рисунок 3.21). Каждый график может быть либо одной кривой, либо семейством кривых, зависящих от параметра.
В верхней части окна расположена область управления, позволяющая просматривать, добавлять, удалять и редактировать графики. В левой части области имеется таблица с названием графика. Именно это название будет отображаться в качестве заголовка. С помощью «мыши» или стрелок клавиатуры можно перемещаться по уже имеющимся графикам. При этом они отображаются в области построения.
При редактировании или построении нового графика, открывается диалоговое окно, которое показано на рисунке 3.22). Каждый график может быть либо одной кривой, либо семейством кривых, зависящих от параметра. В левой верхней части окна имеется таблица, где перечислены кривые графика. Здесь же можно добавить, удалить кривую или изменить ее название. Правее группы «Кривые» расположена группа управляющих элементов «Данные». В этой области окна назначаются данные для осей каждой кривой. С помощью выпадающих списков можно сопоставить каждой оси любую из колонок таблицы рабочей тетради. Обратите внимание – данные могут быть взяты из разных измерений. Также можно устанавливать логарифмический масштаб по любой из осей.
Внимание: при выборе логарифмического масштаба значения должны быть только положительными.
В нижней части окна располагаются элементы управления внешним видом графика. При изменении этих параметров результат сразу отражается в области построения графиков рабочей тетради.
Для изменения названий осей графика следует щелкнуть «мышкой» на области ввода названия оси. При этом появляется кнопка  справа от области ввода.
справа от области ввода.  После нажатия на эту кнопку, название оси отразится на графике, а кнопка пропадет.
После нажатия на эту кнопку, название оси отразится на графике, а кнопка пропадет.
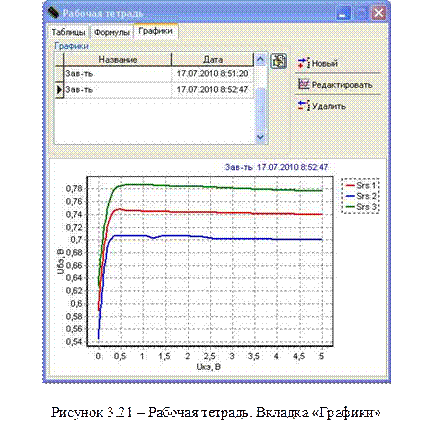
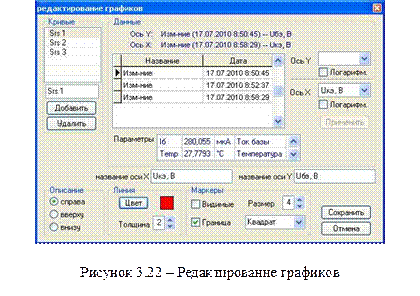
Формирование отчета
При формировании отчета приложение интегрируется с текстовым редактором MS Word. Открыть отчет возможно только при открытой рабочей тетради, либо при помощи меню (рисунок 3.23 а), либо при помощи кнопок на панели инструментов (рисунок 3.23 б).
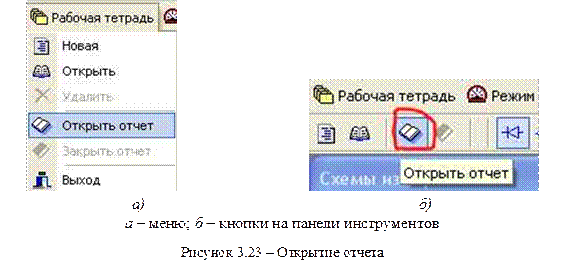
После выбора этой команды активизируется соответствующее приложение редактора с открытым файлом отчета, а на окнах приложения появляются кнопки  (рисунок 3.24). Эти кнопки позволяют скопировать соответствующий элемент приложения в отчет (кнопки появляются в районе левого верхнего угла копируемого элемента).
(рисунок 3.24). Эти кнопки позволяют скопировать соответствующий элемент приложения в отчет (кнопки появляются в районе левого верхнего угла копируемого элемента).
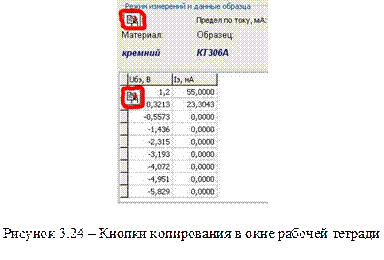
Нажатие на эту кнопку приводит к появлению в отчете соответствующего элемента. Переключение между отчетом и лабораторной работойлегко осуществляется при помощи панели задач Windows. 
При копировании графиков в отчет допускается выбор представления графического изображения в виде метафайла (*. wmf) или в виде растра (*. bmp). Такая возможность реализуется из главного меню Инструменты–Параметры копирования. Выбор представления графического изображения зависит от возможностей принтера и определяется экспериментально.
После того, как отчет сформирован, его можно распечатать. Закрыть отчет можно с помощью команды меню или кнопки на панели инструментов. После выбора этой команды закрывается соответствующее приложение редактора и пропадают кнопки  на окнах лабораторной работы.
на окнах лабораторной работы.
ВЫПОЛНЕНИЕ РАБОТЫ



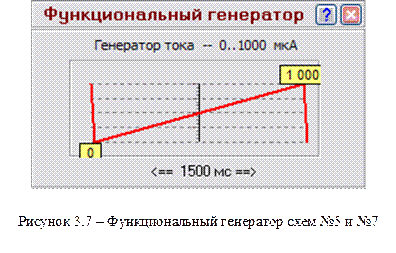
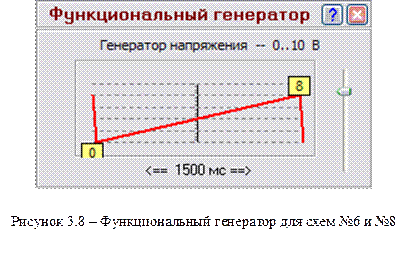
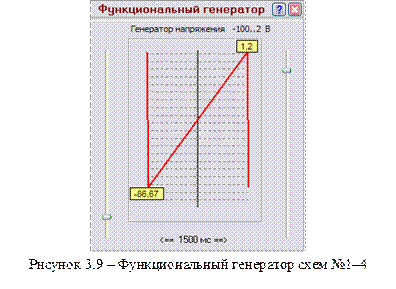
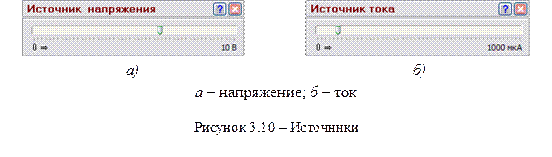

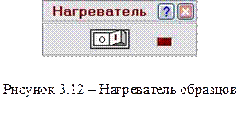
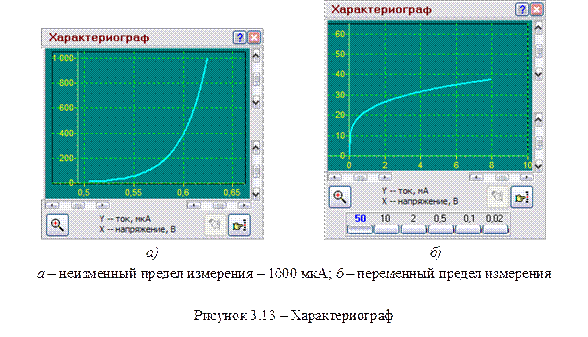
 . Они позволяют легко изменять область представления кривых.
. Они позволяют легко изменять область представления кривых. . Нажав кнопку
. Нажав кнопку  , можно вернуться к первоначальному представлению прибора.
, можно вернуться к первоначальному представлению прибора. и (
и ( ). Эти кнопки предназначены для того, чтобы зафиксировать на экране и (стереть) характеристику. При изменении амплитуды сигнала с помощью источника тока или напряжения (в зависимости от номера схемы) легко определить нужную амплитуду и визуально представить, как будет выглядеть семейство характеристик.
). Эти кнопки предназначены для того, чтобы зафиксировать на экране и (стереть) характеристику. При изменении амплитуды сигнала с помощью источника тока или напряжения (в зависимости от номера схемы) легко определить нужную амплитуду и визуально представить, как будет выглядеть семейство характеристик.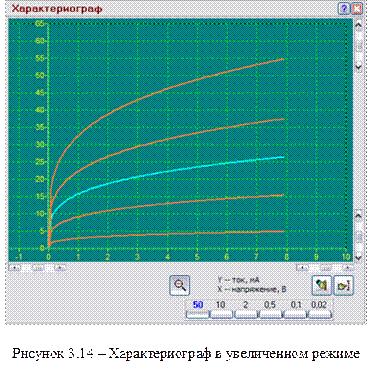

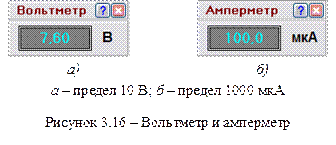
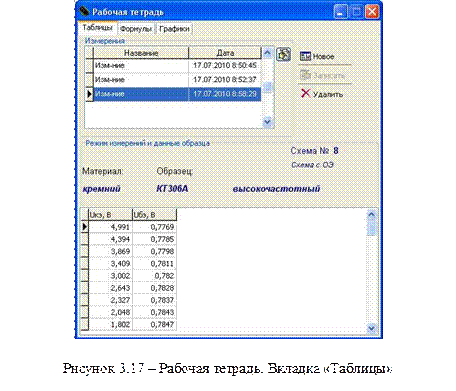
 позволяет редактировать название измерения. При нажатии на нее появляется окно для ввода названия, которое показано на рисунке 3.18.
позволяет редактировать название измерения. При нажатии на нее появляется окно для ввода названия, которое показано на рисунке 3.18.
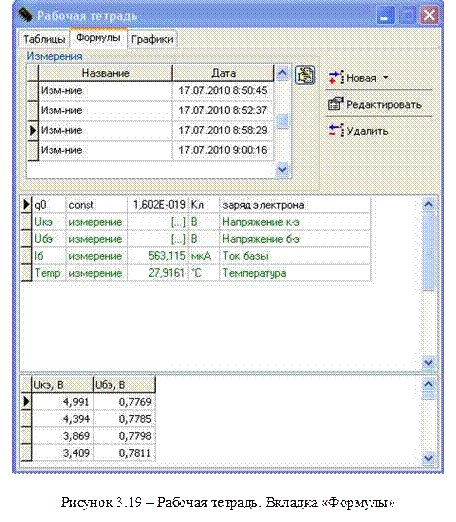
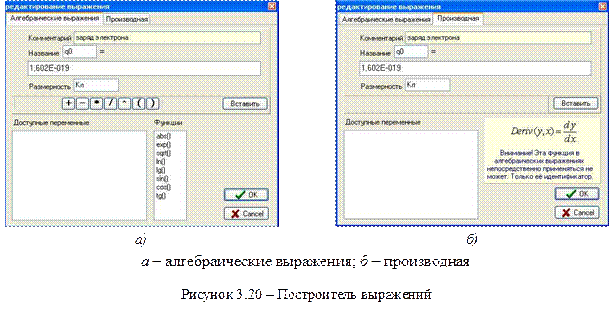
 справа от области ввода.
справа от области ввода.  После нажатия на эту кнопку, название оси отразится на графике, а кнопка пропадет.
После нажатия на эту кнопку, название оси отразится на графике, а кнопка пропадет.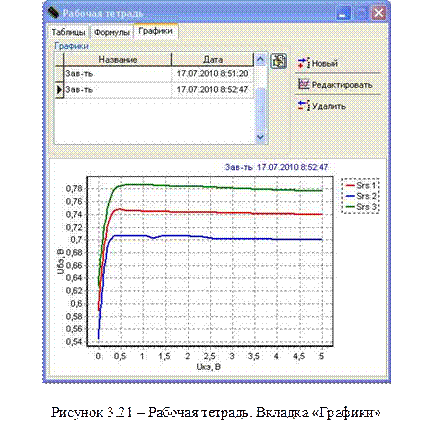
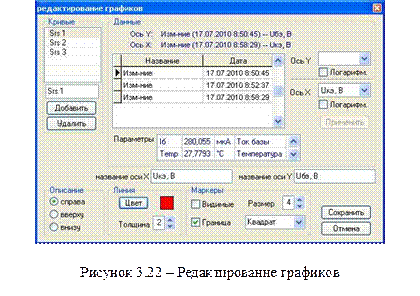
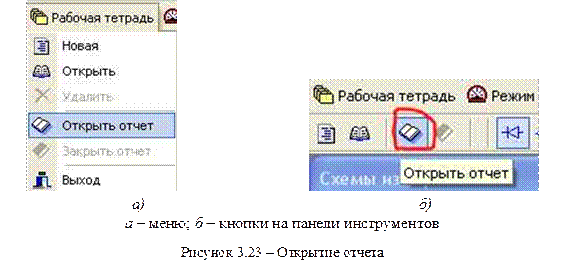
 (рисунок 3.24). Эти кнопки позволяют скопировать соответствующий элемент приложения в отчет (кнопки появляются в районе левого верхнего угла копируемого элемента).
(рисунок 3.24). Эти кнопки позволяют скопировать соответствующий элемент приложения в отчет (кнопки появляются в районе левого верхнего угла копируемого элемента).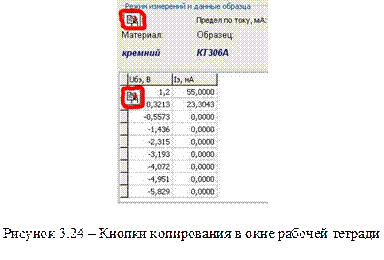

 на окнах лабораторной работы.
на окнах лабораторной работы.
