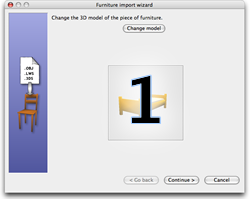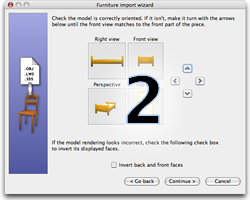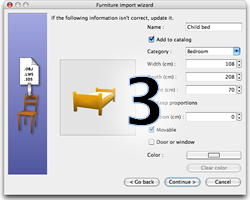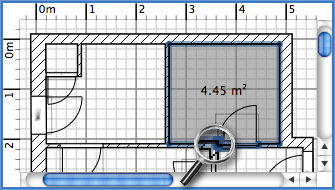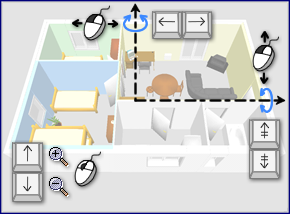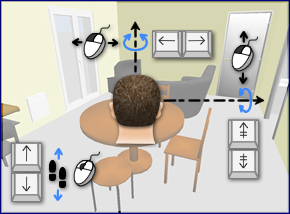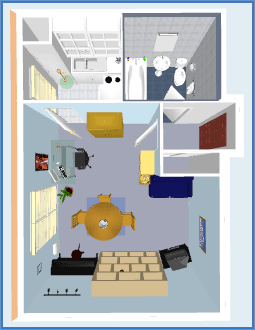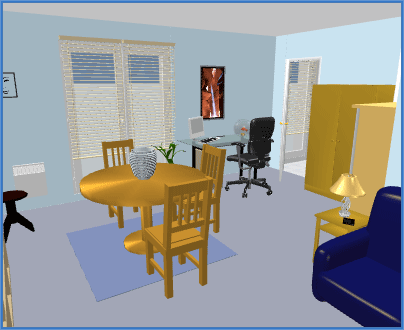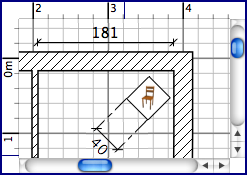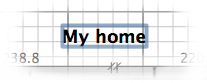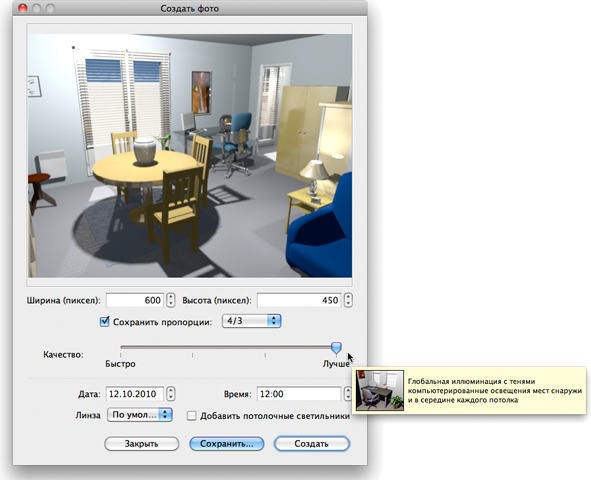7.2.1 Если нужный объект отсутствует в программе Sweet Home 3D, Вы можете загрузить файл, содержащий необходимую модель, и использовать в своем проекте. На странице участников проекта Sweet Home 3D можно скачать более 500 моделей фурнитуры (http://www.sweethome3d.com/importModels.jsp). Вы можете создавать и свои собственные модели в программах Blender или Art of Illusion, поскольку программа Sweet Home 3D поддерживает такие форматы 3D моделей, как OBJ, DAE, 3DS, а также ZIP-архив содержащий файл одного из поддерживаемых форматов.

| Нажав на кнопку Import furniture (Импорт фурнитуры) на панели инструментов, запустится мастер импорта фурнитуры, который поможет выбрать файл и настроить размеры 3D моделей (см. рис. 4). Если Вы используете операционные системы Windows или Mac OS X, то просто перетащите файл, содержащий 3D объекты, в окно программы Sweet Home 3D чтобы запустить мастера.
|
| | 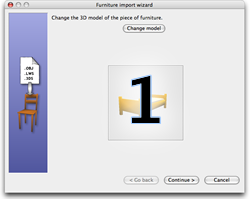
| 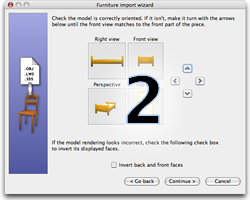
|
| | 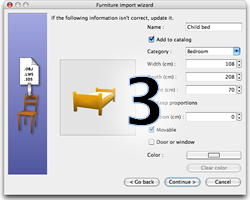
| 
|
| | рис. 4. Мастер импорта фурнитуры
|
|
| Нажмите на кнопку Choose model (Выбрать модель) и в открывшемся окне выберите файл, содержащий 3D модель. Вы также можете просто перетащить файл на окно мастера. Как только образец загрузится нажмите Continue (Продолжить).
|
|
| Расположите модель таким образом, чтобы вид спереди у загружаемого объекта находился в соответствующем окошке. Затем нажмите Continue (Продолжить).
|
|
| Если необходимо, измените имя, размер, приподнятость над полом, цвет модели, а также вид модели (окно, дверь или мебель). Затем нажмите Continue (Продолжить).
|
|
| Поверните иконку образца мебели таким образом, чтобы Вам было наглядно видно, какой образец Вы выбираете в каталоге мебели. Затем нажмите Finish (Завершить).
|
| | | | | |
Как только мастер импорта фурнитуры завершит работу, импортируемый образец появится в каталоге фурнитуры и/или на плане в зависимости от настроек загрузки. Загруженный образец можно использовать, как и любой другой поставляемый с программой.

| Объекты со страницы 3D моделей можно импортировать и целыми группами (файлы с расширением SH3F), которые можно скачать в разделе SweetHome3D-models на http://downloads.sourceforge.net/sweethome3d/. Для установки SH3F файла, просто дважды кликните на нем мышкой, либо используя пункт меню Furniture > Import furniture library (Фурнитура - Импорт библиотеки фурнитуры) выберите нужный файл.
|
Начертите комнаты

| Чтобы начертить комнаты нажмите на кнопку Create rooms (Создать комнату) на панели инструментов.
|
7.3.1Создайте новую комнату на плане любым из предложенных способов:
· щелкните в каждом углу комнаты, затем двойным щелчком мыши на последнем углу комнаты или нажатием кнопки Escape для завершения,
· Двойным щелчком мыши внутри существующей замкнутой области (напр.: окруженной стенами), (см. рис. 5).
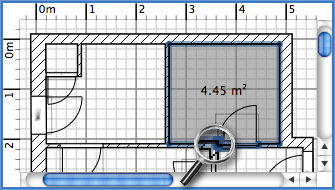
рис. 5. Создание комнаты двойным щелчком мыши, включающим половину дверного проема

| Сперва чертите стены и добавляйте двери, и только затем начинайте чертить комнаты. Пользуясь этим методом, вы сможете создавать комнаты намного быстрее двойным кликом мышки на замкнутой области. Помните, что площадь комнаты, созданная двойным кликом мышки, включает в себя половину дверного проема каждой двери, находящейся в комнате. Эта возможность гарантирует, что комнаты в 3D окне переходят одна в другую корректно, когда их двери открыты.
|
Создав комнату, Вы можете изменить ее имя, цвет или текстуру пола и потолка, используя пункт меню Plan> Modify rooms (План - Изменить комнаты), как показано на рис. 6.

рис. 6. Настройка параметров комнаты
Если выбрана только одна комната, Вы можете изменять расположение углов комнаты или расположение самой комнаты пользуясь индикаторами расположенными по углам.
Настройте 3D просмотр
В любое время Вы можете обратится к 3D просмотру при необходимости меняя точку обзора. Вы можете рассмотреть свой дом либо сверху, либо используя функцию виртуального посетителя. По умолчанию окно 3D просмотра настроено на вид сверху. Для изменения вида отображения 3D окна воспользуйтесь строкой меню 3D view> Aerial view (Вид 3D - Вид сверху) или 3D view > Virtual visit (Вид 3D - Виртуальный посетитель). В обоих случаях для изменения точки обзора используйте мышку или клавиши клавиатуры (см. рис. 7 и 8).
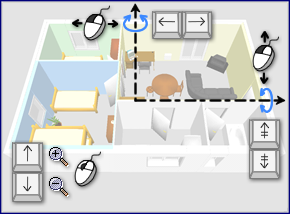
|
| 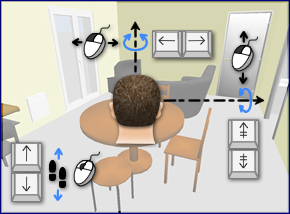
|
| рис. 7 Изменение точки обзора мышкой и клавиатурой - Вид сверху
| рис. 8 Изменение точки обзора мышкой и клавиатурой - Виртуальный посетитель
|
Если Вы выбрали просмотр от лица виртуального посетителя, то его фигурка отразится и на 2D плане, на котором Вы также можете менять его расположение. Местоположение посетителя обновляется одновременно и в 2D плане и в 3D окне. Виртуальный посетитель окружен 4 индикаторами (см. рис. 9).

рис. 9. Индикаторы Виртуального посетителя
|
| Индикатор наклона головы
|
|
| Индикатор поля зрения
|
|
| Индикатор поворота тела (налево/направо)
|
Для более детальной настройки виртуального посетителя, используйте команду меню 3D view > Modify 3D view (Вид 3D - Изменить). В открывшемся диалоге Вы можете настроить такие параметры, как поле зрения, рост посетителя, цвет или текстуру земли и неба, яркость освещения, а также прозрачность стен (см. рис. 10).

рис. 10. Настройка параметров 3D окна
На рис. 11 изображены два 3D окна из проекта созданного в этом руководстве после изменения цвета/текстуры земли и неба.
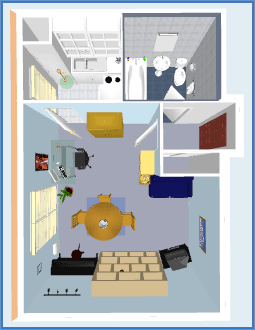
| 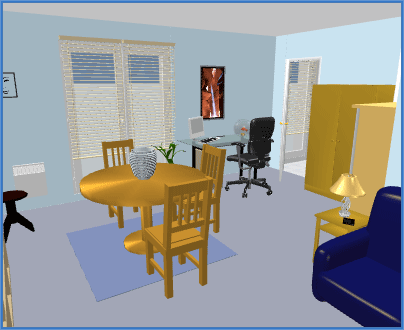
|
| рис. 11. Вид сверху и виртуальный посетитель
|
Дополнительные возможности
Нанесите размеры

| Для нанесения размеров на план используйте кнопку Create dimensions (Создать размеры) на панели инструментов.
|
Каждое нанесение размера создается тремя кликами мышки:
1. Первый клик - начальная точка,
2. Второй клик - конечная точка,
3. Третий клик - вынесение линии размера на необходимое растояние. Если Вы не передвинете мышь между вторым и третим кликом, то нанесенный Вами размер не будет иметь вынесенной линии.
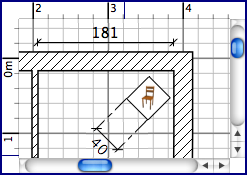
рис. 12. Нанесение размеров
7.5.2 Добавьте текст (надпись)

| Для нанесения текста на план нажмите кнопку Add texts (Добавить текст) на панели инструментов.
|
Щелкните мышкой на том месте, где текст должен находиться и введите текст в появившемся диалоге.
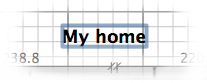
рис. 13. Текст, полужирным шрифтом

| Вы можете изменять размер и стиль теста используя кнопки на панели инструментов.
|
7.6Создайте фотографии 3D окна
7.6.1 Используйте команду меню 3D view > Create photo (Вид 3D - Создать фото),установите желаемый размер и масштаб, затем сохраните в формате PNG. Диалог создания фотографии содержит настройку качества изображения, чем выше качество, тем фотография получится более реалистичной.
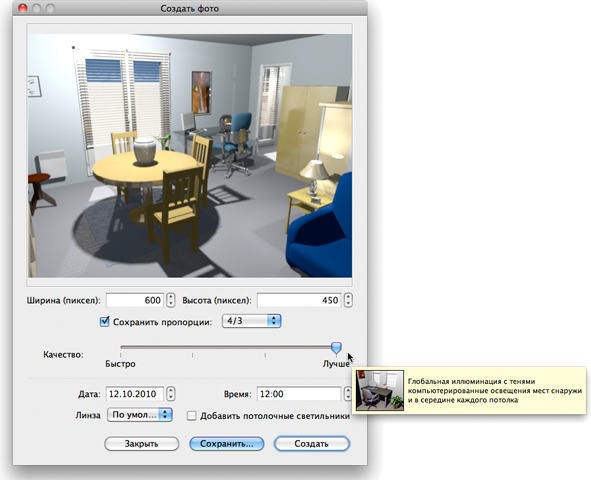
рис. 14. Создание фотографии

| Преобразование 3D вида в фотографию может занять длительное время, в зависимости от параметров вашего компьютера, но это не значит, что надо сидеть и ждать окончания процесса - Вы можете продолжать работать с программой. По техническим причинам только одно окно Create photo (Создать фото) может быть открыто одновременно.
|
8. Содержание отчета:
8.1 Титульный лист
8.6 Наименование и цель работы
8.7 Выполненное задание
8.4 Ответы на контрольные вопросы
8.5 Вывод о проделанной работе
9. Контрольные вопросы:
9.1 Как добавить: двери, окна, мебель, размеры, текст?
9.2 Как сделать фото?
ПРИЛОЖЕНИЕ: