Команда создания текста МНОГОСТРОЧНЫМ ТЕКСТОМ по сравнению с командой ОДНОСТРОЧНЫМ ТЕКСТ функционально шире и приближена к возможностям текстового редактора Word.
Команду можно вызвать из меню вкладок:
«Аннотация» -> Текст -> А -> «Многострочный».

После выбора команды в командной строке мы видим настройки команды по умолчанию: это – текстовый стиль и высота текста,

а также запрос на первый угол прямоугольного блока, в котором будет размещен будущий текст. После ввода точки первого угла выводится запрос на задание противоположного угла или выбора одной из опций команды.

После установки опций и ввода точки противоположного угла блока на рабочем столе отображаются панели с полями и кнопками, позволяющими изменить параметры текста: высоту, стиль, шрифт, цвет, выравнивание как в большинстве текстовых редакторов, а под панелями размещено поле для ввода текста.
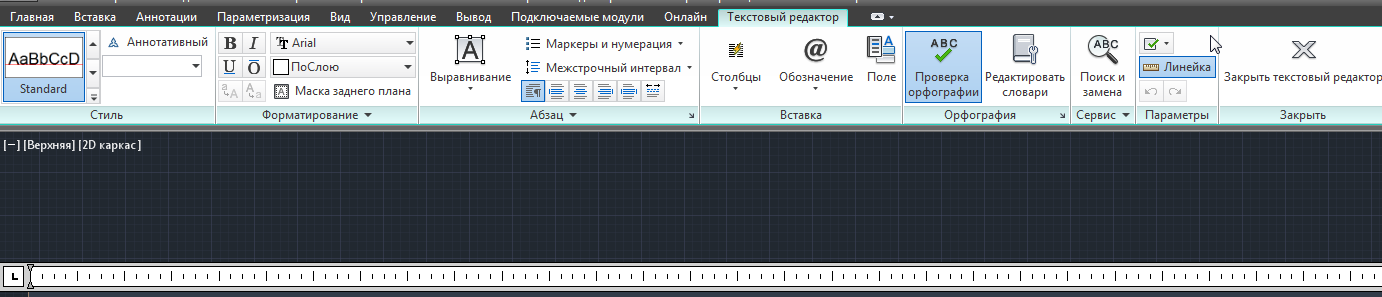
Примечание: 1 .Любое редактирование или форматирование текста требует его предварительного выделения. Выделение слов или строк выполняется протягиванием текстового курсора при нажатой кнопке мыши по текстовой строке (или с помощью клавиши « Shift »).
2. На панели ленты «Стиль» не меняйте высоту текста. Иначе может случиться, что одна буква займет весь экран.
Введите текст.
Чтобы закончить ввод текста, щелкните ЛКМ на рабочем столе за пределами текстового редактора.
Теперь вы можете оценить высоту букв. Может оказаться, что текста совсем не видно из- за слишком маленькой высоты буквы.
Чтобы подобрать нужную высоту текста, заберите в секущую рамку ту область экрана, где предположительно находится введенный текст.

Установите курсор на один из маркеров и щелкните ПКМ
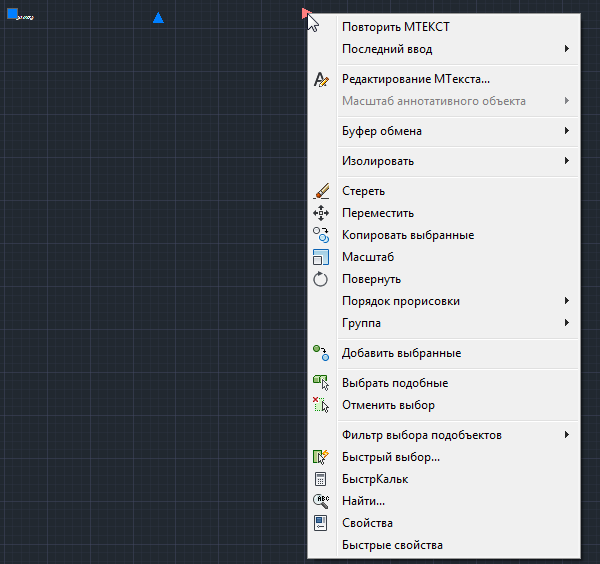
Из контекстного меню выбрать строку СВОЙСТВА.

В окне СВОЙСТВА в поле ВЫСОТА установить желаемую высоту текста. Высота, примерно, должна быть равной произведению 5мм на глобальный масштаб проекта. Нажмите Enter. Если высота вас не устраивает, то снова измените высоту текста в окне СВОЙСТВА.
9. Практические задания
Задание №1 Равнобедренный треугольник.

Чтобы приступить к созданию нового проекта, необходимо выполнить команду C ОЗДАТЬ:
Меню приложений ( ) -> Создать -> Чертеж.
) -> Создать -> Чертеж.

В окне "Выбор шаблона " выбрать шаблон " acadiso " (шаблон по умолчанию).

В приложении AutoCad проектирование выполняется в условно реальных размерах. Вместо масштабирования при черчении на бумаге AutoCad использует операции. «Зумирование» (приближение или удаление объекта). Одним из способов выполнения операции зумирования является подкручивание колесика на «мышке».
Объекты по размерам бывают разными. Чтобы будущий проект сразу «вписался» в экран, перед началом создания любого проекта необходимо предварительно настроить экран на максимальный размер будущего проекта.






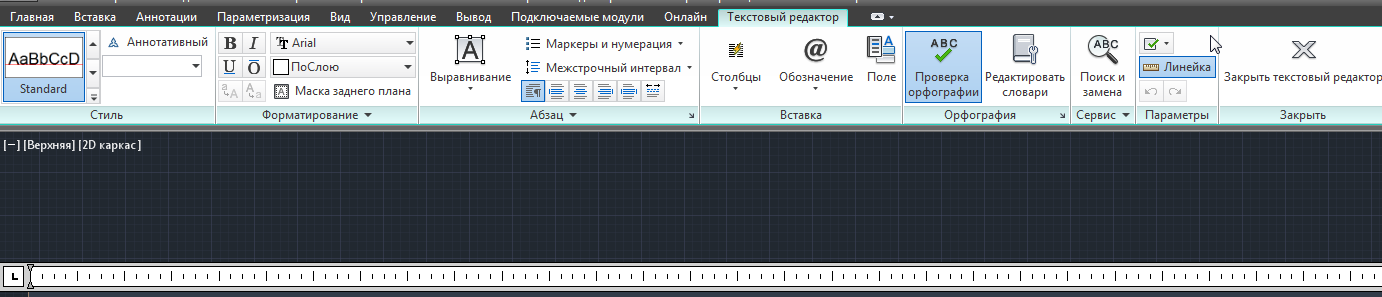

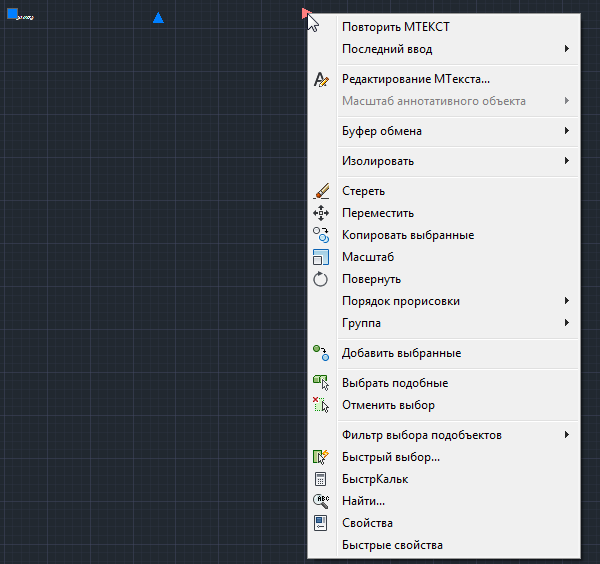


 ) -> Создать -> Чертеж.
) -> Создать -> Чертеж.




