

Историки об Елизавете Петровне: Елизавета попала между двумя встречными культурными течениями, воспитывалась среди новых европейских веяний и преданий...

Кормораздатчик мобильный электрифицированный: схема и процесс работы устройства...

Историки об Елизавете Петровне: Елизавета попала между двумя встречными культурными течениями, воспитывалась среди новых европейских веяний и преданий...

Кормораздатчик мобильный электрифицированный: схема и процесс работы устройства...
Топ:
Техника безопасности при работе на пароконвектомате: К обслуживанию пароконвектомата допускаются лица, прошедшие технический минимум по эксплуатации оборудования...
Марксистская теория происхождения государства: По мнению Маркса и Энгельса, в основе развития общества, происходящих в нем изменений лежит...
Комплексной системы оценки состояния охраны труда на производственном объекте (КСОТ-П): Цели и задачи Комплексной системы оценки состояния охраны труда и определению факторов рисков по охране труда...
Интересное:
Распространение рака на другие отдаленные от желудка органы: Характерных симптомов рака желудка не существует. Выраженные симптомы появляются, когда опухоль...
Мероприятия для защиты от морозного пучения грунтов: Инженерная защита от морозного (криогенного) пучения грунтов необходима для легких малоэтажных зданий и других сооружений...
Средства для ингаляционного наркоза: Наркоз наступает в результате вдыхания (ингаляции) средств, которое осуществляют или с помощью маски...
Дисциплины:
|
из
5.00
|
Заказать работу |
|
|
|
|
Нажмите кнопку цвета, цвет плиты выскочит, мышь становится солома, в левой нижней части цвета выберите поле отображает цвет, когда мышь находится в, и под окном отображает значения красного, зеленого и синего цветов. Выберите и нажмите цвет. Если нужный цвет не в своей тарелке, вы можете нажать на кнопку на правой нижней части окна, чтобы выбрать цвет.
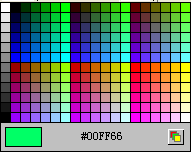
Установка палитры
1. Нажмите кнопку «Очистить», чтобы удалить все цвета в палитре.
2. Добавьте один цвет:
☉ Нажмите на палитре, чтобы добавить текущий цвет в палитре.
☉ Нажмите кнопку «Color», выберите цвет в всплывающем цветовой пластине. Выбранный цвет будет охватывать текущий цвет и быть добавлены к палитре.
☉ Нажмите на цвет сетки, выбранный цвет будет добавлен в палитру.
3. Добавьте переходный цвет
☉ Продолжайте нажимать клавишу «Ctrl», нажмите на палитре, последний выбранный цвет будет транзитным для текущего цвета в заданном цветоразностных значения.
☉ Продолжайте нажимать клавишу «Ctrl», нажмите кнопку «Color», выберите цвет в раскрывающейся пластине, выбранный цвет будет заменить текущий цвет, тем временем, последний выбранный цвет будет переходить на текущий цвет в заданной цветовой разнице стоимости.
☉ Продолжайте нажимать клавишу «Ctrl», нажмите на пластину сетки, последний выбранный цвет будет переходить к первому выбранному цвету указанного цветоразностных значения.
4. Добавьте переходный цвет
Перетащите мышь в цветовой пластине, выбранные цвета будут добавлены к палитре.
5. Выберите из библиотеки образцов цвета.
Нажмите образец библиотеку цвета, выберите нужную палитру из списка.
Глава шесть: меню редактирования дизайна
|
|
Меню бара есть шесть основных меню в общей сложности: «File (F)», «Edit (E)», «Просмотр (V)», «Tool (T)», «Настройка (S)», «Help (H)»,
Меню 6.1 Файл

1. Новая:(Ctrl + N): создать новый файл проекта.
2. Открыть (Ctrl + O): открыть файл проекта
3. Сохранить (Ctrl + S): сохранить файл проекта для редактирования
4. Сохранить как: сохранить файл проекта для редактирования как другое имя файла.
5. Справочные: Сохранить текущий файл дизайна до конца другого проектного файла, чтобы решить проблему недостаточной памяти.
6. Импорт: может импортировать видео файл, SWF-файл и файл VID. После выбора файла, он отображает ширину, высоту, рамки номера, введите номер кадров, выберите режим импорта, и нажмите кнопку Открыть. Если номер кадра SWF-файл большой, выберите высокую скорость импорт SWF.

Если выбрать «Выходные данные контроллера», нажмите открытое программное обеспечение будет выводить файл в DAT-файл.
7.Import файл DAT: создать файл VID на основе импортируемого файла DAT, поддерживают только TA / TB / TC / SA
8.Output данных контроллера: создать файл данных на основе редактируемого файла дизайна, расширенное имя является *.dat.
9. Добавить сцену: добавить новую сцену, которая включает в себя лепить и дизайн файл.
10. Удаление сцены: удалить сцену. файл
11. Выход: выход из программы.
Меню Edit

1, Отменить: отменить предыдущую операцию
2. Повторить: повторить предыдущую операцию.
3. Отрезок: Введите начальную и конечный кадр в диалоговом окне, и нажмите кнопку «OK».
☉ В блочном режиме, он будет удалять цвет в пределах назначенных кадров, и скопировать в буфер обмена.
☉ Не в блочном режиме, он будет удалять назначенные кадры, и скопировать в буфер обмена.
4. Копия: Ввод начала кадра и конца кадра в диалоговом окне всплывающей.

☉ Выберите «копировать в буфер обмена», назначенные кадры будут скопированы в буфер обмена.
☉Выберите «Repeat время каждого кадра», и входное значение. Затем, назначенные кадры будут повторяться в раз как набор.
|
|
5.Paste: в открывшемся диалоговом окне можно задать положение пасты, пасты раз, режим вставки, направление вставки и в обратном порядке.

☆ Место: паста, после чего рама
☆ Время: повторить вставки раз кадров из буфера обмена.
☆Режим: Вы можете выбрать вставку или наложение. Если выберите накладку, то вы можете выбрать подрежимы.
☉ Normal: Копировать исходный кадр в прицельной рамке.
☉ Объединить: Объединить исходные кадры и кадры направлены вместе Логическое ИЛИ.
☉ Или: Объединить исходные кадры и кадры направлены вместе булевой XOR.
☉ суперпозиция: Объединить исходные кадры и кадры направлены вместе в определенной пропорции.
☉ Прозрачность: если пиксели исходных кадров являются черными, а затем отображает цель кадра пиксель. В противном случае, отображает исходный кадр пикселей.





☆ Направление пасты: паста направление данных.
☉ Первоначально: Одинаковое направление с данными в буфере обмена.
☉ Горизонтальное зеркало: горизонтальное зеркало данных в буфере обмена.
☉ Вертикальное зеркало: вертикальное зеркало данных в буфере обмена.
☉ центр зеркала: центр зеркало данных в буфере обмена.




☆ Реверс: обратный порядок кадров в буфере обмена.
6.Delete: удалить назначенные кадры
Процесс 7.Color: он имеет 6 способов; нажмите кнопку ОК после установки диапазона кадров.

☆ Цвет замены: заменить цвет назначенных кадров с другим цветом.
☆ сменный элемент Цвет: включите сочетание цветов RGB назначенных кадров в другую комбинацию.
☆ Цвет ярких регулировок: регулировка яркости трех цветов.
☆ Ясно не освещение точки: удалять пиксели без света.
☆ Четкие пиксели, соответствующие черные пиксели текущего кадра: в назначенных кадрах, если пиксели, соответствующие текущий кадр черных точки, они будут удалены.
☆ Преобразованы в черно-белых изображений: преобразовать текущую полноцветное изображение или видео в черно-белое изображение.
8. Вставка кадров: вставить пустой кадр, использовать текущий фон.
Просмотр меню

1.центр изображения: отображать изображение в центре.
2.Диалог бар: показать или скрыть диалоговую панель
3.Показать сетку: показать или скрыть сетку.
4.Строка состояния: показать или скрыть строку состояния
Меню 6.4 Инструмент

1.Играть: играть файл проекта.
|
|
2.Стоп: остановка воспроизведения файла дизайна.
3.Краска редактирования: использовать встроенный в инструмент кисти для редактирования кадра.
4.Видеозапись преобразование: захватить определенную область на экране компьютера, а также преобразование в кадр данных, можно также непосредственно открыть видео файл или SWF-файл.


Перетащите окно захвата на нужное изображение или видео, можно также установить область захвата (X, Y) в диалоговом окне. Перетащите границу, чтобы изменить размер окна захвата, или установить размер окна в диалоговом окне.
Скорость: Количество кадров в секунду захвачено.
Номер кадра: все номера кадра в целом, установить самостоятельно
Нажмите кнопку «Capture», чтобы начать захват, программное обеспечение будет остановить себя, когда достигнет до номера кадра. При захвате, вы можете нажать кнопку «Стоп», чтобы остановить запись.
Нажмите кнопку «Play», чтобы играть захваченный дизайн. Нажмите кнопку «Стоп», чтобы остановить воспроизведение.
Нажмите кнопку «Удалить», всплывающий диалоговое окно для ввода начального и конечного кадра.
Нажмите кнопку «Сохранить», чтобы сохранить захваченную анимацию как дизайн файл или AVI файл.
Нажмите кнопку «Открыть», чтобы открыть сохраненный файл дизайна или видеофайл. (AVI, MPG, ASF, RM и т.д.) Если открыть видео файл, он будет читать только кадры в пределах назначенного числа.
Нажмите «OK», чтобы добавить открытую или захваченное анимацию текущего файла проекта.
5. Файл блока: можно объединить DAT файлы или VID файлы. Объединение включает в себя DAT-файл два режима: номер кадра увеличения, и увеличить номер ведомого контроллера. Объединение включает в себя файл VID два режима: горизонтального и вертикальный.

Настройка меню

1.Block: площадь уставки, в противном случае, операция область будет весь кадр.
Режим 2.Cover: переход между режимами крышки и режимом вставки.
3.Setting лепить: войти в окно настройки освещения моделируют.
4.Установка эффекта: ввести в действие окна настройки.
установка 5.System: настройка параметров программного обеспечения.

Сжатые файлы для хранения документов: хранить дизайн непосредственно будет занимать много места на диске. Выберите этот пункт, размер файла будет уменьшен до десятков, сотен или тысяч раз меньше.
|
|
Сетка шкала: установить ширину и высоту сетки
Внешние инструменты рисования: выберите внешний инструмент рисования от компьютера.
5.Language: набор язык программного обеспечения.
6.Skin: набор программного обеспечения стиль.
Меню 6.6 Помощь
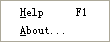
1.Help: файл справки программного обеспечения.
2.About: компании и информацию о программном обеспечении.
|
|
|

Типы оградительных сооружений в морском порту: По расположению оградительных сооружений в плане различают волноломы, обе оконечности...

Семя – орган полового размножения и расселения растений: наружи у семян имеется плотный покров – кожура...

Наброски и зарисовки растений, плодов, цветов: Освоить конструктивное построение структуры дерева через зарисовки отдельных деревьев, группы деревьев...

История развития пистолетов-пулеметов: Предпосылкой для возникновения пистолетов-пулеметов послужила давняя тенденция тяготения винтовок...
© cyberpedia.su 2017-2024 - Не является автором материалов. Исключительное право сохранено за автором текста.
Если вы не хотите, чтобы данный материал был у нас на сайте, перейдите по ссылке: Нарушение авторских прав. Мы поможем в написании вашей работы!