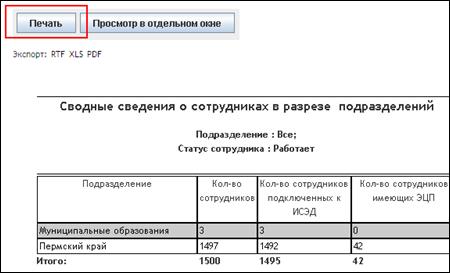Все отчеты по документам системы доступны в дереве хранилища в папке Отчеты (Рисунок 220):
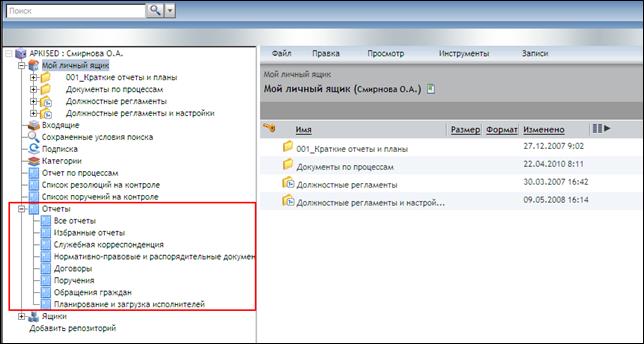
Рисунок 220
Для удобства поиска все отчеты системы сгруппированы по следующим папкам-категориям:
- Все отчеты – при переходе в папку-категорию в дополнительном окне откроется полный перечень отчетов системы;
- Избранные отчеты – при переходе в папку-категорию в дополнительном окне откроется список отчетов, добавленных пользователем в избранное.
Для добавления отчета в избранное необходимо выполнить следующие действия:
1) В папке Все отчеты, либо в тематической папке-категории, найдите отчет, который необходимо добавить в избранное;
2) В списке отчетов установите флаг и нажмите кнопку Добавить в избранное, расположенную под списком отчетов (Рисунок 221):
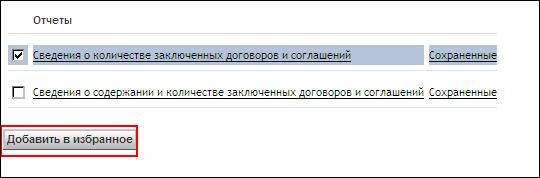
Рисунок 221
В результате выполненных действий выбранный отчет будет добавлен в папку-категорию Избранные отчеты.
При необходимости удалить отчет из папки-категории Избранные отчеты, выполните следующие действия:
1) Перейдите в папку-категорию Избранные отчеты;
2) В открывшемся списке отчетов выделите отчет, который необходимо удалить из папки-категории Избранные отчеты и нажмите на кнопку Удалить из избранного, расположенную внизу списка отчетов (Рисунок 222):
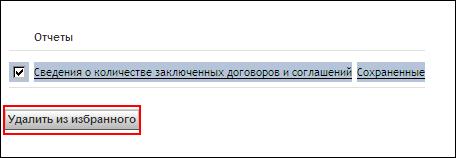
Рисунок 222
В результате выполненных действий выбранный отчет будет удален из папки-категории Избранные отчеты, но не будет удален из системы в целом.
- Служебная корреспонденция – при переходе в папку-категорию в дополнительном окне будут открыты для построения следующие отчеты:
- Исполнительская дисциплина;
- Перечень зарегистрированных документов;
- Перечень нерассмотренных служебных писем;
- Реестр поступивших документов;
- Резолюции документа или поручения;
- Сведения о подготовке инициативных исходящих документов;
- Сведения о продлении срока исполнения служебных документов;
- Сведения о сроках нахождения на рассмотрении служебных писем;
- Сведения об исполнении документов;
- Сводные сведения об исполнении документов в разрезе подразделений;
- Сводные сведения об объеме служебных писем;
- Нормативно-правовые и распорядительные документы – при переходе в папку-категорию в дополнительном окне будут открыты для построения следующие отчеты:
- Лист проверки ЭЦП;
- Лист согласования;
- Перечень актов на подготовке за период;
- Перечень актов на рассмотрении за период;
- Сведения о контролируемых нормативных правовых и распорядительных документах и их исполнении;
- Сведения о подготовке приказов руководителей;
- Сводные сведения о контролируемых нормативных правовых и распорядительных документах и их исполнении;
- Сводные сведения о сроках подготовки актов в разрезе подразделений;
- Сводные сведения о сроках рассмотрения актов в разрезе подразделений;
- Договора – при переходе в папку-категорию в дополнительном окне будут открыты для построения следующие отчеты:
- Сведения о количестве заключенных договоров и соглашений;
- Сведения о содержании и количестве заключенных договоров и соглашений;
- Поручения – при переходе в папку-категорию в дополнительном окне будут открыты для построения следующие отчеты:
- Резолюции документа или поручения;
- Сводные сведения о контролируемых поручениях и их исполнении;
- Сводные сведения о контролируемых поручениях и их исполнении в разрезе подразделений;
- Список поручений;
- Обращения граждан – при переходе в папку-категорию в дополнительном окне будут открыты для построения следующие отчеты:
- Исполнительская дисциплина;
- Перечень обращений;
- Расписание приема граждан руководителем;
- Сведения об исполнении документов;
- Сводные сведения об исполнении документов в разрезе подразделений;
- Справка о поступлении и разрешении обращений за период по регионам;
- Справка о поступлении и разрешении обращений за период по тематикам;
- Планирование и загрузка исполнителей – при переходе в папку-категорию в дополнительном окне будут открыты для построения следующие отчеты:
- Выполнение плана;
- Загрузка исполнителей;
- Загрузка исполнителей в разрезе подразделений;
- Задачи на исполнении;
- Сведения о выполненных процессах;
- Сведения о сотрудниках;
- Сведения о текущих задачах;
- Сводные сведения о сотрудниках в разрезе подразделений;
- Сводные сведения по планированию и выполнению плана в разрезе подразделений;
- Сводный отчет по выполнению плана.
Работа со всеми отчетами предусматривает ряд аналогичных действий по выбору параметров, периода времени, исполнителя и т.д, поэтому в рамках данного руководства будут описаны стандартные операции по построению отчетов.
Построение отчета
Для построения отчета необходимо выполнить следующие действия:
1) В дереве хранилища в папке Отчеты перейдите в папку категорию, в которой размещен нужный для построения отчет. Откроется окно со списком доступных отчетов.
2) В случае если список отчетов занимает более одной страницы, для просмотра последующих страниц можно воспользоваться стандартными кнопками перемещения между страницами (Рисунок 223):
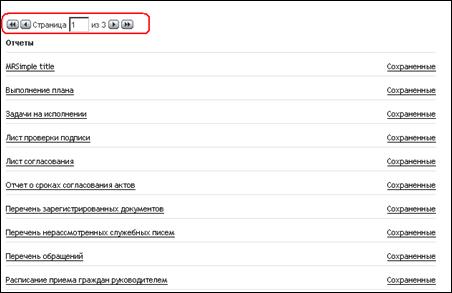
Рисунок 223
3) Из списка отчетов выберите отчет, который необходимо построить и нажмите на его названии левой кнопкой мыши.
В результате выполненных действий откроется окно Ввод параметров отчета. В зависимости от отчета состав параметров может быть различным. Ниже перечислены основные параметры:
Поле Дата начала – в поле устанавливается начальная дата периода, за который необходимо построить отчет. Дата выбирается из календаря. Для открытия календаря следует воспользоваться кнопкой  (Рисунок 224).
(Рисунок 224).
Поле Дата завершения – в поле устанавливается конечная дата периода, за который необходимо построить отчет. Дата выбирается из календаря. Для открытия календаря следует воспользоваться кнопкой  (Рисунок 224):
(Рисунок 224):

Рисунок 224
Поле Тип документа – в поле указывается тип документа. При выборе определенного типа документов в отчет будут выводиться документы соответствующего типа. Поле представляет собой выпадающий список значений (Рисунок 225):

Рисунок 225
Поле Вид документа – в поле указывается вид документа. В поле доступны только те виды документов, которые соответствует выбранному типу документов, или соответствующему отчету. По умолчанию в поле проставлено значение параметра «Все». Поле представляет собой выпадающий список значений (Рисунок 226):

Рисунок 226
4) Поле Адресат – в поле указывается фамилия сотрудника, которому адресован документ. В поле можно указывать несколько сотрудников. Для выбора адресата следует нажать кнопку Адресат ( Рисунок 227 ) и стандартными действиями по назначению сотрудника выбрать адресата.
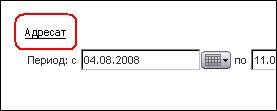
Рисунок 227
5) Поле Исполнитель – в поле указывается фамилия сотрудника, назначенного исполнителем документа при инициировании процесса. В поле можно указывать несколько сотрудников. Для того чтобы выбрать исполнителей необходимо нажать кнопку Выбрать (Рисунок 228), и стандартными действиями по назначению сотрудников заполнить данный параметр отчета.

Рисунок 228
6) Поле Подразделение (исполнителей, адресатов, согласующего) – в поле указывается подразделение сотрудника (исполнителя, адресата, согласующего). Поле представляет собой выпадающий список, содержащий все подразделения организационной структуры (Рисунок 229):

Рисунок 229
7) Поле Категория корреспондента – в поле указывается категория корреспондента. Параметр используется только для построения отчетов о входящих документах. Поле представляет собой выпадающий список категорий корреспондентов (Рисунок 230):
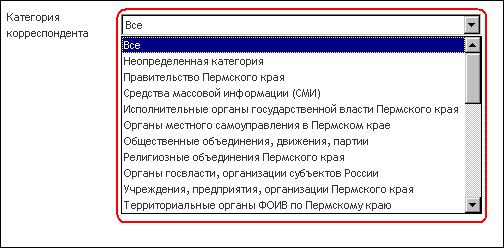
Рисунок 230
8) Заполните все необходимые для построения отчета параметры, и нажмите кнопку Показать отчет (Рисунок 231):
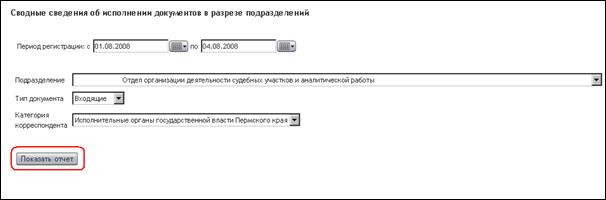
Рисунок 231
В результате выполненных действий откроется окно с построенным отчетом (Рисунок 232):
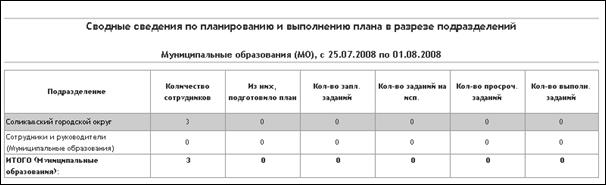
Рисунок 232
Некоторые значения в отчете могут являться гиперссылками на отчеты с более детальной информацией. При наведении на значение, являющееся гиперссылкой, курсор примет форму «руки»  . Например, если в подразделении присутствуют нижестоящие подразделения, название подразделения выполнено в виде гиперссылки (Рисунок 233):
. Например, если в подразделении присутствуют нижестоящие подразделения, название подразделения выполнено в виде гиперссылки (Рисунок 233):

Рисунок 233
При нажатии кнопкой левой мыши на название подразделения формируется подотчет для нижестоящего подразделения (Рисунок 234):

Рисунок 234
Печать отчета
В СЭД реализована возможность печати построенного отчета. Для того чтобы распечатать построенный отчет выполните следующие действия:
1) В окне отчета нажмите кнопку Печать (Рисунок 235):
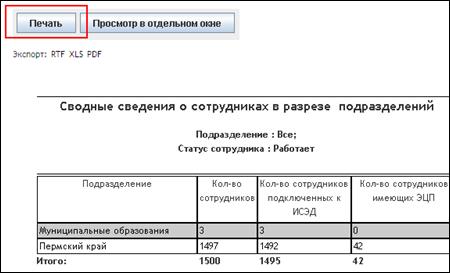
Рисунок 235
2) В окне выбора принтера (Рисунок 236) укажите принтер, и стандартными действиями распечатайте отчет.

Рисунок 236



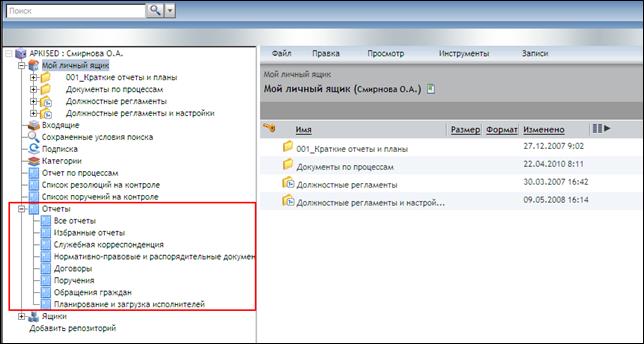
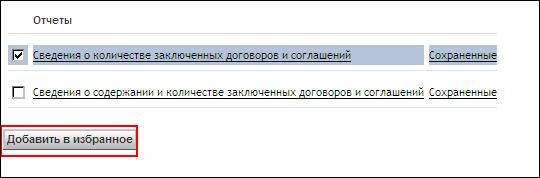
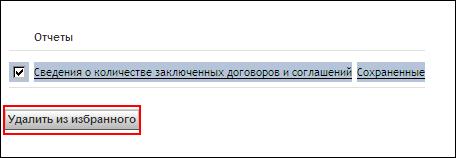
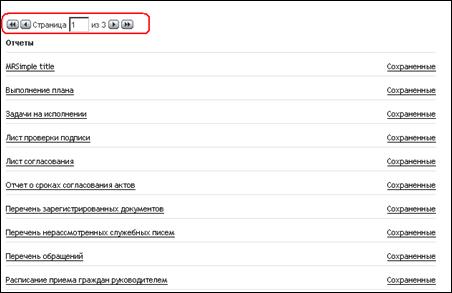
 (Рисунок 224).
(Рисунок 224).


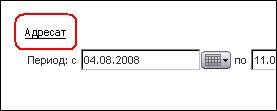


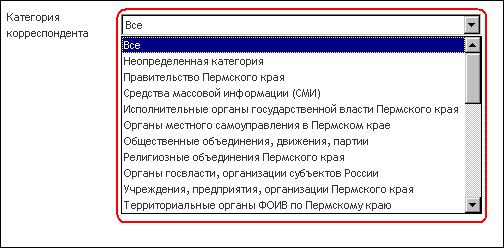
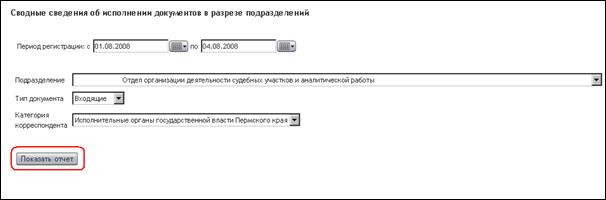
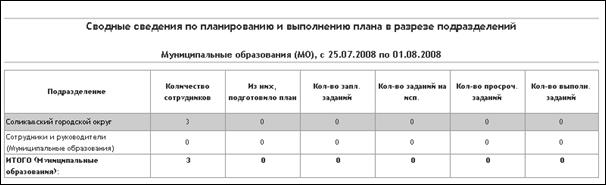
 . Например, если в подразделении присутствуют нижестоящие подразделения, название подразделения выполнено в виде гиперссылки (Рисунок 233):
. Например, если в подразделении присутствуют нижестоящие подразделения, название подразделения выполнено в виде гиперссылки (Рисунок 233):