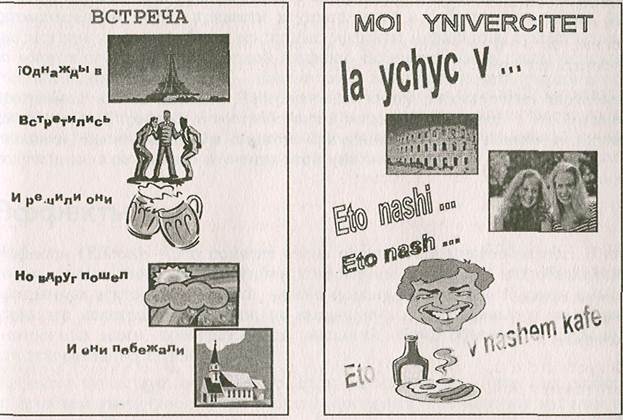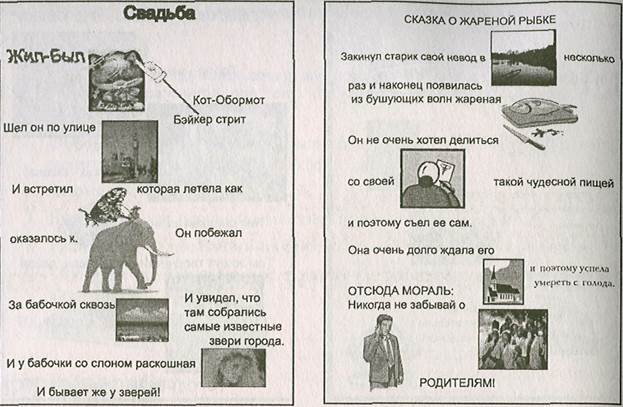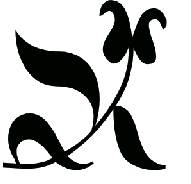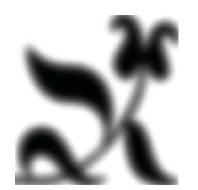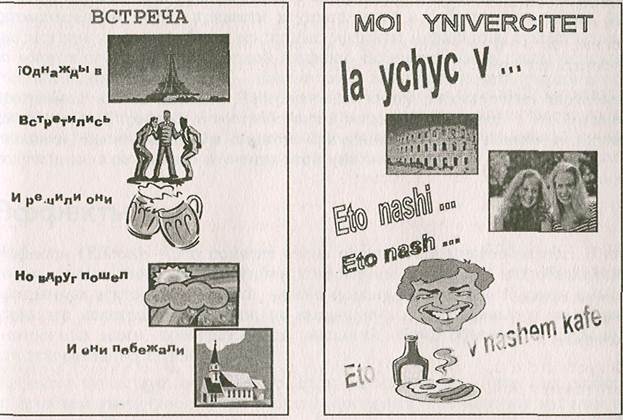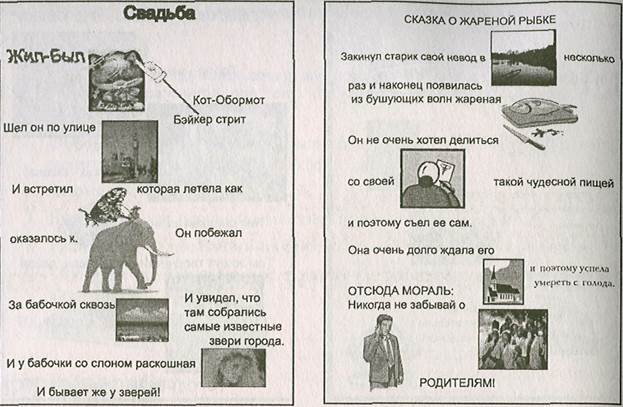Одним из нововведений Adobe Illustrator CS стало добавление в программу новой возможности, а в меню File (Файл) — новой команды Save for Microsoft Office (Сохранить для Microsoft Office). Эта команда позволяет сохранять изображение в формате PNG.
Формат PNG (Portable Network Graphics Format) — это формат, разработанный для передачи данных изображений по сетям. Он имеет все достоинства формата GIF, но, в отличие от GIF, поддерживает глубину полноцветных изображений и имеет более высокую скорость отображения. Он хорошо продуман и документирован. К сожалению, этот формат не нашел пока широкого применения в Интернете. А вот использование его как универсального формата при сохранении данных Adobe Illustrator для программ пакета Microsoft Office (Microsoft Word и др.) дает возможность не только на порядок уменьшить объем файла по сравнению с другими форматами, но и увеличить скорость сохранения изображения без потери его качества.
Упражнение
Создайте новый файл. Нарисуйте в этом файле несколько векторных объектов и загрузите несколько внешних изображений различных форматов. Выполните экспорт изображения в формате TIFF при помощи команды Export (Экспортировать) из меню File (Файл). Сохраните его под именем сравнение форматов. Выполните сохранение этого же изображения под тем же именем в формате PNG с помощью команды Save for Microsoft Office (Сохранить для Microsoft Office) из меню File (Файл). Оцените и сравните время, затраченное на сохранение в первом и во втором случае. Получите информацию о размерах файлов сравнение форматов, tif и сравнение форматов, png. Сделайте соответствующие выводы. Загрузите оба изображения в MS Word и сравните их качество.
Сохранение документа в формате предыдущих версий
Необходимость сохранения документа в формате предыдущей версии может возникнуть тогда, когда с файлом, созданным в более поздней версии программы, нужно продолжить работу в более ранней версии. В Adobe Illustrator 11 эту операцию можно совершить, выполнив команду Export (Экспортировать) из меню File (Файл) и выбрав в поле Save as type (Тип файла) параметр Illustrator Legacy (*.AI). После задания имени файла и выбора кнопки Save (Сохранить) появится следующее диалоговое окно Illustrator Legacy Options (Параметры сохранения в предыдущих версиях), где в поле Version (Версия) можно выбрать номер предыдущей версии сохранения и при необходимости изменить другие параметры.
Раньше опция сохранения документа Adobe Illustrator в формате предыдущей версии располагалась в диалоговом окне Save Options (Параметры сохранения), которое появлялось при выборе кнопки Save (Сохранить) диалогового окна Save As (Сохранить как).
Преобразование векторной графики в растровую и растровой в векторную
Подобные преобразования для различных целей приходится выполнять довольно часто. Одни преобразования получаются с лучшими результатами, другие — с худшими. Но всегда нужно помнить о том, что растровая и векторная графика — абсолютно разные по природе типы файлов, поэтому ни одно преобразование не происходит без потерь. Наиболее простым является преобразование векторной графики в растровую.
Преобразование векторной графики в растровую
Подобные преобразования выполняют, в основном, для трех целей:
q для передачи сложных изображений, созданных в Adobe Illustrator в другие программы растровой и векторной графики;
q для последующего использования объектов, созданных в Adobe Illustrator, при оформлении сайтов и Web-узлов;
q для применения растровых фильтров к изначально векторным объектам.
В первых двух случаях пользуются функцией экспортирования, рассмотренной в предыдущем разделе. В последнем случае проще применять команду Rasterize (Растеризовать) из меню Object (Объект).
Не все растровые фильтры доступны после растеризации изображения при помощи команды Rasterize (Растеризовать) из меню Object (Объект).
Упражнение
Создайте новый файл. Загрузите или нарисуйте векторную иллюстрацию. Выделите ее инструментом Selection Tool (Выделение), зайдите в меню Filter (Фильтр) и убедитесь, что ни одна из команд, находящихся в нижней части меню, недоступна. Сделайте копию иллюстрации. Выделите ее инструментом Selection Tool (Выделение), зайдите в меню Object (Объект) и выполните команду Rasterize (Растеризовать). Растеризуйте изображение, установив в поле Resolution (Разрешение) 72 dpi. Сравните исходное и растеризованное изображение.
В диалоговом окне задания параметров Rasterize (Растеризовать) есть очень полезный флажок Create Clipping Mask (Создать обтравочный контур). При его установке растровое изображение создается с прозрачным фоном. Этот прием очень часто используется на практике при передаче данных в программы верстки для окончательной компоновки различных публикаций и создания элементов, предназначенных для размещения на Web-сайтах.
Выделите растеризованную копию иллюстрации, зайдите в меню Filter (Фильтр) и убедитесь, что некоторые из подкоманд команд, находящихся в нижней части меню, доступны для выполнения. Примените к растеризованному изображению один из доступных растровых фильтров. Пример исходного векторного изображения и растеризованного изображения после применения к нему фильтра Blur | Radial Blur (Размытие | Радиальное размытие) из меню Filter (Фильтр) показан на рис. 6.42.
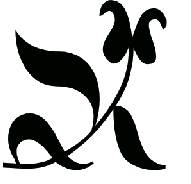
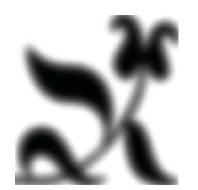
Рис. 6.42. Исходное векторное изображение (слева) и его растеризованная копия после применения фильтра Radial Blur
Преобразование растровой графики в векторную
Растровую графику преобразуют в векторную в тех случаях, когда хотят использовать для ее редактирования всю мощь программ векторной графики. Очень часто сканируют какое-либо изображение, например, исходный рисунок или логотип, сохраняют в растровом формате, а потом преобразуют в контуры и производят дальнейшую обработку и доработку. Иногда растровую графику преобразуют в векторную, чтобы иметь возможность применять к ней различные векторные эффекты.
Трассировка
Стандартная операция выделения векторных контуров из растрового изображения называется векторизация или трассировка (tracing). Трассировка бывает трех видов:
q ручная;
q полуавтоматическая;
q автоматическая.
При ручной трассировке растровое изображение используют как шаблон, обводя его контур "на кальке" любым рисующим инструментом векторного редактора. Этот способ дает самые хорошие результаты, но он очень медленный и утомительный. Полуавтоматическую трассировку производят специальные программы трассировки. Трассировка в них происходит автоматически, но для того, чтобы полученный контур как можно точнее повторял контур растрового оригинала, необходима точная настройка инструментов и выбор оптимальных методов трассировки. Инструменты для автоматической трассировки включены почти во все редакторы векторной графики. Они работают быстро, практически не имеют настроек, но и результаты, которые они выдают, весьма приблизительны и требуют последующей доработки.
В Adobe Illustrator для автоматической трассировки применяется инструмент Auto Trace Tool (Автотрассировка), который находится в палитре инструментов в третьем снизу ряду справа над инструментом Scissors Tool (Ножницы) в одной группе с инструментом Blend Tool (Превращение). Для выделения контуров из растрового изображения необходимо перейти к инструменту Auto Trace Tool (Автотрассировка) и щелкать вблизи контуров или переместить курсор, нажав кнопку мыши, через трассируемый участок. Перед трассировкой лучше присвоить контуру текущий цвет, отличный от цвета контура трассируемого растрового изображения.
При проведении ручной и автоматической трассировки удобно использовать механизм работы со слоями.
Упражнение
Попробуйте выполнить автоматическую трассировку в Adobe Illustrator. Загрузите растровое изображение, имеющее наиболее ровные и непрерывные контуры. Установите текущий цвет обводки контрастным цвету самого растрового изображения и его границ. Найдите инструмент Auto Trace Tool (Автотрассировка), активизируйте его и щелкайте по изображению в местах размещения контуров (справа от них). Когда вы поймете, что процесс пора заканчивать, "отодвиньте" получившиеся контрастные контуры в сторону. Посмотрите, получился ли у вас основной контур изображения и внутренние контуры, и сильно ли они отличаются от оригинала. Пример исходного растрового изображения и контуров, полученных на его основе при помощи инструмента Auto Trace Tool (Автотрассировка), приведен на рис. 6.43.

Рис. 6.43. Исходное растровое изображение и контуры, полученные в результате автоматической трассировки
Чем ровнее и толще будут контуры, тем красивее будет результат. Не расстраивайтесь, если у вас вообще ничего не получилось или то, что получилось, мало похоже на оригинал. Этот инструмент работает весьма приблизительно. При необходимости качественной трассировки лучше использовать специальные программы, например Adobe Streamline или CorelTRACE.
Декоративное преобразование
Под декоративным преобразованием растровой графики в векторную понимаются преобразования, выполняемые с помощью специальных команд или фильтров и позволяющие получить стилизованную векторную графику на основе растровой. В новой версии Adobe Illustrator есть одно подобное преобразование: это команда Create | Object Mosaic (Создание Векторная мозаика) из меню Filter (Фильтр).
Упражнение
Попробуйте, загрузив растровое изображение и сделав его копию, применить к нему описанный фильтр. Проверьте, является ли получившийся объект векторным. Пример исходного растрового изображения и получившегося векторного изображения после применения к нему фильтра Object Mosaic (Векторная мозаика) приведен на рис. 6.44.


Рис. 6.44. Исходное растровое изображение и его копия после применения фильтра Object Mosaic
Для того чтобы описанные фильтры были доступны при выделении загруженных растровых изображений, изображения должны быть не связаны, а внедрены в документ Adobe Illustrator.
Практическая работа "Рассказ в картинках"
Рассказ в картинках должен быть очень интересен как по замыслу, так и по оформлению. Такие задания актуальны и часто встречаются в реальной практике. И если раньше подобный прием можно было увидеть только в детских журналах типа "Веселые картинки" и во взрослых юмористических журналах, то сейчас его часто применяют в серьезных изданиях и в различной рекламе.
Основной смысл работы заключается в том, что придумывают несколько фраз на произвольную тему или короткий рассказ. Вместо некоторых слов вставляют иллюстрации. Чаще всего картинками заменяются имена существительные, но замене могут быть подвергнуты и другие части речи.
Необходимые условия
Работу можно выполнять на любую тематику. Текстовые фразы должны составлять связанный по смыслу рассказ. В работе должно быть 5—6 текстовых фрагментов и не менее 5—6 иллюстраций. Среди иллюстраций обязательно должны присутствовать и растровые, и векторные изображения, загруженные в программу извне.
Последовательность действий
Прежде чем приступать к работе, продумайте тематику вашего будущего рассказа и сочините текст.
В данном конкретном случае, если только вы не являетесь счастливым обладателем нескольких дисков с коллекциями растровых и векторных изображений, сначала лучше подобрать картинки из тех, которые имеются в вашем распоряжении, а затем под них "подстраивать" текст.
1. Создайте новый файл формата А4.
2. Сохраните его впапке Практика 6 под именем Рассказ в картинках.
3. На листе формата А4 нарисуйте прямоугольник, ограничивающий область вашей будущей работы.
4. Введите заголовок рассказа и отдельные текстовые фразы.
В этой работе лучше использовать заголовочный текст и каждую фразу вводить отдельным фрагментом для того, чтобы была возможность манипулировать текстовыми фрагментами.
5. Отформатируйте текст должным образом и при необходимости примените различные текстовые эффекты.
6. Загрузите иллюстрации.
7. Выполните все необходимые операции над иллюстрациями.
8. Разместите иллюстрации на определенные для них места в работе.
9. Откорректируйте взаимное положение текстовых фрагментов и иллюстраций.
10. Сохраните работу.
Примеры работ