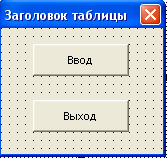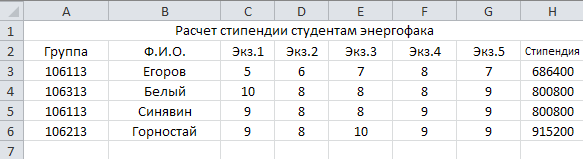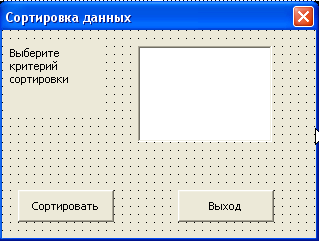Цель работы:научиться обрабатывать табличные данные Excelв среде VBA.
Задание 1 Ввод данных в таблицуExcel
1. Откройте приложение Excel и создайте новую книгу. Сохраните ее с именем VBA_Excel.xlsm.
2. Откройте окно редактора VBA и вставьте новую форму дляоформления шапки таблицы. Расположите на ней элементы управления и оформите их внешний вид, как показано на рис. 6.1.
3. Введите имяформы и имена командных кнопок в соответствии с таблицей6.1.
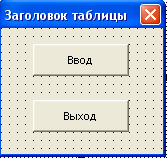
Рис. 6.1 Вид формы Заголовок таблицы
Таблица 6.1 Имена элементов на форме Заголовок таблицы
| Элемент
| Наименование
| Имя
|
| Форма
| Заголовок таблицы
| frm_Fut
|
| Кнопка
| Ввод
| cmd_Vvod
|
| Кнопка
| Выход
| cmd_Exit
|
4. В окне кода в разделе формы frm_Fut введите следующий код:
Private Sub cmd_Vvod_Click()
'Формирование шапки таблицы на 1-м листе
Sheets(1).Activate
With Range("A1:H1")
.HorizontalAlignment = xlCenter
.VerticalAlignment = xlCenter
.ReadingOrder = xlContext
.MergeCells = True
End With
Cells(1, 1) = "Расчетстипендиистудентамэнергофака"
Cells(2, 1) = "Группа"
Cells(2, 2) = "Ф.И.О."
Cells(2, 3) = "Экз.1"
Cells(2, 4) = "Экз.2"
Cells(2, 5) = "Экз.3"
Cells(2, 6) = "Экз.4"
Cells(2, 7) = "Экз.5"
Cells(2, 8) = "Стипендия"
With Range("A1:H1000")
.HorizontalAlignment = xlCenter
.VerticalAlignment = xlCenter
.ReadingOrder = xlContext
End With
cmd_Vvod.Enabled = False
End Sub
Private Sub cmd_Exit_Click()
frm_Fut.Hide
End Sub
5. Запустите на выполнение форму frm_Fut и просмотрите результат на Лист1книги Excel. Возможный вариант шапки таблицы показан на рис. 6.2. При необходимости вы можете внести изменения в заголовки столбцов таблицы или оформитьее на другом листе.
6. Обязательно сохраните форму frm_Futв личную папку.

Рис. 6.2 Вид шапки таблицы
7. Вставьте новую форму для ввода данных. Расположите на ней элементы управления и оформите их внешний вид, как показано на рис. 6.2.

Рис. 6.2 Вид формы Ввод данных в режиме конструктора
8. Введите имя формы и имена элементов управления в соответствии с таблицей 6.2.
9. В окне редактора кода в разделе формы frm_Vvodвведите следующий код:
Dim i As Double
Private Sub cmd_Vvod_Click()
Cells(i, 1) = txt_Ind.Text
Cells(i, 2) = txt_FIO.Text
Cells(i, 3) = CInt(txt_M1.Text)
Cells(i, 4) = CInt(txt_M2.Text)
Cells(i, 5) = CInt(txt_M3.Text)
Cells(i, 6) = CInt(txt_M4.Text)
Cells(i, 7) = CInt(txt_M5.Text)
txt_N.Enabled = True
txt_N.Text = CStr(i)
txt_N.Enabled = False
i = i + 1
End Sub
Private Sub cmd_Clear_Click()
txt_Ind.Text = "": txt_FIO.Text = "": txt_M1.Text = ""
txt_M2.Text = "": txt_M3.Text = "": txt_M4.Text = ""
txt_M5.Text = ""
End Sub
Private Sub cmd_Exit_Click()
frm_Vvod.Hide
EndSub
PrivateSubUserForm_Initialize()
i = 1
Do While Cells(i, 1) > " "
i = i + 1
Loop
txt_N.Enabled = True
txt_N.Text = CStr(i - 1)
txt_N.Enabled = False
EndSub
Таблица 6.2 Имена элементов на форме Ввод данных
| Элемент
| Наименование
| Имя
|
| Форма
| Ввод данных
| Frm_Vvod
|
| Текстовое поле
| Группа
| txt_Ind
|
| Текстовое поле
| Количество записей
| txt_N
|
| Текстовое поле
| Фамилия студента
| txt_FIO
|
| Текстовое поле
| Экз.1
| txt_M1
|
| Текстовое поле
| Экз.2
| txt_M2
|
| Текстовое поле
| Экз.3
| txt_M3
|
| Текстовое поле
| Экз.4
| txt_M4
|
| Текстовое поле
| Экз.5
| txt_M5
|
| Кнопка
| Ввод
| cmd_Vvod
|
| Кнопка
| Очистить
| cmd_Clear
|
| Кнопка
| Выход
| cmd_Exit
|
10. Запустите frm_Vvod и заполните данными не менее 10 строк таблицы Расчет стипендии.
11. Сохраните форму frm_Vvod.
Задание2Организация вычислений в таблице
1. Вставьте новую форму для расчета стипендии. Расположите на ней элементы управления и оформите их внешний вид, как показано на рис. 6.3
.

Рис. 6.3 Вид формы Расчет стипендии
2. Введите имя формы и имена командных кнопок в соответствии с таблицей 6.3.
Таблица 6.3Имена элементов на форме Расчет стипендии
| Элемент
| Наименование
| Имя
|
| Форма
| Заголовок таблицы
| frm_Ras
|
| Текстовое поле
| Введите размер базовой стипендии
| txt_St
|
| Кнопка
| Расчет
| cmd_Ras
|
| Кнопка
| Выход
| cmd_Exit
|
3. В окне кода в разделе формыfrm_ Rasвведите следующий код:
Dim Sb As Double
Dim Stip As Double
Private Sub cmd_Exit_Click()
frm_Ras.Hide
End Sub
Private Sub cmd_Ras_Click()
St = CSng(txt_St)
i = 3
Do While Sheets(1).Cells(i, 2) > ""
k0 = 0: k1 = 0: k3 = 0: k4 = 0: k5 = 0: k6 = 0: k7 = 0
k8 = 0: k9 = 0: k10 = 0: k2 = 0
For j = 1 To 5
If Cells(i, j + 2) = 0 Then k0 = k0 + 1
If Cells(i, j + 2) = 1 Then k1 = k1 + 1
If Cells(i, j + 2) = 2 Then k2 = k2 + 1
If Cells(i, j + 2) = 3 Then k3 = k3 + 1
If Cells(i, j + 2) = 4 Then k4 = k4 + 1
If Cells(i, j + 2) = 5 Then k5 = k5 + 1
If Cells(i, j + 2) = 6 Then k6 = k6 + 1
If Cells(i, j + 2) = 7 Then k7 = k7 + 1
If Cells(i, j + 2) = 8 Then k8 = k8 + 1
If Cells(i, j + 2) = 9 Then k9 = k9 + 1
If Cells(i, j + 2) = 10 Then k10 = k10 + 1
Nextj
Sb = (k1 * 1 + k2 * 2 + k3 * 3 + k4 * 4 + k5 * 5 _
+ k6 * 6 + k7 * 7 + k8 * 8 + k9 * 9 + k10 * 10) / 5
If (k0 + k1 + k2 + k3) > 0 Then
Stip = 0
Else
If Sb >= 9 Then
Stip = St * 1.6
Else
If (Sb >= 8 And Sb < 9) Then
Stip = St * 1.4
Else
If (Sb >= 6 And Sb < 8) Then
Stip = St * 1.2
End If
End If
End If
End If
Cells(i, 8) = Stip
i = i + 1
Loop
End Sub
4. Запустите на выполнение формуfrm_ Ras. В результате на Лист1 будет заполнен столбец Стипендия значениями вычисленной стипендии.Возможный вариант вида заполненной таблицы приведен на рис. 6.4.
5. Проанализируйте результаты работы и коды разработанных программ. Установите для себя однозначное соответствие введенных данных в каждой ячейке таблицы на листе Excelи строк программного кода созданных форм.
6. Сохраните формуfrm_ Ras.
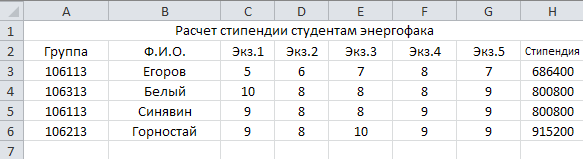
Рис. 6.4 Вариант таблицы расчета стипендии
Задание 3 Сортировка данныхв таблице
1. Вставьте новую форму для сортировки данных в таблице.
2. Выполните для нее действия, аналогичные п. п. 1, 2 предыдущего задания. Внешний вид новой формы показан на рис. 6.5, имена объектов на форме – в таблице 6.4.
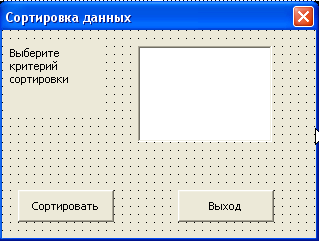
Рис. 6.5 Внешний вид формы Сортировка данных
Таблица 6.4 Имена элементов на форме Сортировка данных
| Элемент
| Наименование
| Имя
|
| Форма
| Сортировка данных
| frm_Sort
|
| Кнопка
| Сортировать
| cmd_Sort
|
| Кнопка
| Выход
| cmd_Exit
|
3. В окне кода в разделе формы frm _ Sortвведите следующий код:
Private Sub UserForm_Activate()
' ЗаполнениеспискаListBox1
ListBox1.AddItem "Группа"
ListBox1.AddItem "ФИО"
ListBox1.AddItem "Экз.1"
ListBox1.AddItem " Экз.2"
ListBox1.AddItem " Экз.3"
ListBox1.AddItem "Экз.4"
ListBox1.AddItem "Экз.5"
EndSub
PrivateSubcmd_Sort_Click()
' Определение количества строк в таблице
n = 3
Do While Cells(n, 1) > ""
n = n + 1
Loop
n = n - 1
'пример выбранного критерия
k = ListBox1.ListIndex + 1
' Сортировка
i = 3
Do While i <= n
x = Cells(i, k)
kx = i: i = i + 1
Do While i <= n
y = Cells(i, k)
ky = i: i = i + 1
If y < x Then
For j = 1 To 8
r = Cells(kx, j)
Cells(kx, j) = Cells(ky, j)
Cells(ky, j) = r
Next j
x = y
End If
Loop
i = kx + 1
Loop
MsgBox "Сортировка "& ListBox1.Text & " завершена!", vbCritical, _ "Сортировка"
End Sub
Private Sub cmd_Exit_Click()
frm_Sort.Hide
End Sub
4. Проверьте выполнение сортировки данных в таблице по выбранному критерию. Проанализируйте код каждой процедуры, будьте готовы пояснить назначение каждой строки кода программы.
5. Сохраните форму frm_ Sort.
Задание 4 Формирование ведомости по данным таблицы
1. Вставьте новую форму для формирования ведомости выплаты стипендии. Внешний вид новой формы показан на рис. 6.6, имена объектов на форме – в таблице 6.5.

Рис. 6.6 Внешний вид формы Ведомость
Таблица 6.4 Имена элементов на форме Ведомость
| Элемент
| Наименование
| Имя
|
| Форма
| Ведомость
| frm_L2
|
| Кнопка
| Лист1
| cmd_L1
|
| Кнопка
| Лист2
| cmd_L2
|
| Кнопка
| Формировать
| cmd_F
|
| Кнопка
| Очистить
| cmd_Clear
|
| Кнопка
| Выход
| cmd_Exit
|
2. В окне кода в разделе формы frm _ L 2 введите следующий код:
Private Sub cmd_F_Click()
Sheets(1).Activate
' Формирование шапки таблицы на втором листе
With Sheets(2).Range("A1:E1")
.HorizontalAlignment = xlCenter
.VerticalAlignment = xlCenter
.ReadingOrder = xlContext
.MergeCells = True
End With
With Sheets(2).Range("A3:G100")
.HorizontalAlignment = xlCenter
.VerticalAlignment = xlCenter
.ReadingOrder = xlContext
End With
Sheets(2).Cells(1, 1) = "Ведомостьвыдачистипендии"
Sheets(2).Cells(2, 2) = "ФИО"
Sheets(2).Cells(2, 3) = "Сумма"
'i- номер строки на 1-м листе; k–на 2-млисте
i = 3
k = 3
Do While Cells(i, 2) > ""
If Cells(i, 8) > 0 Then
Sheets(2).Cells(k, 2) = Sheets(1).Cells(i, 2)
Sheets(2).Cells(k, 3) = Sheets(1).Cells(i, 8)
k = k + 1
End If
i = i + 1
Loop
Sheets(2).Activate
Range("A20").Select
End Sub
Private Sub cmd_L1_Click()
Sheets(1).Activate
End Sub
Private Sub cmd_L2_Click()
Sheets(2).Activate
End Sub
Private Sub cmd_Clear_Click()
Sheets(2).Activate
Range("A1:Z100").Clear
Sheets(1).Activate
End Sub
Private Sub cmd_Exit_Click()
Sheets(1).Activate
frm_L2.Hide
End Sub
3. Протестируйте и сохраните форму frm_ L2.
4. Подготовьте отчет по лабораторной работе и закройте книгу VBA_Excel.xlsm с сохранением изменений.
Задание для самостоятельной работы
1. Подробно разберите каждую процедуру и дополните код комментариями, поясняющими все операторы ветвления и цикла.
2. Опишите словесно алгоритм сортировки данных по выбранному столбцу. Поясните, как достигается при сортировке целостность данных в таблице.
Методические материалы
Наиболее часто используемый объект при работе с таблицами Excel - это объект Range. Этот объект может представлять одну ячейку, несколько ячеек (в том числе несмежные ячейки или наборы несмежных ячеек) или целый лист.
Самый простой способ получить объект Range - воспользоваться свойством Range. Это свойство предусмотрено для объектов Application, Worksheet и самого объекта Range (если нужно создать новый диапазон на основе уже существующего).
Например, получить ссылку на объект Range, представляющий ячейку A1, можно так:
Dim oRange As Range
Set oRange = Worksheets("Лист1").Range("A1").
Код для получения ссылкина диапазон ячеек A1:D10может быть таким:
Dim oRange As Range
Set oRange = Worksheets("Лист1").Range("A1:D10").
Второй способ - воспользоваться свойством Cells. Возможностей у этого свойства меньше - мы можем вернуть диапазон, состоящий только из одной ячейки. Зато мы можем использовать более удобный синтаксис для передачи переменных, перехода в любую сторону на любое количество ячеек и т.п. Например, для получения ссылки на ячейку D1 можно использовать код вида:
Dim oRange As Range
Set oRange = Worksheets("Лист1").Cells(1, 4).
Чтобы получить диапазон, состоящий из нескольких ячеек, удобно применять свойства Range и Cells вместе:
Dim oRange
Set oRange = Range(Cells(1, 1), Cells(5, 3)).
Третий способ - воспользоваться многочисленными свойствами объекта Range, которые позволяют изменить текущий диапазон или создать на основе его новый.
Обычно после того, как нужная ячейка найдена, в нее нужно что-то записать. Для этой цели используется свойство Value, например:
oRange.Value = "Мое значение" .
Важные свойстваобъектаRange:
· Address - позволяет вернуть адрес текущего диапазона;
· Cells–позволяет сделать ссылку на отдельную ячейку диапазона;
· Count - возвращает количество ячеек в диапазоне;
· Interior - позволяет установить цвет ячейки диапазона;
· Item - позволяет получить еще один объект Range, который определяется путем смещения исходного диапазона;
· Name - возможность получить ссылку на специальный объект именованного диапазона Name;
· Orientation- позволяет сориентировать текст в ячейках. Указывается угол наклона в градусах;
· Range - позволяет создать новый диапазон на основе уже существующего;
· Value -позволяет получить или назначить значение (числовое, текстовое или какое-либо другое) ячейкам диапазона;
Наиболее важные методы объекта Range:
· Activate() - выделяет текущий диапазон и устанавливает курсор ввода на его первую ячейку;
· AutoFill() - возможность использовать автозаполнение для диапазона;
· методы Clear… позволяют очистить содержимое диапазона - от значений, форматирования, комментарий;
· Copy() - возможность скопировать диапазон в другое место. Если место назначения не указано, он копируется в буфер обмена. Аналогично работает метод Cut(), при котором данные исходного диапазона вырезаются;
· Delete() - удаляет данные текущего диапазона;
· метод Insert() позволяет вставить ячейки в диапазон, сдвинув остальные с выбором направления - вправо или вниз;
· метод Justify() позволяет равномерно распределить текст по диапазону. Если в данный диапазон он не помещается, он будет распространен на соседние ячейки (с перезаписью их значений);
· метод Merge() позволяет объединить все ячейки диапазона в одну. Разбить обратно такую ячейку на несколько обычных можно при помощи метода UnMerge();
· Select() - возможность выделить указанный диапазон. Объекта Selection в Excel нет - вместо него есть возможность получить объект Range, представляющий выделенную область;
· Show() - экран будет проскроллирован таким образом, чтобы показать указанный диапазон;
· Sort() - возможность произвести сортировку ячеек в диапазоне.
Лабораторная работа № 7