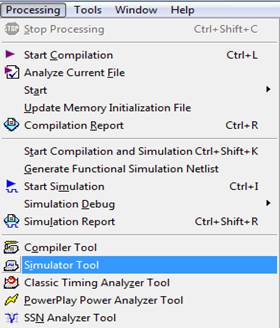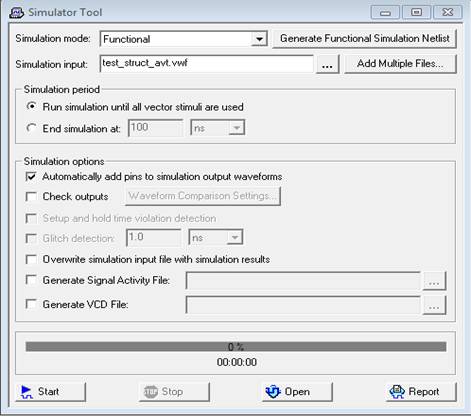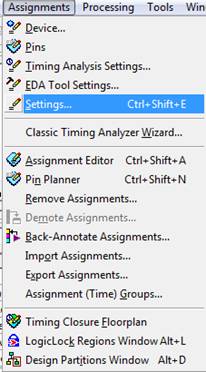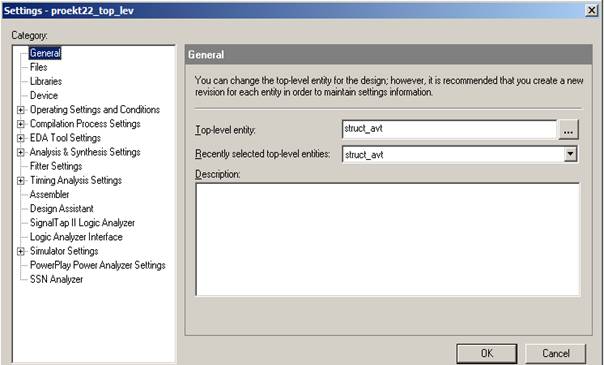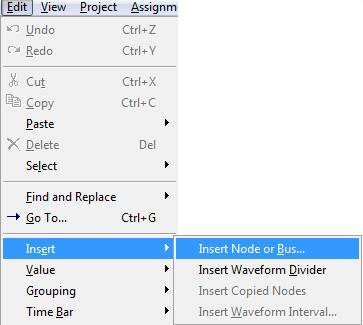Н.В. Ефремов
Введение в систему автоматизированного проектирования Quartus II
Рекомендовано к изданию Редакционно-издательским советом университета в качестве учебного пособия для студентов специальности 230100 факультета электроники и системотехники
Учебное пособие
Москва
Издательство Московского государственного университета леса
2011
УДК 004.896(075)
Е92
Разработано в соответствии с Федеральным государственным образовательным стандартом ВПО 2009 г. по направлению подготовки 230100 «Информатика и вычислительная техника» на основе программы дисциплины «Организация ЭВМ и систем»
Рецензент: доцент кафедры управляющих интеллектуальных систем МИФИ
Е.Ф. Березкин
Работа подготовлена на кафедре вычислительной техники
Ефремов Н.В.
Е92 Введение в систему автоматизированного проектирования Quartus II: учебное пособие. – М.: ГОУ ВПО МГУЛ, 2011. -147 с.
Изложены основные сведения по системе автоматизированного проектирования Quartus II, достаточные для выполнения лабораторных работ и курсовых проектов по дисциплинам «Теория автоматов», «Схемотехника ЭВМ», «Организация ЭВМ и систем». Предназначено для студентов, обучающихся по специальности «Вычислительные машины, комплексы, системы и сети» и студентов смежных специальностей.
УДК 004.896(075)
©Н.В. Ефремов, 2011
©ГОУ ВПО МГУЛ, 2011
Цель пособия – изложить основные сведения по системе автоматизированного проектирования Quartus II, достаточные для выполнения лабораторных работ и курсовых проектов по дисциплинам «Теория автоматов», «Схемотехника ЭВМ», «Организация ЭВМ и систем». Элементной базой лабораторного практикума являются стенды, содержащие программируемые логические интегральные схемы (ПЛИС) компании Altera.
В пособии раскрыты основные возможности модулей Quartus II, обеспечивающие полный цикл проектирования устройств на программируемых кристаллах компании Altera. Представленное описание ориентировано на использование версии 9.1 пакета Quartus II.
Последовательно рассмотрено выполнение всех этапов проектирования от ввода проекта до программирования кристалла. Изложение материала сопровождается большим количеством примеров, включая примеры с использованием языка VHDL. Настоящее пособие позволит студентам быстро освоить пакет Quartus II и получить навыки практической работы в современной проектной среде.
Предназначено для студентов, обучающихся по специальности «Вычислительные машины, комплексы, системы и сети» и студентов смежных специальностей.
Оглавление
Часть 1 Обзор САПР Quartus II 6
1.1. Назначение и возможности Quartus II 6
1.2. Понятие проекта в Quartus II 7
1.3. Процедура проектирования в Quartus II 10
1.4. Запуск Quartus II и открытие проекта 14
1.5. Графический пользовательский интерфейс Quartus II 16
1.5.1. Окна менеджера проекта Quartus II 16
1.5.2. Навигатор проекта 18
1.6. Создание нового проекта 19
Часть 2 Ввод описания проекта в Quartus II 25
2.1. Ввод и редактирование схем в графическом редакторе 25
2.1.1. Назначение и возможности графического редактора Quartus II 25
2.1.2. Создание нового схемного модуля 26
2.1.3. Окно графического редактора схем 29
2.1.4. Ввод элементов в схему 31
2.1.5. Соединение элементов в схеме 34
2.1.5.1. Рисование одиночных соединений 34
2.1.5.2. Рисование шин 37
2.1.6. Элементы текстового и графического оформления схемы 38
2.1.7. Редактирование схемы 43
2.1.8. Создание графического обозначения схемного модуля 45
2.1.9. Создание текстового описания на языке HDL для схемного модуля 48
2.2. Ввод и редактирование текстового описания проекта 50
2.2.1. Назначение и возможности текстового редактора 50
2.2.2. Создание нового файла с текстовым описанием 52
2.2.3. Окно текстового редактора 55
2.2.4. Использование шаблонов в текстовом описании 57
2.2.5. Редактирование текстового описания 63
2.2.6. Преобразование файлов с текстовыми описаниями в другие виды файлов 64
2.3. Просмотр и редактирование условных графических обозначений элементов 65
2.4 Ввод и редактирование содержимого модулей памяти 68
2.4.1. Назначение и возможности редактора содержимого модулей памяти 68
2.4.2. Создание нового файла инициализации памяти 68
2.4.3. Редактирование содержимого памяти 70
2.5. Использование Mega Wizard Plug-In Manager для создания и редактирования мегафункций 73
2.6. Создание и редактирование назначений контактов ввода-вывода проекта 82
2.6.1 Окно графического редактора назначений выводов проекта 82
2.6.2. Использование окна Package View для назначения и редактирования выводов проекта 87
2.6.3. Назначение контактов ввода-вывода в окне All Pins list 90
Часть 3 Моделирование проекта 92
3.1. Последовательность моделирования 92
3.2. Окно утилиты моделирования 94
3.3. Задание параметров моделирования 96
3.4. Создание файла с временными диаграммами 98
3.5. Окно редактора временных диаграмм 102
3.6. Создание и редактирование временных диаграмм 103
3.6.1. Задание длительности временных диаграмм 103
3.6.2. Задание контрольных точек схемы 105
3.6.3. Использование временной сетки 108
3.6.3.1. Задание размера временной сетки 108
3.6.3.2. Привязка временных диаграмм к временной сетке 109
3.6.4. Задание входных воздействий 110
3.6.4.1. Выделение временного интервала 111
3.6.4.2. Задание синхросигнала 112
3.6.4.3. Задание состояний счетчика на шине 112
3.6.4.4. Задание постоянного значения сигнала или шины 114
3.6.4.5. Задание случайного значения сигнала или шины 114
3.6.5. Редактирование временных диаграмм 115
3.6.6. Использование временных меток для анализа временных диаграмм. 117
3.7. Запуск моделирования 122
3.8. Наблюдение отчета о моделировании 123
3.9. Сравнение временных диаграмм 126
Часть 4 Компиляция проекта 134
4.1. Настройка параметров и запуск компиляции проекта 134
4.2. Отображение результатов компиляции проекта 139
Часть 5 Программирование кристалла ПЛИС 143
Библиографический список 147
Часть 1 Обзор САПР Quartus II
Создание нового проекта
Для создания нового проекта используется утилита New Project Wizard (NPW). Чтобы её вызвать, выполните следующие шаги. Щелкните левой клавишей мыши по кнопке File на панели инструментов Quartus II. Затем в появившемся окне щелкните по строке New Project Wizard. Далее появится окно, представленное на рис. 1.6.1.
В этом вводном окне перечислены шаги, которые необходимо выполнить для создания нового проекта. Для перехода к следующему окну NPW нажмите кнопку Next левой клавишей мыши.
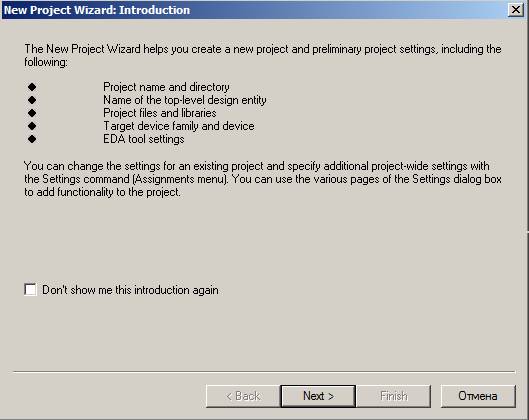
Рис. 1.6.1. Вводное окно NPW
В следующем окне [page1] NPW, представленном на рис. 1.6.2, выберите рабочую папку для размещения проекта, задайте имя проекта и определите модуль верхнего уровня. Кнопка  позволит воспользоваться браузером для задания вышеперечисленных параметров. Этап компиляции проекта всегда выполняется для модуля верхнего уровня. Поэтому, в случае необходимости, в последующем этот модуль может быть переопределен. На первой странице окна NPW имеется кнопка Use Existing Project Settings. С помощью этой кнопки пользователь может задать установки, которые будут использоваться по умолчанию в его новом проекте. Причем можно использовать установки либо из последнего открытого в Quartus II проекта, либо из указанного пользователем проекта.
позволит воспользоваться браузером для задания вышеперечисленных параметров. Этап компиляции проекта всегда выполняется для модуля верхнего уровня. Поэтому, в случае необходимости, в последующем этот модуль может быть переопределен. На первой странице окна NPW имеется кнопка Use Existing Project Settings. С помощью этой кнопки пользователь может задать установки, которые будут использоваться по умолчанию в его новом проекте. Причем можно использовать установки либо из последнего открытого в Quartus II проекта, либо из указанного пользователем проекта.
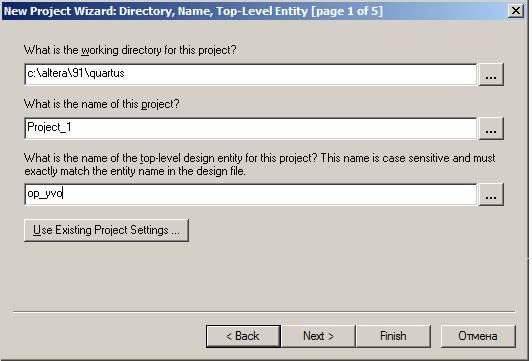
Рис. 1.6.2. Окно указания рабочей папки, имени проекта и модуля верхнего уровня
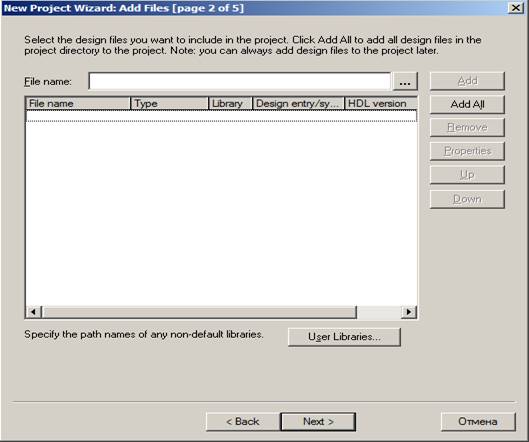
Рис. 1.6.3. Окно NPW включения в проект файлов и библиотек
В следующем окне [page2] NPW, показанном на рис 1.6.3, добавьте к проекту необходимые файлы. Также как и в предыдущем окне, можно использовать кнопку браузера. Имена выбираемых файлов, с указанием пути доступа к ним, появляются в основном окне второй страницы NPW. С помощью кнопок Add, Add All, Remove, Properties, Up, Down пользователь может добавить к своему проекту либо выделяемые им файлы по отдельности, либо сразу все файлы. Также он может удалить файлы, посмотреть их свойства, либо переставить местами. Порядок файлов имеет значение при компиляции проекта.
В рассматриваемом окне NPW с помощью кнопки User Libraries пользователь может добавить к проекту пользовательские библиотеки, содержащие файлы проекта на языках VHDL, Verilog, AHDL, файлы с определениями макрофункций, мегафункций и другие файлы проекта.
Для перехода к следующему окну [page3] NPW нажмите кнопку Next. Вид открывшегося окна изображен на рис. 1.6.4. 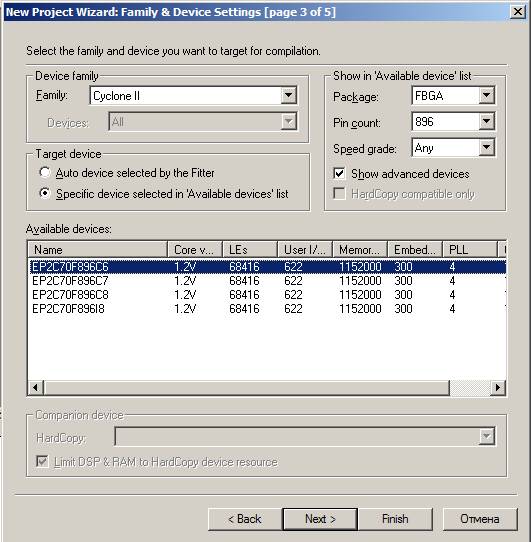
Рис. 1.6.4. Окно NPW задания целевого кристалла ПЛИС
В этом окне пользователь выбирает ПЛИС, на которой будет реализован проект. Причем кристалл может быть выбран пользователем из предлагаемого списка, либо автоматически назначен компоновщиком. В случае выбора кристалла пользователем, следует вначале выбрать его семейство в окне Family, затем определить тип корпуса интегральной схемы в окне Package, в окне Pin Count указать количество выводов кристалла и в окне Speed grade указать градацию быстродействия кристалла. Затем остается выбрать подходящий кристалл из списка в окне Available Devices, и с помощью кнопки Next перейти к следующему окну [page 4] NPW, показанному на рис. 1.6.5. На рис. 1.6.4. приведен пример задания типа кристалла ПЛИС Cyclone EP2C70F896C6, который используется в учебном стенде DE 2-70 [8].

Рис. 1.6.5. Окно NPW декларации об использовании средств автоматизации сторонних производителей
В следующем окне [page 4] NPW пользователь может определить средства автоматизации проектирования сторонних производителей, которые он планирует использовать для ввода проекта, синтеза, моделирования или временного анализа. В последующем эти средства будут вызываться непосредственно из пакета Quartus II. Пример окна на рис. 1.6.5. соответствует случаю, когда дополнительные средства автоматизации проектирования использовать не планируется.
С помощью кнопки Next перейдите к завершающему окну [page5] NPW, которое показано на рис. 1.6.6.

Рис. 1.6.6. Окно NPW с выполненными установками для создаваемого проекта
В этом окне приведена итоговая информация по сделанному пользователем выбору на предыдущих шагах NPW, а также информация по условиям работы выбранного кристалла. Нажатие на кнопку Finish завершит работу NPW. Если теперь открыть окно навигатора проекта, то на странице Hierarchy появится тип выбранного кристалла ПЛИС и имя модуля верхнего уровня, а на странице Files - добавленные к проекту файлы.
Утилита NPW позволяет на каждом шаге своего выполнения вернуться к предыдущим шагам, и в случае необходимости, скорректировать выполненные действия.
Ввод элементов в схему
Традиционное описание проектируемого модуля в виде схемы представляет собой набор условных графических обозначений применяемых элементов, соединенных между собой цепями связи. В качестве элементов схемы в Quartus II могут использоваться.
1. Примитивы, входящие в одноименную папку стандартной библиотеки Quartus II. К ним относятся простейшие логические схемы (папка logic), триггеры (папка storage), буферные элементы (папка buffer), элементы ввода-вывода (папка pin) и другие (папка other).
2. Макрофункции, примером которых являются аналоги интегральных схем 74 серии.
3. Мегафункции. Они представляют собой параметризируемые модули, созданные фирмой Altera и другими сторонними производителями. Для их использования применяется специальное средство Mega Wizard Plug - in Manager, представленное в разделе 2.5. настоящего описания.
4. Ядра интеллектуальной собственности (IP ядра). Примерами IP ядер являются процессорные ядра, контроллеры периферийных устройств и т.д.
5. Компоненты, созданные ранее пользователем в текущем или других проектах, в том числе и на языках HDL.
Во всех случаях используемые при создании схемы графические обозначения (символы) элементов должны присутствовать либо в стандартной библиотеке Quartus II, либо в рабочей библиотеке проекта, либо в библиотеках, подключаемых к проекту при его создании в New Project Wizard (см. раздел 1.6.). Чтобы просмотреть содержимое библиотеки, необходимо щелкнуть левой клавишей мыши по кнопке  на панели инструментов графического редактора, либо дважды щелкнуть левой кнопкой мыши в свободном месте рабочего поля графического редактора. Далее появится окно Symbol, представленное на рисунке 2.1.4.1.
на панели инструментов графического редактора, либо дважды щелкнуть левой кнопкой мыши в свободном месте рабочего поля графического редактора. Далее появится окно Symbol, представленное на рисунке 2.1.4.1.
В этом окне в поле Libraries присутствует одна единственная папка, в которой содержится стандартная библиотека Quartus II, что соответствует случаю, когда рабочая библиотека проекта еще не создана.
В качестве примера создадим схему структурного автомата, в состав которого входит несколько триггеров и простых логических элементов «И», «ИЛИ», «НЕ». Для этого открываем папку с библиотекой. Затем открываем вложенную папку primitives. Далее во вложенной папке storage выбираем элемент dff, представляющий собой D триггер.
В основном окне панели Symbol появится условное графическое изображение (символ) выбранного элемента, как показано на рис. 2.1.4.2.
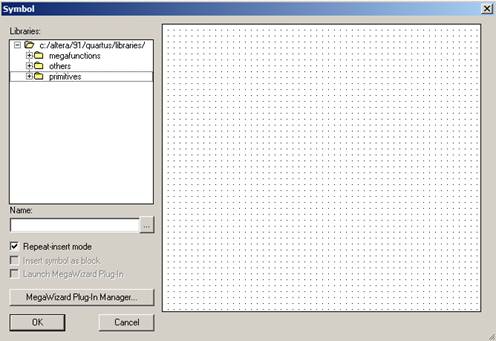
Рис. 2.1.4.1. Окно выбора элементов из библиотеки
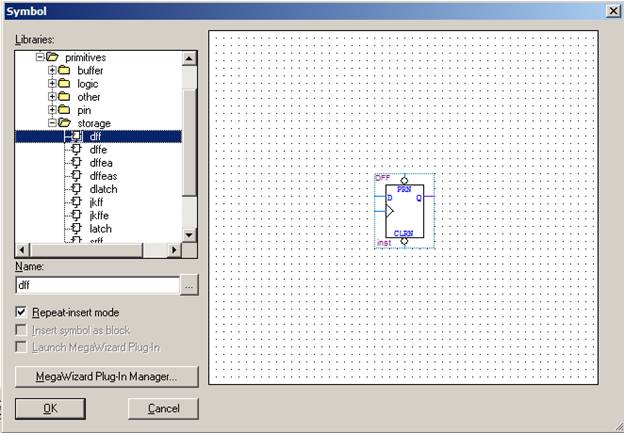
Рис. 2.1.4.2. Пример выбора из стандартной библиотеки D – триггера (элемент dff)
Поиск элемента в библиотеке также можно осуществить по имени, набирая его в поле Name на панели Symbol.
Для того чтобы вставить в схему несколько экземпляров выбранного элемента, необходимо установить галочку в поле Repeat - insert mode. После нажатия кнопки OK на панели Symbol, символ выбранного элемента появится в поле графического редактора, прикрепленный к курсору мыши. Далее с помощью мыши перемещаем его в нужное место создаваемой схемы, и нажимаем левую клавишу мыши. После этого, символ выбранного элемента установится в создаваемую схему. Аналогичным образом вставляются в схему остальные экземпляры выбранного элемента. Чтобы отцепить символ от курсора, необходимо воспользоваться контекстно-зависимым меню, вызываемым нажатием правой кнопки мыши, и выполнить в нем команду Cancel, либо нажать клавишу ESC на клавиатуре.
Таким же образом вставляются в схему и другие элементы, включая элементы ввода-вывода. Логические элементы извлекаются из папки logic, элементы ввода-вывода из папки pin. Для задания константных значений сигналов, необходимо воспользоваться папкой other, входящей в папку primitives. Её содержимое показано на рис. 2.1.4.3
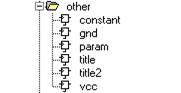
Рис. 2.1.4.3. Содержимое папки other стандартной библиотеки Quartus II
Для задания нулевого уровня сигнала, вставьте в схему символ «земля» -  и соедините с ним соответствующую цепь. Для задания единичного сигнала, вставьте в схему символ «питания» -
и соедините с ним соответствующую цепь. Для задания единичного сигнала, вставьте в схему символ «питания» -  Первый символ находится в библиотеке под именем gnd, второй- под именем vcc.
Первый символ находится в библиотеке под именем gnd, второй- под именем vcc.
Для задания постоянного значения многоразрядного входа или шины, воспользуйтесь символом с именем «constant» из библиотеки. Потом с помощью контекстно-зависимого меню задайте имя константы и значение, причем значение может быть задано в разных форматах. На рис. 2.1.4.4. приведен пример использования константного значения а2 шестнадцатеричного типа для шины Bus_a[7..0].

Рис. 2.1.4.4. Пример задания константы
В процессе включения элементов в схему им можно сразу присваивать имена, хотя это можно сделать и позднее в процессе редактирования схемы.
Чтобы присвоить имя элементу схемы выполните следующее.
1. Выполните двойной щелчок мышью по выбранному элементу на схеме. После этого он выделится на схеме рамкой синего цвета, и на экране появится окно Symbol Properties, показанное на рис. 2.1.4.5.
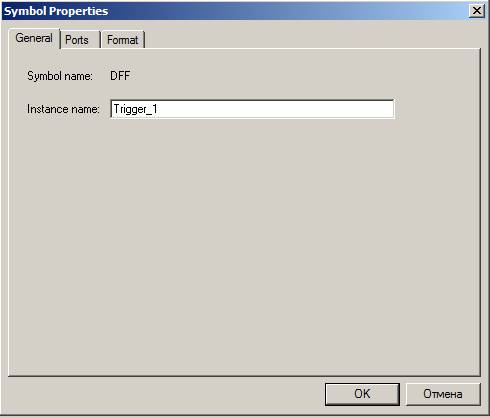
Рис. 2.1.4.5. Пример назначения имени элементу схемы
2. Наберите в поле Instance name назначаемое элементу имя и нажмите кнопку OK для завершения операции.
С помощью закладки Ports этого окна можно просмотреть входы и выходы элемента, а с помощью закладки Format можно изменить цвета изображений линий контура элемента и текста имени элемента, установленные по умолчанию.
Рисование шин
Шина – совокупность проводников, изображаемая на рисунке одной утолщенной линией. Также как и одиночной цепи, шине может быть присвоено имя.
Имя шины состоит из идентификатора и индексных пределов, заключенных в квадратные скобки: bus_name [x..y], где x и y – целые числа, большие или равные 0. Возможно как x>y, так и x<y.
Каждый проводник, входящий в шину, получает имя шины и индекс: bus_name[i], где i – индексное значение, заключенное между x и y. Причем проводники шины приобретают индексы, начиная с левого индекса x. При выполнении операций с шиной её крайний левый бит (индекс) всегда считается старшим, т.е. имеет больший вес. Чтобы переставить местами проводники в шине, достаточно в имени шины переставить местами индексы. Например, в шине bus_b[7..0] левый разряд (старший) имеет индекс 7, а правый (младший) - индекс 0. В шине bus_b[0..7] все проводники переставлены в противоположенном порядке. В шине, именованной bus_b[3..0], bus_b[7..4], переставлены местами старшая и младшая тетрады.
Если шина соединяется с элементом ввода-вывода, то такой элемент ввода-вывода трактуется как многоразрядный. На рис. 2.1.5.2.1 приведен пример, представляющий входы и выходы структурного автомата в виде шин x[2..0] и y[2..0], соответственно.

Рис. 2.1.5.2.1. Пример представления входов и выходов структурного автомата в виде шин
Отдельные шины могут объединяться в шину с большей разрядностью. В этом случае имя составной шины будет формироваться путем перечисления имен шин и отдельных проводников, входящих в её состав. На рис 2.1.5.2.2 приведен пример, в котором состояния структурного автомата представлены в виде шины, состоящей из трех одиночных цепей, соединенных с выходами элементов памяти автомата. Чтобы в последующем, при моделировании схемы можно было наблюдать состояния автомата, шина состояния соединена с выходным контактом схемы state[2..0].

Рис. 2.1.5.2.2. Пример составной шины, соединенной с выходным контактом
2.1.6. Элементы текстового и графического оформления схемы
Для лучшего понимания схемотехнического проекта Quartus II допускает использование в схеме поясняющих надписей. Чтобы их сделать выполните следующие шаги.
1. Нажмите кнопку  на панели инструментов графического редактора, после чего курсор мыши в поле графического редактора примет вид
на панели инструментов графического редактора, после чего курсор мыши в поле графического редактора примет вид  .
.
2. Поместите курсор в начальную позицию на схеме, куда планируете вставить текст.
3. Нажмите левую кнопку мыши. После этого начальная позицию набираемого текста в поле графического редактора будет отмечена вертикальной мигающей чертой.
4. Наберите на клавиатуре подходящий текстовый комментарий. Печатаемый текст будет выделяться серым фоном.
5. Для ввода следующей текстовой строки повторите выполнение пунктов 2-4.
Каждый раз, после завершения ввода очередной строки комментария, серый фон, выделяющий набираемую строку, исчезает, а сама строка окрашивается зеленым цветом. Этот цвет установлен по умолчанию и может быть изменён с помощью опции настройки графического редактора. Эти опции доступны с использованием команды Tools > Options … > Block / Symbol Editor.
Поясняющие надписи на схеме можно редактировать обычным способом, также как и любые другие объекты на схеме (см. раздел 2.1.7).
Один из возможных путей – это вызов щелчком правой кнопки мыши контекстно-зависимого меню, используя которое, можно выполнить типовые действия редактирования текста, включая копирование, перемещение, удаление, вставку, поворот и т.д.
Если воспользоваться командой Properties из контекстно-зависимого меню, то на экране монитора появится окно, изображенное на рис. 2.1.6.1.
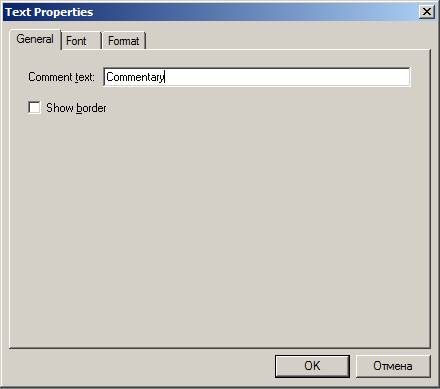
Рис. 2.1.6.1. Окно редактирования текстовых комментариев
С помощью этого окна можно изменить не только сам текст комментария, но и изменить используемый шрифт, цвет текста, размер, а также вставить текст в рамку.
Система сквозного проектирования Quartus II позволяет автоматизировать процесс создания необходимой технической документации. Для этой цели в состав стандартной библиотеки включены два варианта угловых штампов, названных title и title 2. Они находятся в папке other, входящей в состав папки primitives, как показано на рис. 2.1.6.2.
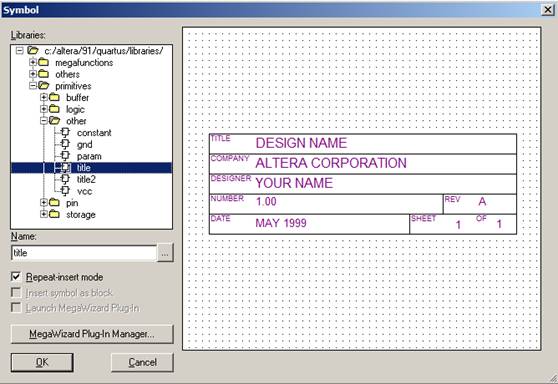 Рис. 2.1.6.2. Пример выбора из библиотеки углового штампа
Рис. 2.1.6.2. Пример выбора из библиотеки углового штампа
Выбор этих элементов из библиотеки и размещение их на схеме осуществляется так же, как и выбор любых других элементов из библиотеки (см. раздел 2.1.4.)
В штампах содержится информация о названии проекта, названии проектной организации, фамилии разработчика, номере версии, дате создания.
Чтобы заполнить штамп необходимо его выделить на схеме стандартным образом (см. раздел 2.1.4.), а затем в контекстно-зависимом меню выбрать строку Properties, либо осуществить двойной щелчок мышью по нему. В появившемся окне, показанном на рис. 2.1.6.3., следует заполнить название и содержимое полей штампа.
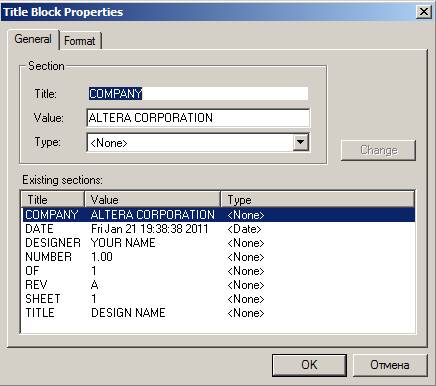
Рис. 2.1.6.3. Окно заполнения углового штампа
Пример заполненного штампа приведен на рис. 2.1.6.4.

Рис. 2.1.6.4. Пример заполнения углового штампа
На рис. 2.1.6.5. в качестве примера приведен проект некоторого структурного автомата. В качестве элементов его памяти используются триггеры: D, JK и Т типа, соответственно. Им присвоены имена trigger _1, trigger _2, trigger _3, соответственно, изображенные внутри графического обозначения каждого триггера. В левой части схемы представлены функции возбуждения элементов памяти автомата, а в правой – функции выходов. Входы и выходы автомата изображены в виде шин, причем состояние автомата также представлено в виде шины, которая соединена с шинным выходным контактом state[2..0].

Редактирование схемы
Объектами редактирования в схеме могут быть отдельные элементы схемы, фрагменты соединений, элементы ввода-вывода, имена, а также поясняющие надписи и элементы графического оформления.
Для редактирования объектов вначале необходимо их выделить, а затем произвести с ними требуемые действия.
Для выделения объекта в схеме выполните следующие шаги.
1. Нажмите кнопку выделения объекта  на панели инструментов графического редактора. После этого курсор мыши в поле графического редактора примет вид стрелки, изображенной на кнопке.
на панели инструментов графического редактора. После этого курсор мыши в поле графического редактора примет вид стрелки, изображенной на кнопке.
2. Курсором мыши укажите выделяемый объект. При попадании курсора мыши на какой либо объект, к острию стрелки курсора прикрепится знак перекрестия  .
.
3. Нажмите левую клавишу мыши. После этого, объект выделится на схеме синим цветом, если это фрагмент соединения, либо внешней рамкой синего цвета, в противном случае. На рис. 2.1.7.1. показан пример выделения элемента trigger _1 в схеме и фрагмента цепи.

Рис. 2.1.7.1. Пример выделения на схеме фрагмента цепи и элемента dff
Чтобы выделить соединение целиком, необходимо выполнить двойной щелчок левой кнопкой мыши по этому соединению.
Выделить можно не только отдельные объекты на схеме, но и фрагменты схемы, и всю схему целиком.
Для выделения фрагмента схемы выполните следующее.
1. Курсор мыши установите в один из углов воображаемого прямоугольника, содержащего выделяемый фрагмент.
2. Нажмите левую кнопку мыши.
3. Затем, не отпуская левой кнопки, переместите курсор в противоположный угол воображаемого прямоугольника. При этом сам прямоугольник прорисуется на экране пунктирной линией.
4. Отпустите левую кнопку мыши, после чего объекты, попавшие внутрь прямоугольника, выделятся на схеме синим цветом.
Чтобы отменить выделение объекта, достаточно щелкнуть правой кнопкой мыши на свободном месте поля графического редактора.
С выделенным объектом можно выполнить следующие, обычно выполняемые при редактировании, действия: копировать, удалить, переместить, вырезать, а в последующем вставить в другое место схемы, или даже в другой схемный файл.
Чтобы переместить объект, необходимо после его выделения, поместить на него курсор мыши, нажать левую кнопку мыши, и не отпуская её, «перетащить» объект в другое место схемы.
Чтобы выполнить с выделенным объектом другие действия, можно воспользоваться контекстно-зависимым меню, вызвав его щелчком правой кнопки мыши. Вид меню с поясняющими надписями, вызываемого для редактирования выделенного элемента схемы, изображен на рис. 2.1.7. 2.
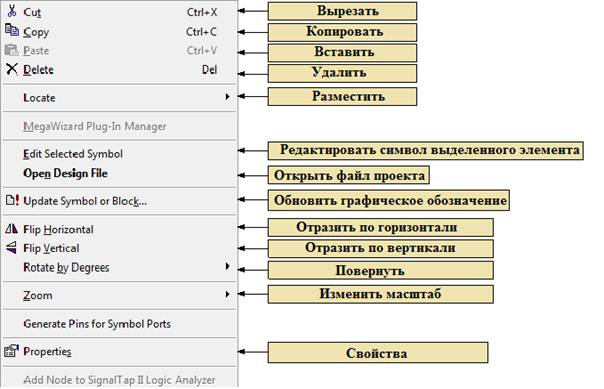
Рис. 2.1.7.2. Вид контекстно-зависимого меню, вызываемого после выделения объекта на схеме
В этом же меню содержится изображение кнопок на панели инструментов и комбинации управляющих клавиш клавиатуры, нажатие которых будет приводить к выполнению соответствующих действий с выделенным объектом.
Если объектом является элемент или фрагмент схемы, то при его перемещении можно сохранить его соединения с другими объектами. Для этого на панели инструментов графического редактора необходимо предварительно нажать кнопку использования неразрывных соединений  .
.
Окно текстового редактора
Вид окна текстового редактора Quartus II, вновь созданного файла, приведен на рис. 2.2.3.1.
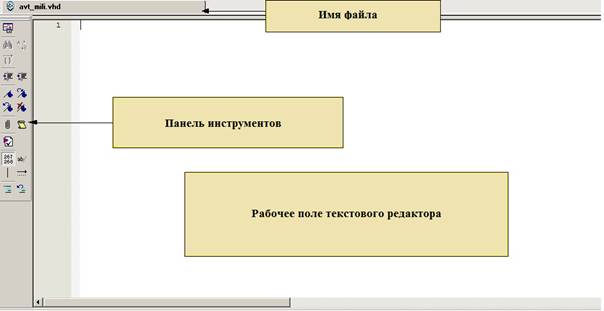
Рис. 2.2.3.1. Окно текстового редактора вновь созданного файла avt_mili.vhd
В верхней части, на закладке окна, содержится имя редактируемого файла. Вдоль левой стороны окна расположена панель инструментов текстового редактора. Справа от неё расположено поле номеров строк. Для разрешения или запрещения использования этого поля предназначена соответствующая кнопка инструментальной панели редактора.
Рядом с полем номеров строк расположено поле, в котором используются значки  (разворачивания) и
(разворачивания) и  (сворачивания) структурных блоков текстового описания. Их использование в текстовом редакторе позволит значительно повысить наглядность текстового файла.
(сворачивания) структурных блоков текстового описания. Их использование в текстовом редакторе позволит значительно повысить наглядность текстового файла.
Назначение кнопок инструментальной панели текстового редактора следующее.
 - кнопка отсоединения - присоединения окна. С помощью этой кнопки можно отсоединить окно текстового редактора. То есть представить редактируемый файл в отдельном окне, которое стандартным образом может быть увеличено до полного экрана монитора. Повторный щелчок по этой кнопке вернёт окно на прежнее место, в главное окно менеджера проекта.
- кнопка отсоединения - присоединения окна. С помощью этой кнопки можно отсоединить окно текстового редактора. То есть представить редактируемый файл в отдельном окне, которое стандартным образом может быть увеличено до полного экрана монитора. Повторный щелчок по этой кнопке вернёт окно на прежнее место, в главное окно менеджера проекта.
 - кнопка поиска. С помощью этой кнопки можно осуществлять поиск отдельных фрагментов в тексте.
- кнопка поиска. С помощью этой кнопки можно осуществлять поиск отдельных фрагментов в тексте.
 - кнопка замены.
- кнопка замены.
 - кнопка перехода к парной скобке.
- кнопка перехода к парной скобке.
Если установить курсор мыши на открывающейся скобке и нажать эту кнопку, то курсор мыши переместиться к парной закрывающейся скобке. При этом сами скобки будут выделены зеленым цветом.
 - кнопка вставки отступления.
- кнопка вставки отступления.
 - кнопка уменьшения отступления.
- кнопка уменьшения отступления.
Можно выделить фрагмент текста и с помощью этих кнопок выполнить табуляцию текста либо убрать её.
 - кнопка установки закладки.
- кнопка установки закладки.
С помощью этой кнопки можно разместить в тексте закладки. Закладка представляет собой кружок голубого цвета, расположенный в поле номеров строк.
 - кнопка перехода к следующей закладке.
- кнопка перехода к следующей закладке.
 - кнопка перехода к предыдущей закладке.
- кнопка перехода к предыдущей закладке.
 - кнопка удаления всех закладок.
- кнопка удаления всех закладок.
 - кнопка вставки файла.
- кнопка вставки файла.
 - кнопка вставки шаблона языковой конструкции. Указания по использованию этой кнопки содержатся в следующем разделе описания.
- кнопка вставки шаблона языковой конструкции. Указания по использованию этой кнопки содержатся в следующем разделе описания.
 - кнопка запуска синтаксического анализа текущего текстового файла.
- кнопка запуска синтаксического анализа текущего текстового файла.
 - кнопка использования номеров строк в текстовом файле. С помощью этой кнопки можно включить / выключить нумерацию строк в текстовом файле.
- кнопка использования номеров строк в текстовом файле. С помощью этой кнопки можно включить / выключить нумерацию строк в текстовом файле.
 - кнопка включения / выключения инструмента горизонтальной прокрутки в окне текстового редактора.
- кнопка включения / выключения инструмента горизонтальной прокрутки в окне текстового редактора.
 - кнопка включения / выключения показа линий табуляции текста.
- кнопка включения / выключения показа линий табуляции текста.
 - кнопка включения отображения подряд идущих пробелов горизонтальными стрелками.
- кнопка включения отображения подряд идущих пробелов горизонтальными стрелками.
 - кнопка комментирования выделенного фрагмента текста.
- кнопка комментирования выделенного фрагмента текста.
 - кнопка отказа от комментирования выделенного фрагмента текста.
- кнопка отказа от комментирования выделенного фрагмента текста.
Окно утилиты моделирования
Для настройки инструментальных средств и управления процессом моделирования в пакете Quartus II имеется соответствующая утилита. Чтобы её вызвать, надо нажать кнопку Processing на панели инструментов менеджера проекта, а в выпадающем меню выполнить команду Simulator T ool, как показано на рис. 3.2.1. После этого появится окно Simulator T ool, приведенное на рис. 3.2.2.
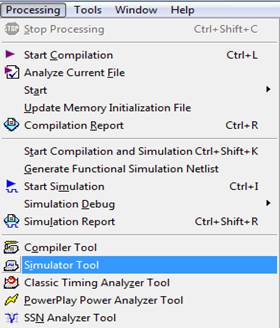
Рис. 3.2.1. Команда вызова утилиты моделирования из меню Processing
С помощью этого окна можно выполнить следующие действия.
1. Указать режим моделирования, функциональное или временное.
2. Запустить процесс формирования списка соединений узлов для выполнения функционального моделирования, нажав на кнопку Generate Functional Simulation Netlist.
3. Указать файл с тестовыми воздействиями. Причем с помощью кнопки браузера можно выбрать подходящий файл в файловой системе инструментального компьютера. Кнопка Add Multiple Files позволит создать составной тест из нескольких файлов.
4. Указать временной интервал моделирования. Можно завершить моделирование в указанное время, либо выполнить моделирование до того момента, пока не будут поданы все тестовые воздействия, содержащиеся в исходном файле.
5. Задать следующие опции для моделирования:
- Автоматически добавлять выходные контакты в окно редактора временных диаграмм;
- Проверять выходные реакции при выполнении моделирования. С помощью кнопки Waveform Comparison Settings … можно выполнить задание установок для анализа выходных реакций;
- Определять нарушение времен установки и удержания сигналов. (Используется только при временном моделировании);
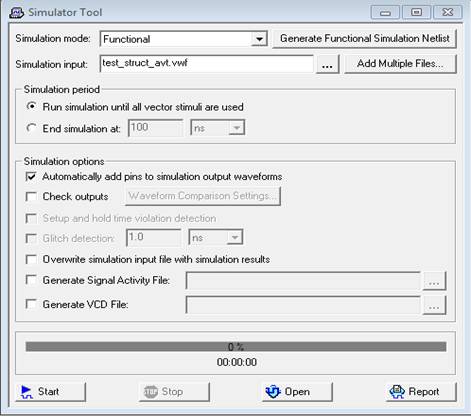
Рис. 3.2.2. Окно утилиты моделирования
- Определять состязания. Задается временной интервал, в течение которого, выполняется анализ возможных состязаний в схеме. (Используется только при временном моделировании);
- Перезаписывать получаемые в процессе моделирования временные диаграммы с выходных контактов в файл с исходными тестовыми сигналами. В противном случае результаты моделирования будут представляться в отдельном файле;
- Формировать файл активности сигналов с расширением. saf;
- Формировать файл. vcd. Файлы с расширением. saf и .vcd используются пакетом Quartus II для анализа потребляемой мощности.
В окне утилиты моделирования содержатся кнопки запуска и останова моделирования, открытия файла с временными диаграммами, открытия файла с отчетом о результатах моделирования. Имеется окно визуализации процесса моделирования с указанием процента выполнения и времени моделирования.
Задание параметров моделирования
Для задания установок, необходимых для выполнения моделирования, выполните следующие шаги.
1. На панели инструментов менеджера проекта Quartus II щелкните мышью по кнопке назначения (Assignments).
2. В открывшемся меню, выберите строку установки (Settings …), как показано на рис. 3.3.1, и щелкните левой кнопкой мыши.
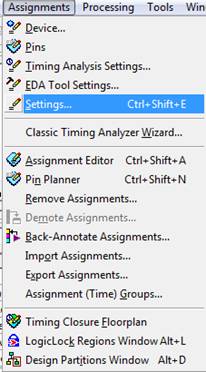
Рис. 3.3.1. Выбор команды установки из меню назначений
3. Появится окно, изображенное на рис. 3.3.2. В левой части этого окна щелкните мышью по строке Simulator Settings, после чего на экране появится окно, показанное на рис. 3.3.3.
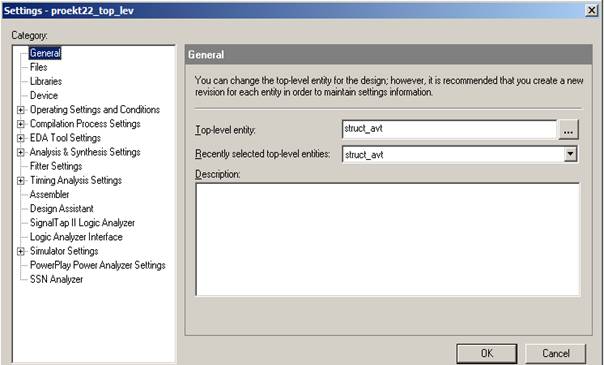
Рис. 3.3.2. Окно задания установок проекта

Рис. 3.3.3. Окно задания параметров для моделирования
В этом окне в поле режим моделирования задайте нужный режим – функциональное моделирование или временное. В поле Simulation input задайте имя файла с тестовыми воздействиями, затем задайте длительность интервала моделирования. Для этого в поле End simulation at: задайте время завершения моделирования. Задаваемое значение не должно превышать длительности тестовых воздействий, содержащихся в исходном файле.
Для изменения длительности тестовой последовательности надо использовать команду End Time из меню Edit. Описание соответствующих действий пользователя содержится в разделе 3.6.1.
Другой вариант задания продолжительности моделирования заключается в использовании опции Run simulation until all vector stimuli are used, что приведет к выполнению моделирования до того момента, пока не будут поданы все тесты из указанного файла с временными диаграммами.
Для настройки параметров моделирования также можно воспользоваться окном утилиты моделирования, которое было описано в разделе 3.2.
Полную информацию о выполненных настройках для моделирования можно посмотреть в разделе Simulator Settings отчета о моделировании. Соответствующая страница отчета для рассмотренного примера приведена в разделе 3.8. на рис. 3.8.2.
Задание контрольных точек схемы
Чтобы ввести имена контрольных точек моделируемой схемы в соответствущее поле редактора временных диаграмм, выполните следующие действия.
1.Нажмите кнопку редактирования (Edit) на панели инструментов менеджера проекта.
2.В открывшемся окне меню выберите строку вставки (Inser t).
3.В подчиненном меню выберите строку вставки узла или шины (Insert Node or Bus) (рис. 3.6.2.1).
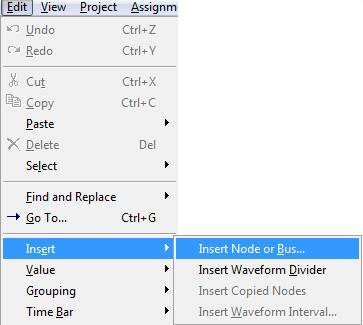
Рис. 3.6.2.1. Меню команды Edit с подчиненным меню вставки
Пос



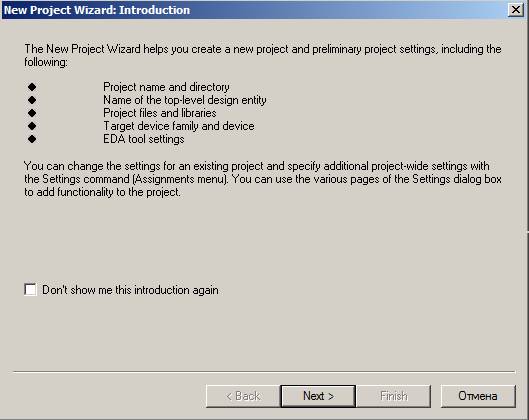
 позволит воспользоваться браузером для задания вышеперечисленных параметров. Этап компиляции проекта всегда выполняется для модуля верхнего уровня. Поэтому, в случае необходимости, в последующем этот модуль может быть переопределен. На первой странице окна NPW имеется кнопка Use Existing Project Settings. С помощью этой кнопки пользователь может задать установки, которые будут использоваться по умолчанию в его новом проекте. Причем можно использовать установки либо из последнего открытого в Quartus II проекта, либо из указанного пользователем проекта.
позволит воспользоваться браузером для задания вышеперечисленных параметров. Этап компиляции проекта всегда выполняется для модуля верхнего уровня. Поэтому, в случае необходимости, в последующем этот модуль может быть переопределен. На первой странице окна NPW имеется кнопка Use Existing Project Settings. С помощью этой кнопки пользователь может задать установки, которые будут использоваться по умолчанию в его новом проекте. Причем можно использовать установки либо из последнего открытого в Quartus II проекта, либо из указанного пользователем проекта.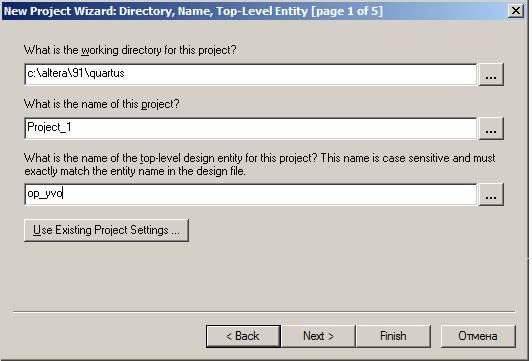
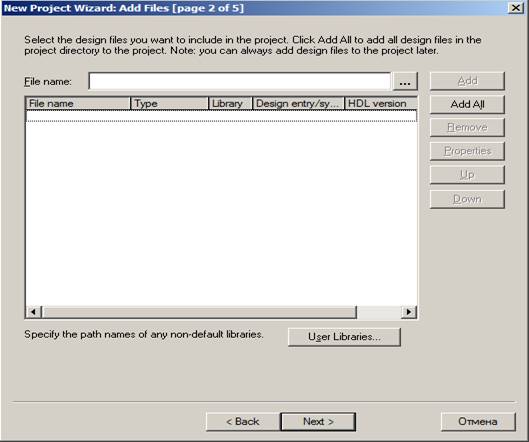
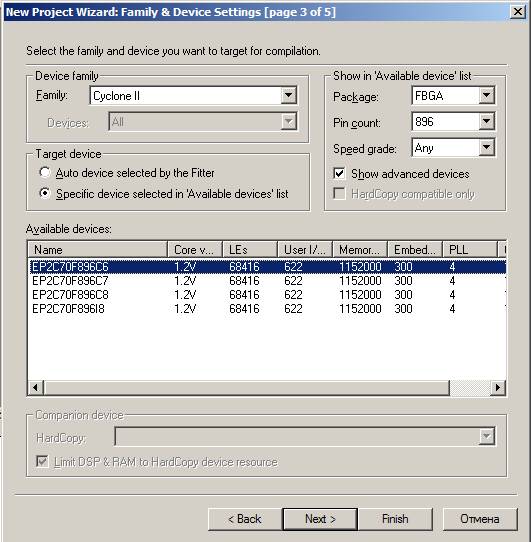


 на панели инструментов графического редактора, либо дважды щелкнуть левой кнопкой мыши в свободном месте рабочего поля графического редактора. Далее появится окно Symbol, представленное на рисунке 2.1.4.1.
на панели инструментов графического редактора, либо дважды щелкнуть левой кнопкой мыши в свободном месте рабочего поля графического редактора. Далее появится окно Symbol, представленное на рисунке 2.1.4.1.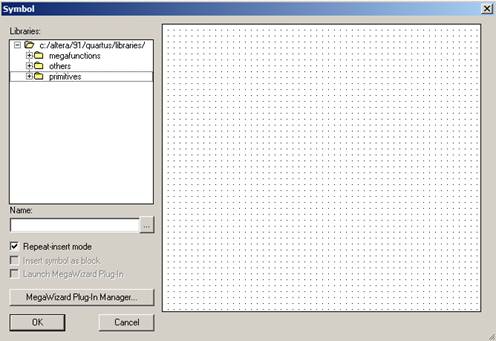
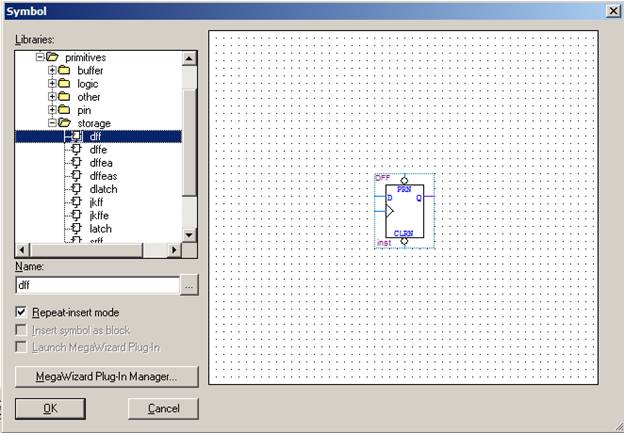
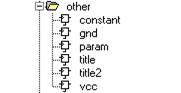
 и соедините с ним соответствующую цепь. Для задания единичного сигнала, вставьте в схему символ «питания» -
и соедините с ним соответствующую цепь. Для задания единичного сигнала, вставьте в схему символ «питания» -  Первый символ находится в библиотеке под именем gnd, второй- под именем vcc.
Первый символ находится в библиотеке под именем gnd, второй- под именем vcc.
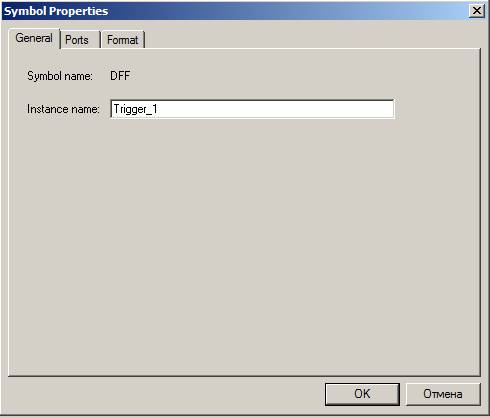


 на панели инструментов графического редактора, после чего курсор мыши в поле графического редактора примет вид
на панели инструментов графического редактора, после чего курсор мыши в поле графического редактора примет вид  .
.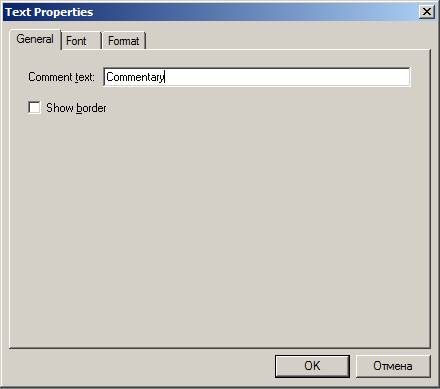
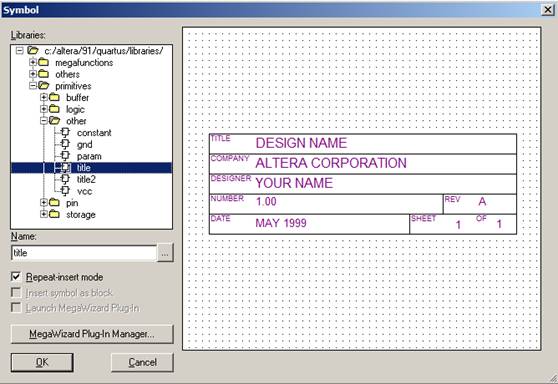 Рис. 2.1.6.2. Пример выбора из библиотеки углового штампа
Рис. 2.1.6.2. Пример выбора из библиотеки углового штампа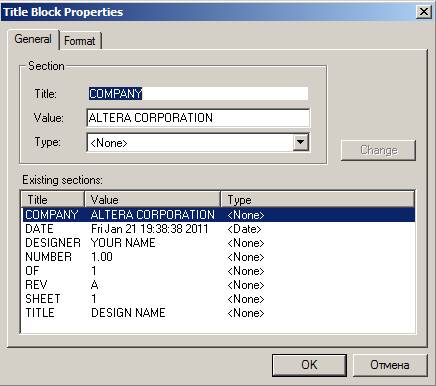


 на панели инструментов графического редактора. После этого курсор мыши в поле графического редактора примет вид стрелки, изображенной на кнопке.
на панели инструментов графического редактора. После этого курсор мыши в поле графического редактора примет вид стрелки, изображенной на кнопке. .
. 
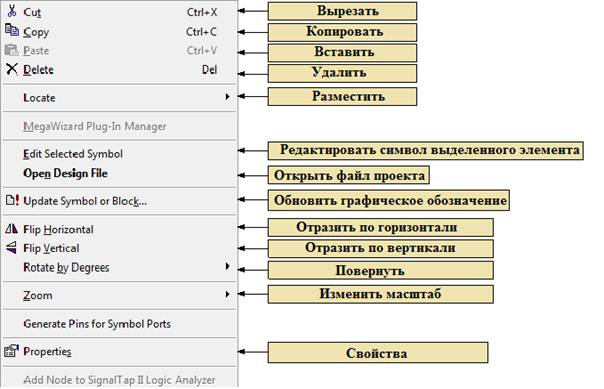
 .
.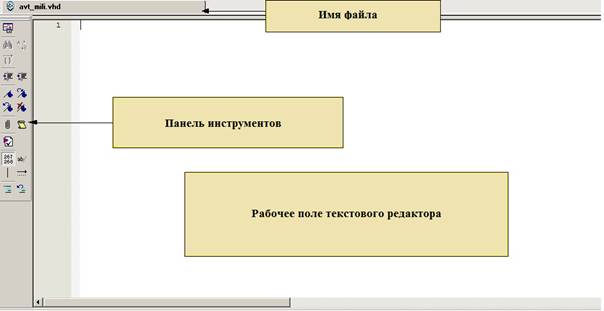
 (разворачивания) и
(разворачивания) и  (сворачивания) структурных блоков текстового описания. Их использование в текстовом редакторе позволит значительно повысить наглядность текстового файла.
(сворачивания) структурных блоков текстового описания. Их использование в текстовом редакторе позволит значительно повысить наглядность текстового файла. - кнопка отсоединения - присоединения окна. С помощью этой кнопки можно отсоединить окно текстового редактора. То есть представить редактируемый файл в отдельном окне, которое стандартным образом может быть увеличено до полного экрана монитора. Повторный щелчок по этой кнопке вернёт окно на прежнее место, в главное окно менеджера проекта.
- кнопка отсоединения - присоединения окна. С помощью этой кнопки можно отсоединить окно текстового редактора. То есть представить редактируемый файл в отдельном окне, которое стандартным образом может быть увеличено до полного экрана монитора. Повторный щелчок по этой кнопке вернёт окно на прежнее место, в главное окно менеджера проекта. - кнопка поиска. С помощью этой кнопки можно осуществлять поиск отдельных фрагментов в тексте.
- кнопка поиска. С помощью этой кнопки можно осуществлять поиск отдельных фрагментов в тексте. - кнопка замены.
- кнопка замены. - кнопка перехода к парной скобке.
- кнопка перехода к парной скобке. - кнопка вставки отступления.
- кнопка вставки отступления. - кнопка уменьшения отступления.
- кнопка уменьшения отступления. - кнопка установки закладки.
- кнопка установки закладки. - кнопка перехода к следующей закладке.
- кнопка перехода к следующей закладке. - кнопка перехода к предыдущей закладке.
- кнопка перехода к предыдущей закладке. - кнопка удаления всех закладок.
- кнопка удаления всех закладок. - кнопка вставки файла.
- кнопка вставки файла. - кнопка вставки шаблона языковой конструкции. Указания по использованию этой кнопки содержатся в следующем разделе описания.
- кнопка вставки шаблона языковой конструкции. Указания по использованию этой кнопки содержатся в следующем разделе описания. - кнопка запуска синтаксического анализа текущего текстового файла.
- кнопка запуска синтаксического анализа текущего текстового файла. - кнопка использования номеров строк в текстовом файле. С помощью этой кнопки можно включить / выключить нумерацию строк в текстовом файле.
- кнопка использования номеров строк в текстовом файле. С помощью этой кнопки можно включить / выключить нумерацию строк в текстовом файле. - кнопка включения / выключения инструмента горизонтальной прокрутки в окне текстового редактора.
- кнопка включения / выключения инструмента горизонтальной прокрутки в окне текстового редактора. - кнопка включения / выключения показа линий табуляции текста.
- кнопка включения / выключения показа линий табуляции текста. - кнопка включения отображения подряд идущих пробелов горизонтальными стрелками.
- кнопка включения отображения подряд идущих пробелов горизонтальными стрелками. - кнопка комментирования выделенного фрагмента текста.
- кнопка комментирования выделенного фрагмента текста. - кнопка отказа от комментирования выделенного фрагмента текста.
- кнопка отказа от комментирования выделенного фрагмента текста.