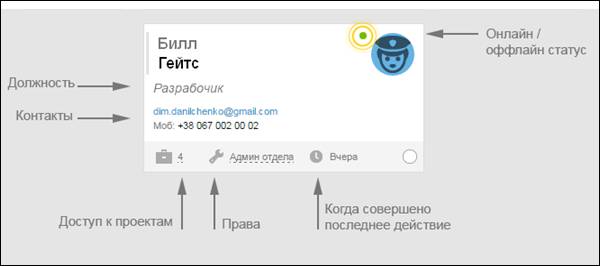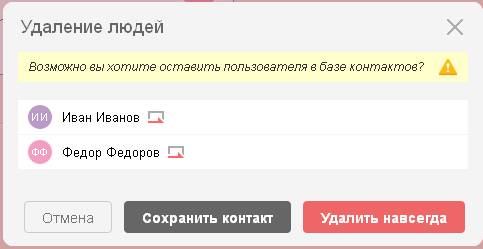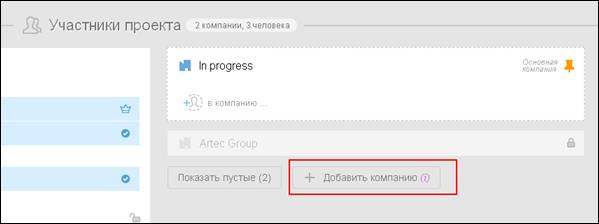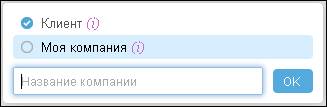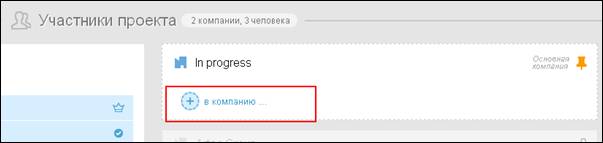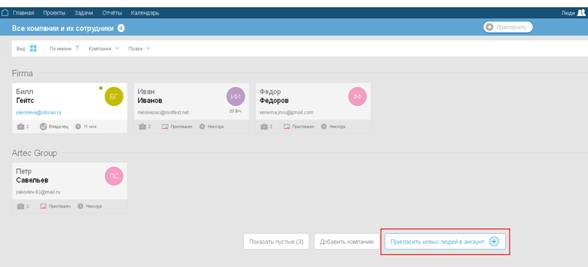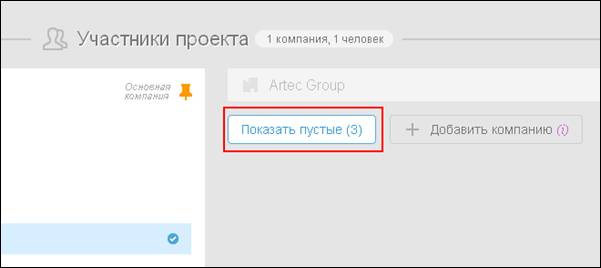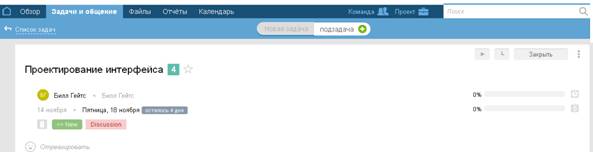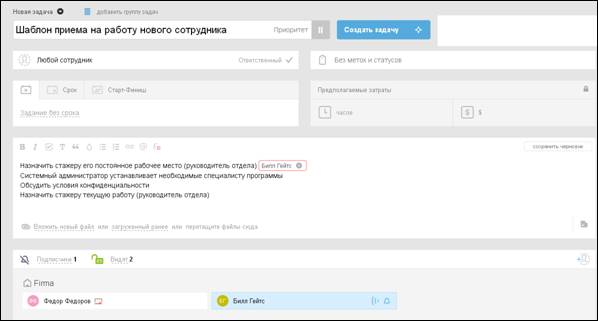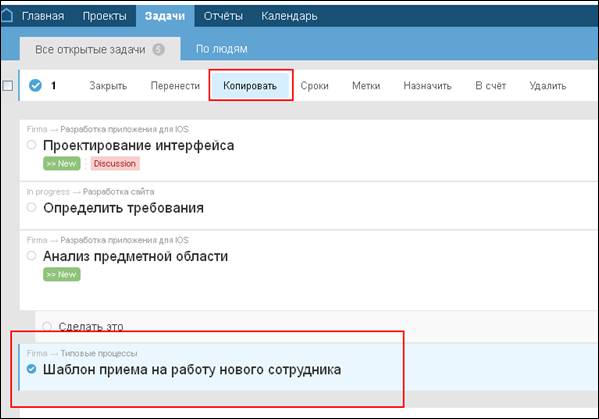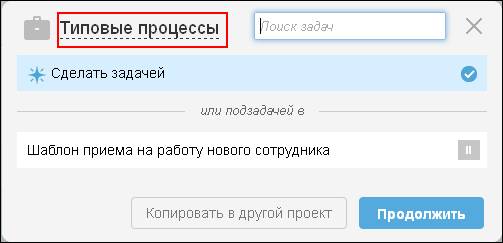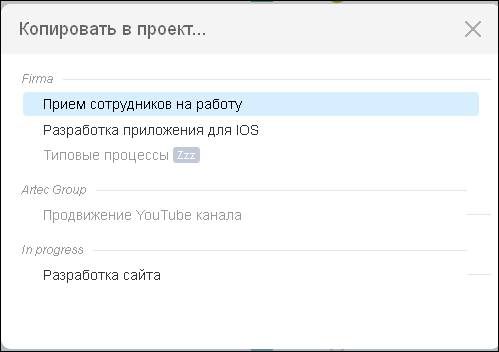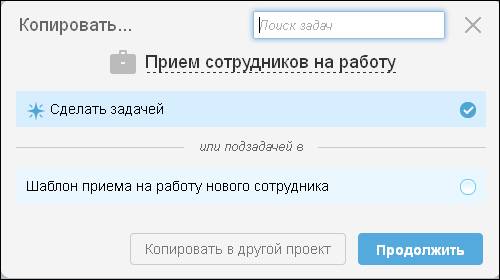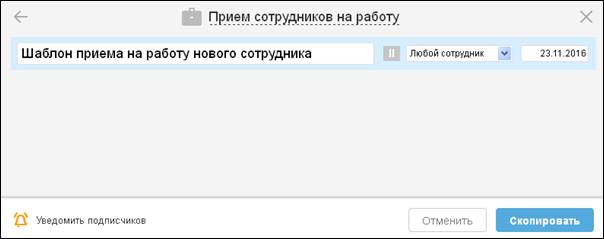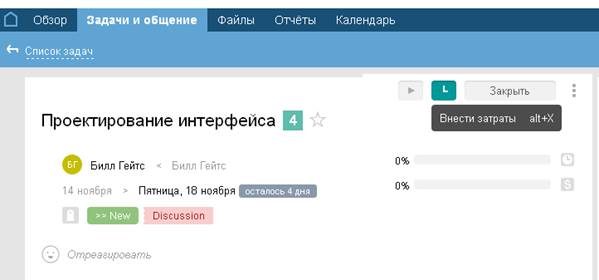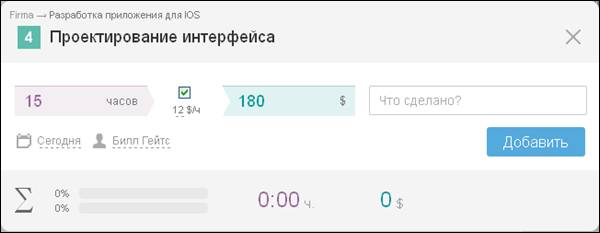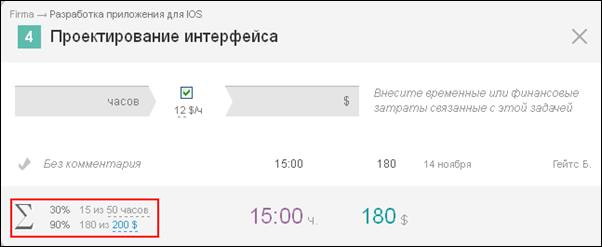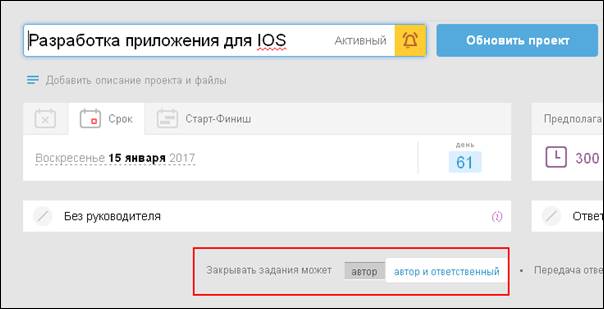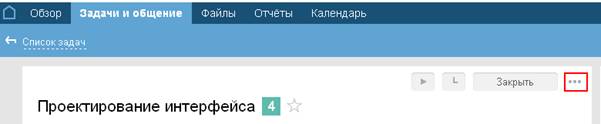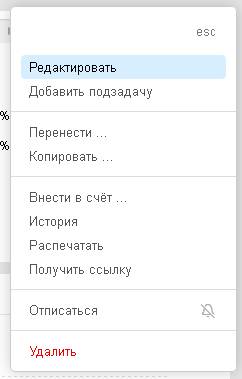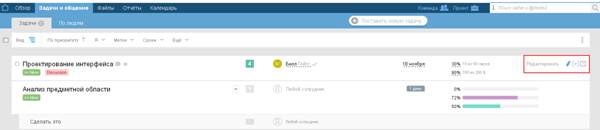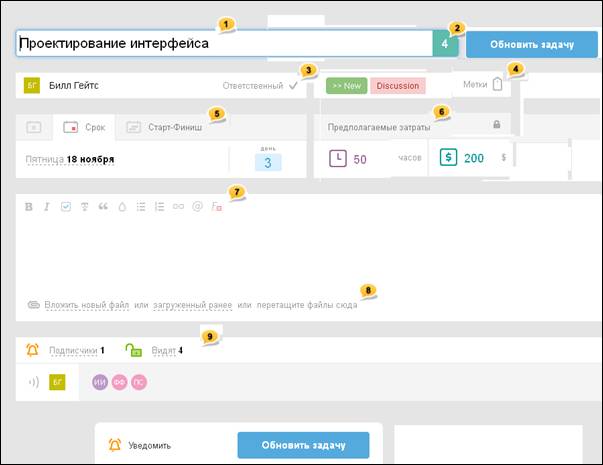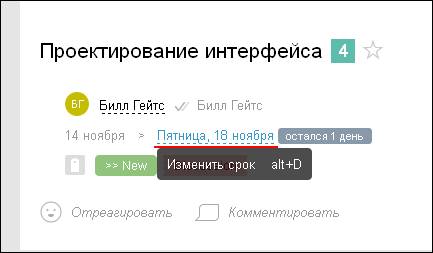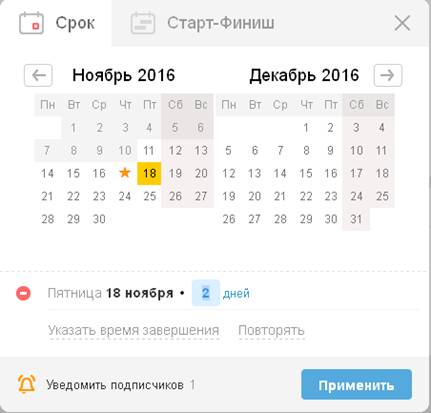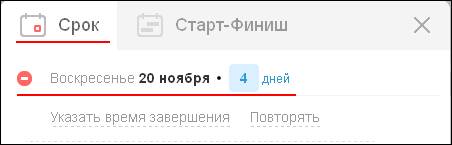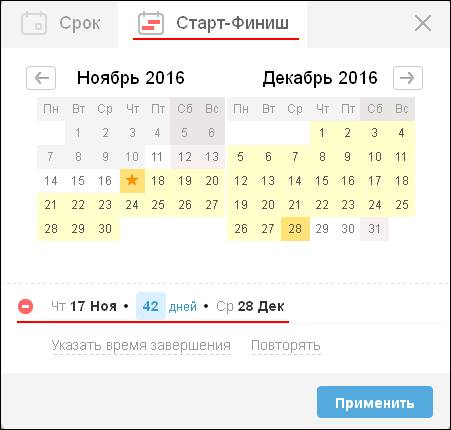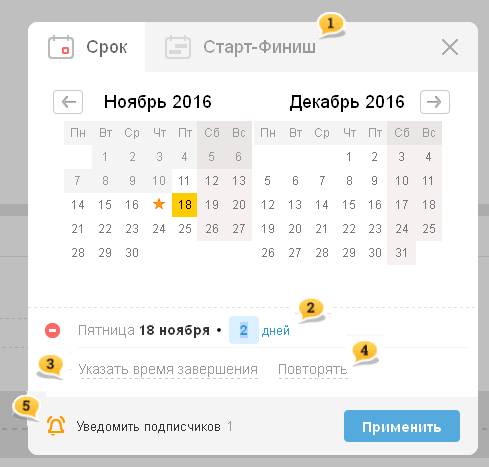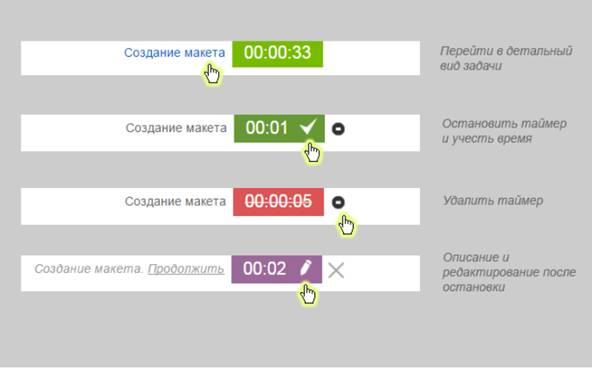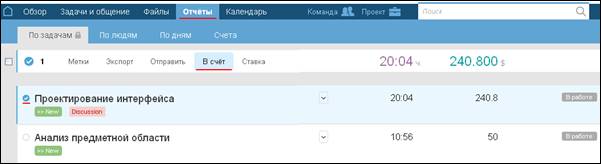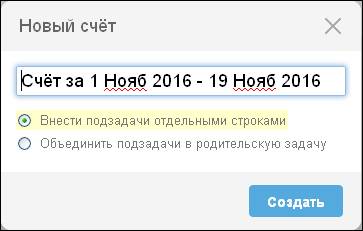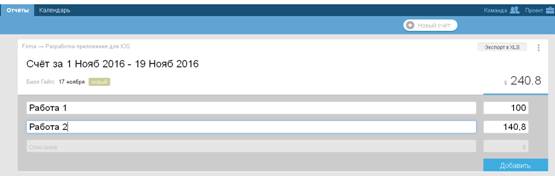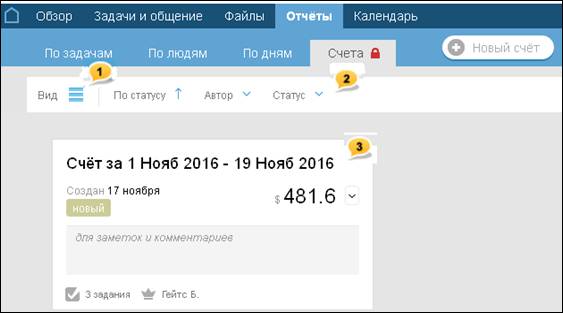Лабораторная работа № 1 – Добавление пользователей
Вы можете пригласить нового пользователяпрямо на странице создания нового проекта. Для этого в самом низу страницы в разделе «Участники проекта» нажмите кнопку «+ в компанию».

В открывшемся окне укажите проект, введите e-mail адрес, имя и фамилию участника (-ов). Выберите компанию и отдел (в данном случае — создайте новый). Нажмите «Пригласить пользователей в проект».
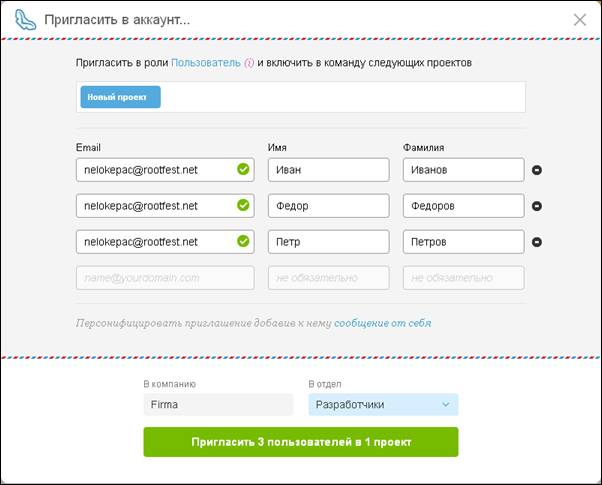
Если пользователи уже есть в системе, просто отметьте их имена в чекбоксе и нажмите кнопку «Создать проект».
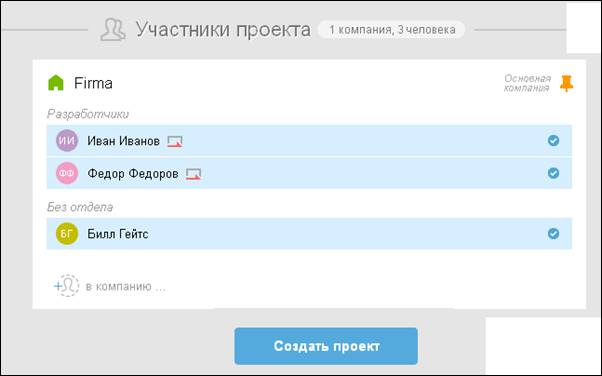
Вы можете пригласить человека в существующий проект, используя раздел «Команда». А также можно это сделать с помощью специальной иконки на этапе создания любой задачи или в блоке подписчиков в уже существующей задаче)  .
.
Обратите внимание! Добавить участника в проект может только руководитель проекта, администратор с правами управления участниками, администратор с правами управления проектами.
Лабораторная работа № 2 – Создание команды проекта. Роли пользователей и компании
Для каждого проекта необходимо сформировать команду. Проект может быть «внутренним», тогда его команда будет состоять только из сотрудников вашей компании. Или же — «клиентским», тогда в проекте может присутствовать клиент. В этом случае клиента лучше всего добавлять как отдельную компанию.
Структура участников внутреннего проекта может выглядеть так:
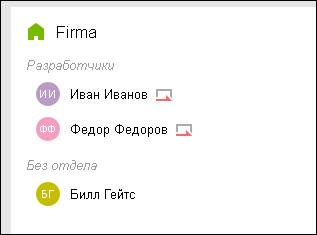
Если же вы создаете проект с участием клиента или субподрядчика, структура проекта может выглядеть следующим образом:
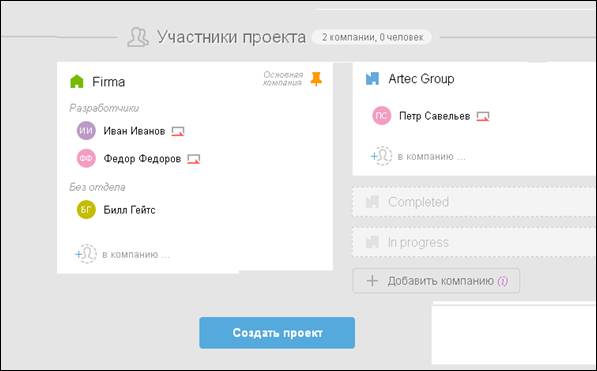
В этом случае, при создании проекта вам необходимо создать клиентскую компанию или компанию субподрядчика и пригласить в нее участников. Вы можете сделать это непосредственно на этапе создания проекта или же в разделе «Люди».
Если эти компании были созданы ранее и пользователи уже находятся в системе, просто отметьте их имена в чекбоксе, чтобы «добавить» их в команду проекта.
В проекте могут быть такие роли:
• Администратор — роль с настраиваемым доступом к пользователям, проектам, задачам, скрытой информации, отчетам, таймерам. Может быть «администратор всего аккаунта» или «администратор компании» или «администратор отдела».
• Проектный менеджер — человек, отвечающий за результат по проекту. Имеет расширенные права в проекте, может менять сроки и закрывать задачи. Может быть как обычным пользователем так и администратором.
• Обычные пользователи — люди, которые видят все обычные (не приватные) задачи проекта, в который они включены.
• Сотрудник компании клиента — человек, принимающий работу. Не видит «внутреннюю кухню».
• Гость — человек, с гостевым доступом только к той задаче, за которую он отвечает.
Создание отдела
Сотрудники компании могут группироваться в отделы. Отдел создается при приглашения сотрудника, или в разделе «Люди».
1) Перейдите в раздел «Люди» → Отметьте визитку участника → Раздел меню «Перенести»
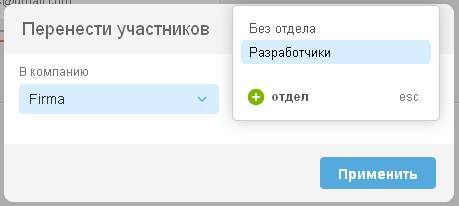
Управление участниками
Просматривать и управлять участниками в аккаунте можно в разделе «Люди». Если вы находитесь на Главной странице, просто перейдите по ссылке «Люди» из главного меню.

Если же вы находитесь внутри проекта, то вместо раздела «Люди» будет отображаться раздел «Команда». Чтобы вернуться на Главную страницу, нажмите на кнопку  , которая находится в начале Главного меню.
, которая находится в начале Главного меню.

Карточка участника.
На странице «Люди» или «Команда» — все пользователя представлены карточками-визитками. Визитка содержит имя участника, его контактные данные, роль в системе, количество проектов, в которых он участвует, заметки (видны только администратору аккаунта), онлайн статус и время последней активности в системе.
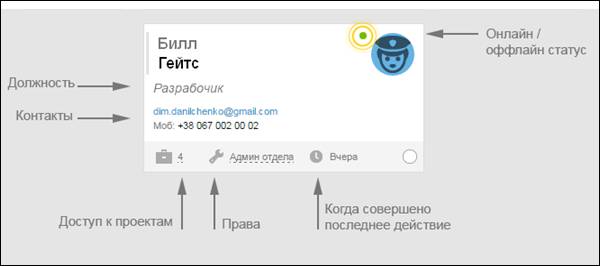
Удаление компании
Для удаления перейдите в раздел «Люди». В чекбоксе рядом с названием компании поставьте галочку. В появившемся меню нажмите «Еще» → «Удалить» → «Удалить навсегда».
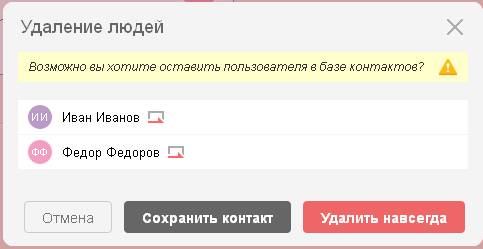
Создание филиала компании
Чтобы создать филиал компании перейдите в раздел «Люди» и нажмите на иконку «Добавить компанию» → «Моя компания», введите ее название, нажмите на «ОК».
Также, компанию Вы можете добавить на этапе создания проекта. Это можно сделать в поле «Участники проекта», где нажимаете на иконку «Добавить компанию». Затем также выбираете пункт Моя компания, указываете для нее название и нажимаете на ОК.
Пригласить клиента в проект
Чтобы ограничить доступ клиента к «внутренней кухне» компании (например, скрыть от него временные и денежные затраты по задачам), лучше всего создать отдельную клиентскую компанию и пригласить клиента туда.
Сделать это вы можете как на стадии создания нового проекта, так и выслать приглашение клиенту в уже существующий проект.
Чтобы пригласить клиента на стадии создания, в блоке «Участники проекта» выберите «Добавить компанию». Укажите тип добавляемой компании (в данном случае — Клиент), введите названиеи нажмите «ОК».
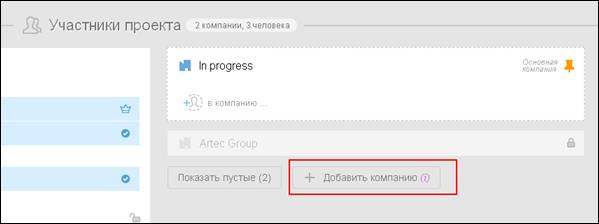
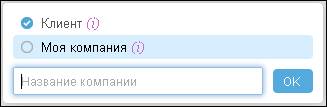
В блоке названием клиентской компании нажмите иконку «+ в компанию», введите необходимые данные и нажмите «Пригласить пользователя (-ей) в проект».
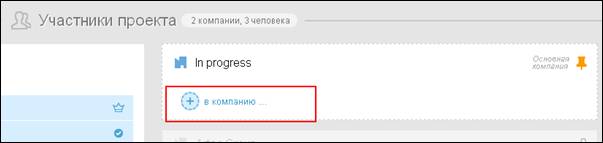
Чтобы пригласить клиента в уже существующий проект, перейдите в раздел «Люди» и нажмите кнопку «Пригласить новых людей в аккаунт».
Заполните необходимые поля и выберите проект, в который вы хотите пригласить клиента, укажите компанию, отдел (не обязательно) и нажмите «Пригласить в проект».
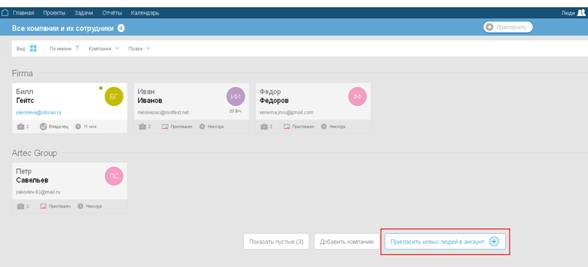
Создание нового проекта
Создать новый проект очень просто. На Главной странице системы или на странице Проекты нажмите на кнопку «Создать новый проект».

Введите все необходимые данные и подтвердите создание нового проекта. Если какие-то данные вам неизвестны, не переживайте, вы легко сможете их добавить или изменить позже.
Страница создания/редактирования проекта выглядит так:

В верхней части расположены настройки названия, описания, сроков и предполагаемых затрат. В нижней — компании, участвующие в проекте, и их сотрудники, получившие доступ в проект (они отмечены галочками).
Для создания первого проекта в новой компании — заполняйте необходимые поля и переходите в поле «Участники проекта», где выбираете и нажимаете на новую компанию и закрепляете ее, нажав на кнопку «Сделать основной». Если в новой компании еще нет участников, нужно нажать на поле «Показать пустые», чтобы она появилась и затем закрепляете ее.

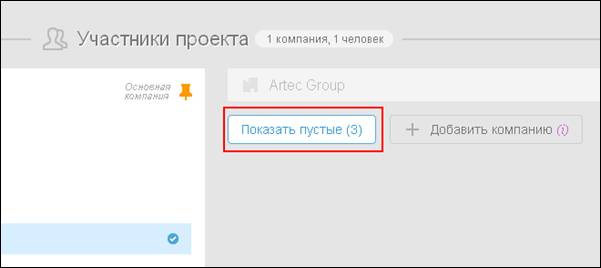
По необходимости, выбираете участников данного проекта с других компаний. Затем нажимаете на иконку «Создать проект».
Обзор проекта
Создание задачи
1) Находясь на одной из страниц проекта, нажмите в главном меню кнопку «Создать задачу».

2) Откроется страница создания задачи. На странице вы можете добавить следующую информацию:

(1)название задачи;
(2)выбрать приоритет;
(3)назначить ответственного по задаче (вы можете оставлять задачу без ответственного);
(4)назначить метки и статусы задаче;
(5)задать сроки (старт-финиш или дедлайн) задачи;
(6)внести предполагаемые затраты (времени и финансов);
(7)ввести детальное описание задачи;
(8)прикрепить к задаче файлы;
(9)подписать/отписать на задачу других сотрудников, а также ограничить видимость задачи.
Также вы можете создавать сразу группу задач, а благодаря специальным стрелочкам — изменять иерархию задач. Иными словами, за один раз вы можете добавить как задачи, так и вложенные в них подзадачи, и даже — под-подзадачи.
Для этого нажмите кнопку «Добавить группу задач». 
Создание подзадачи
Если у вас комплексная задача — ее можно разбить на подзадачи. Подзадачи — функционально аналогичны задачам, там тоже можно назначать ответственных (себя или на других пользователей), ставить сроки, приоритеты и метки. И там точно также есть свои подписчики.
Создать подзадачу просто. Зайдя в любую задачу — справа, есть блок подзадачи
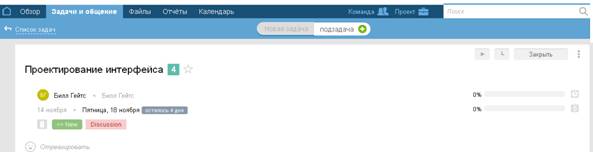
Создание шаблонной задачи
Для начала создайте проект и назовите его, например, «Шаблон». В статусе отметьте режим «Спящий» и затем наполните его типовыми задачами и подзадачами. Задачи из такого проекта не появляются в списках заданий и календаре активности.
Для того, чтобы наполнить шаблонными задачами каждый новый проект, используйте функцию массового копирования.
К примеру, создадим шаблонную задачу для процесса «Найма нового сотрудника».
1) Создадим проект «Типовые процессы» в режиме Спящий.

Создадим шаблонную задачу, в которой создадим чек-лист с действиями по сотруднику. Задачу поставим на «Паузу» и назначим ответственного по умолчанию. В описании задачи — напишем чек-лист. Можно использовать @mention (упоминания), если за пункт ответственен конкретный человек.
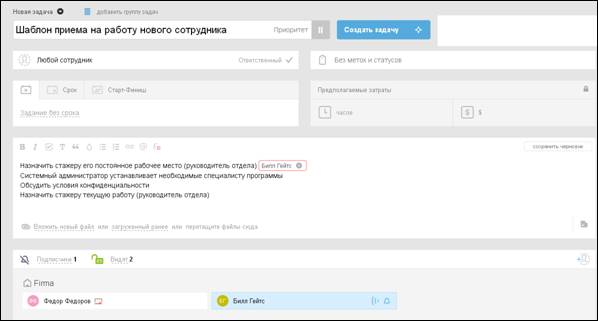
После этого создадим действующий операционный проект «Прием сотрудников на работу»

Когда появиться новый сотрудник — просто скопируйте шаблонную задачу из проекта с шаблонами «Типовые процессы» в боевой проект «Прием сотрудников на работу».
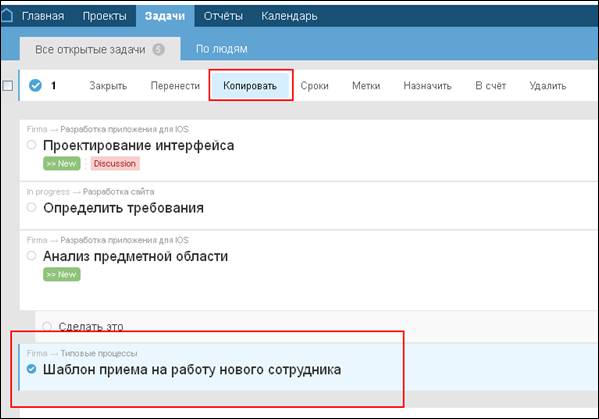
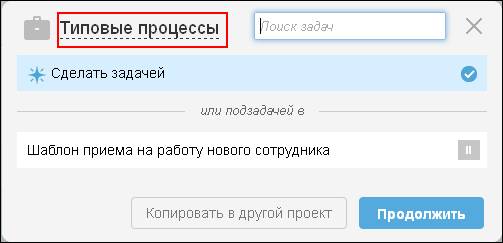
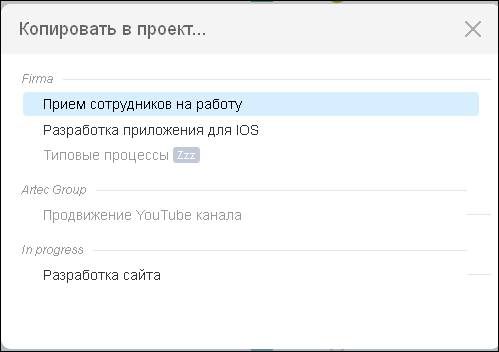
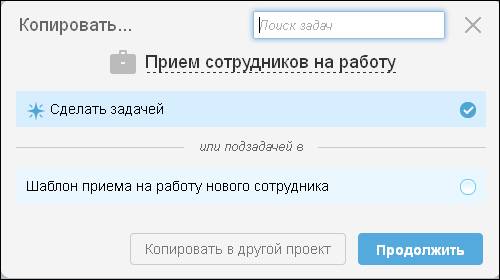
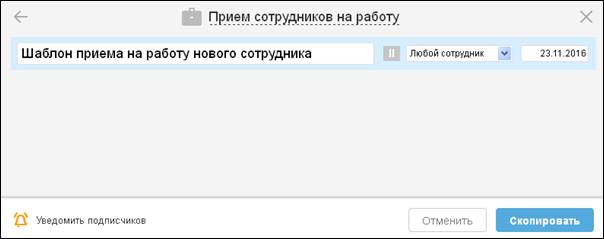

Внесение запланированных и фактических затрат в задачу
Внести запланированные задачи вы можете в окне редактирования задачи.

Также, вы можете внести фактические затраты. Для этого нажмите на значок «Затраты» в верхней части описания задачи.
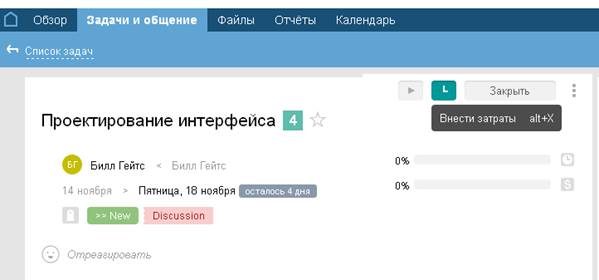
В открывшемся окне внесите в соответствующие графы количество времени и (/или) денег и нажмите на кнопку «Добавить». При необходимости можно добавить несколько записей. По окончании внесения затрат нажмите кнопку «Добавить» и изменения будут сохранены.
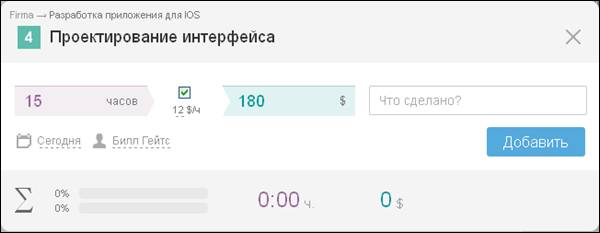
Изменить или установить предполагаемые затраты можете прямо из окна внесения затрат:
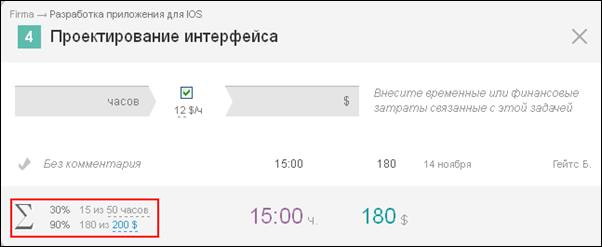
Закрыть задачу
Для того, чтобы закрыть задачу — ответственный должен перейти в задачу и нажать большую кнопку «Закрыть». Или же вы можете выбрать несколько задач на странице «Задачи» и закрыть их сразу группой, используя контекстное меню.
Закрывать задачу может Автор, Ответственный (опционально), Администратор с правами «Задачи».
При создании проекта вы можете выбрать, кто может закрывать задачу: «Только Автор» или «Автор или Ответственный». Для этого на странице «Создать проект» в соответствующем блоке перетащите ползунок в нужное положение
Также, вы можете изменить эту настройку позже, перейдя в настройки проекта, изменив параметр и нажав «Обновить проект».
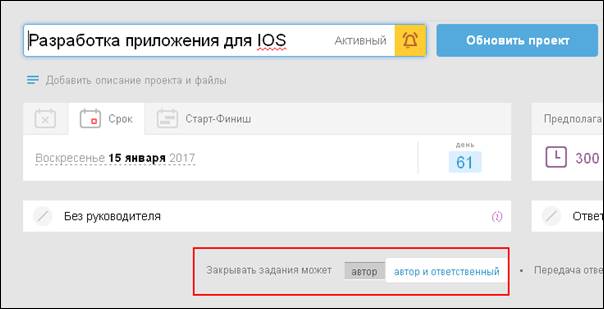
Примечание! Если же перед закрытием нужно проверить задачу, то Вы изначально выставляете параметры, что «Только Автор» может закрыть ее. Ответственный, после выполнения задачи, выставляет метку, например, о том, что задача «ждет проверки», и отправляет @mention проверяющему, а уже после проверки — Автор закрывает задачу.
Изменение задачи.
Чтобы изменить задачу, перейдите в эту задачу и нажмите на контекстное меню «три точки».
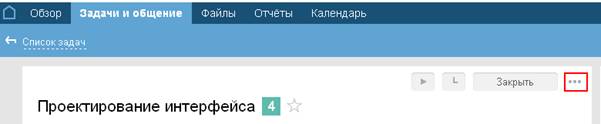
В меню выберите пункт «Редактировать»:
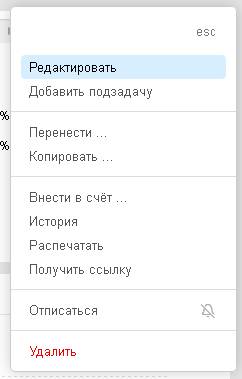
Если же вы находитесь в разделе «Задачи», наведите указатель мышки на задачу. В правом верхнем углу появится пункт «Редактировать».
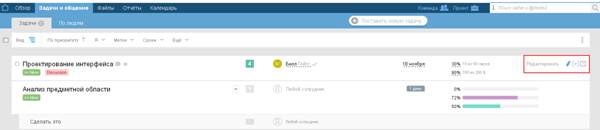
После этого задача будет открыта для редактирования. Здесь вы можете:
(1)Изменить название
(2)Сменить приоритет
(3)Назначить другого ответственного
(4)Добавить/удалить метки и статус
(5)Сменить сроки
(6)Отредактировать предполагаемые затраты
(7)Изменить описание задачи
(8)Прикрепить файлы
(9)Изменить список подписчиков, а также тех, кто видит данную задачу
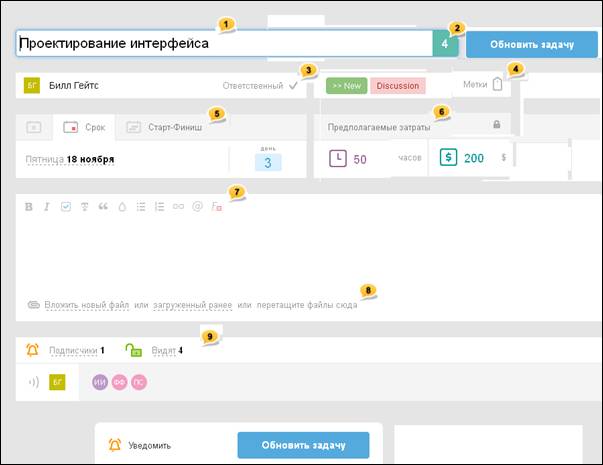
В меню задачи находятся также и другие действия, которые можно производить над задачей. А именно:
● Добавить подзадачу — добавить подзадачу к данной задаче;
● Сделать подзадачей — сделать задачу подзадачей
● Перенести — перенести задачу в другой проект, либо (здесь же) преобразовать задачу в подзадачу;
● Скопировать — скопировать задачу в другой проект;
● История — отобразить историю событий по задаче;
● Распечатать — распечатать задачу;
● Получить ссылку — получить ссылку на выбранную задачу;
● Удалить — удалить задачу со всеми подзадачами.
Задачу может редактировать автор задачи, проектный менеджер и Администратор с правом задачи
Как изменить сроки задачи?
Сроки можно изменить в детальном виде задачи, на странице списка задач, на календаре и в диаграмме Ганта. Сроки могут менять администраторы с правом Задачи, проектный менеджер, и автор задачи.
Ответственный — не может поменять сроки задачи.
На странице списка задач — чтобы поменять дату просто нажмите на текущую дату в строке нужной задачи.
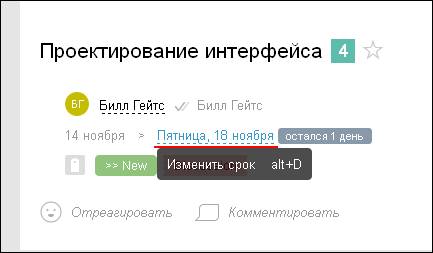
Откроется окно выбора даты «Новая дата завершения» в виде календаря.
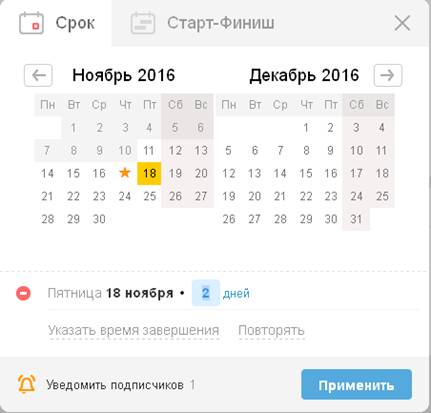
В нём задайте новую дату, выберите тех, кому нужно отправить уведомление об этом, и нажмите «Применить». Дата будет изменена.
Для задач, у которых нет даты старта, но зато есть дедлайн, день, в который она должна быть сделана, есть отдельный тип даты, который называется — Срок. Для задачу у которых есть дата старта и дата финиша — соседний таб Старт-Финиш.
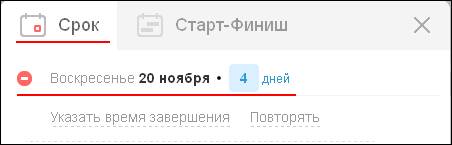
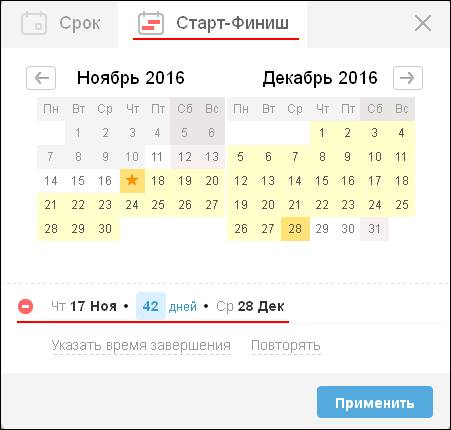
Например: если вам просто нужно, чтобы в Воскресенье 20 ноября задача была сделана и начинать можно хоть сегодня, — используйте Срок (одна дата). Если же начать работу над задачей необходимо в Четверг 17 февраля и закончить через 42 рабочих дня в Среду 28 Декабря, — используйте Старт-Финиш (две даты).
В большинстве случаев установка Сроков или диапазонов Старт-Финиш происходит именно в окне установки сроков. Здесь же, при необходимости, можно точно указать Время завершения или настроить Повторения.
(1) — Вы на лету можете переключаться между табами Срок / Старт-Финиш
(2) — Поле для ввода количества дней.
Например, вы знаете что задачу нужно закончить через 15 дней: просто вводите число, и система сама установит соответствующую дату. Конечно, вы можете указать нужный день, кликнув в календарь: в таком случае система просто подскажет, сколько дней осталось до указанной вами даты.
(3) — Возможность указать точное время завершения задачи (шаг 15 минут)
(4) — Настройка повторений
(5) — Двухпозиционный переключатель Уведомлять / Не уведомлять подписчиков задачи о том, что вы изменили ее сроки
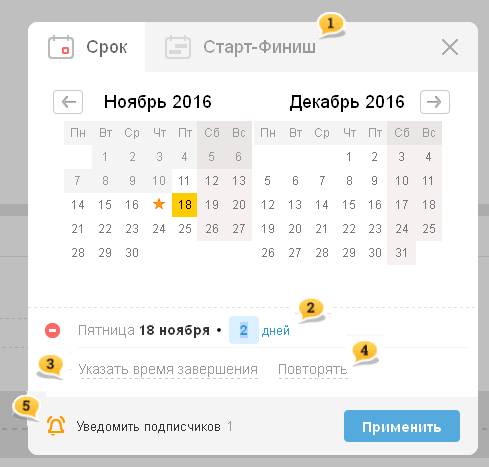
Запуск таймера у задачи
Запуск таймера возможен у любой задачи и подзадачи из окна просмотра задачи (подзадачи).

Запущенный таймер отображается в самом верху на всех страницах аккаунта.
После остановки время автоматически добавляется к общему времени, потраченному на задачу, и закрепляется за конкретным исполнителем.
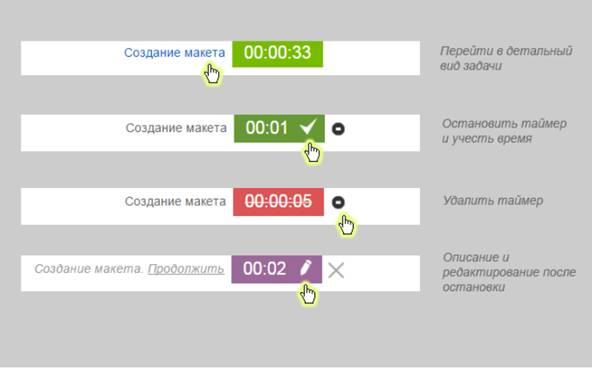
Лабораторная работа № 11 – Планирование
Диаграмма Ганта
Диаграмма Га́нта (также ленточная диаграмма, график Ганта) — это популярный тип столбчатых диаграмм (гистограмм), который используется для иллюстрации плана, графика работ по какому-либо проекту. Является одним из методов планирования проектов. Используется в приложениях по управлению проектами. В настоящее время диаграмма Ганта является стандартом де-факто в теории и практике управления проектами, по крайней мере, для отображения структуры перечня работ по проекту.
Диаграмма Ганта представляет собой отрезки, размещенные на горизонтальной шкале времени. Каждый отрезок соответствует отдельному проекту, задаче или подзадаче. Проекты, задачи и подзадачи, составляющие план, размещаются по вертикали. Начало, конец и длина отрезка на шкале времени соответствуют началу, концу и длительности задачи.
Работа со счетами
На странице Отчеты есть вкладка «Счета». Этот раздел позволит вам создавать счета из заданий, отчетов или же просто вручную. Каждый счет привязан к проекту. На общей странице отчетов собраны счета со всех проектов, но сгруппированы они по основным компаниям проектов, в которых они находятся.
Стоит сразу отметить три особенности:
Раздел доступен только Админам с правами Время и Финансы и Владельцу аккаунта.
Работа со счетами не имеет обратной связи с задачами или отчетами. Все изменения в Счетах остаются только в Счетах. Так что смело экспериментируйте.
Этот раздел не предназначен для непосредственного выставления счетов клиентам по всей его форме. Вы не найдете там реквизитов и параметров налоговых отчислений. Подготовленную в разделе таблицу можно экспортировать в XLS, отправить в виде XLS файла на e-mail или распечатать.
Как создавать счета
Проще всего создать новый счёт на основе задач или отчётов. Для этого отметьте нужные строки и нажмите кнопку «В счёт».
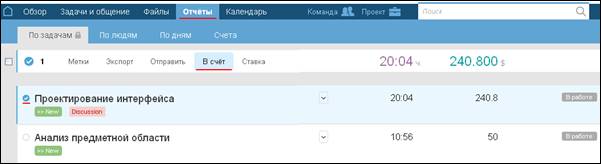
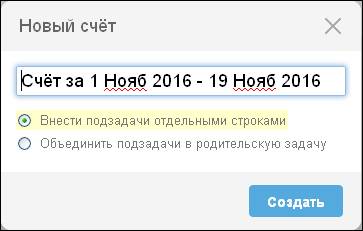
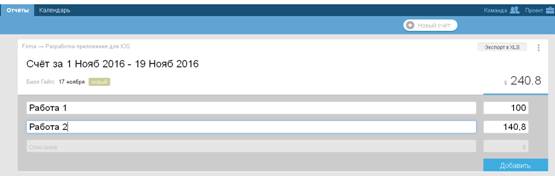
Ваш раздел с уже существующими счетами будет выглядеть примерно так:
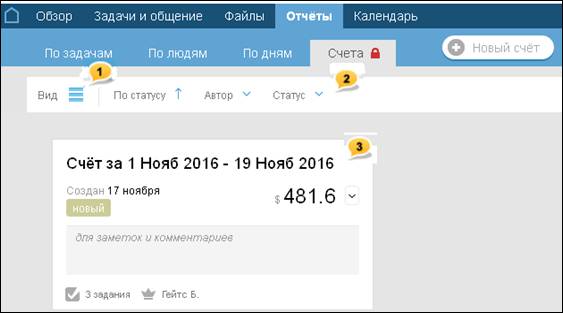
(1) Показать/скрыть детали счёта
(2) Сортировка счетов и фильтры по автору и статусу
(3) Карточка счёта
Также на странице есть быстрый поиск как по названию самого счёта, так и входящих в него заданий.
Лабораторная работа № 1 – Добавление пользователей
Вы можете пригласить нового пользователяпрямо на странице создания нового проекта. Для этого в самом низу страницы в разделе «Участники проекта» нажмите кнопку «+ в компанию».

В открывшемся окне укажите проект, введите e-mail адрес, имя и фамилию участника (-ов). Выберите компанию и отдел (в данном случае — создайте новый). Нажмите «Пригласить пользователей в проект».
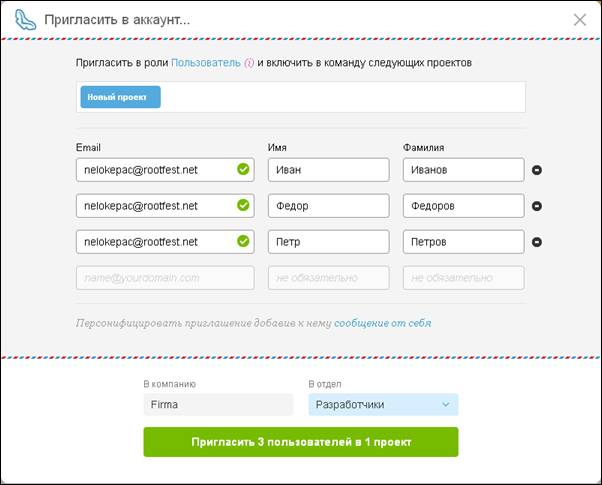
Если пользователи уже есть в системе, просто отметьте их имена в чекбоксе и нажмите кнопку «Создать проект».
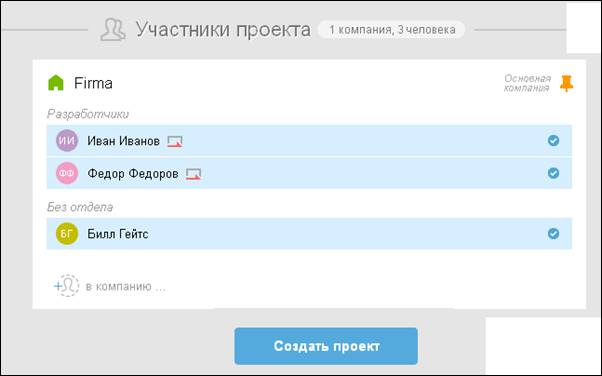
Вы можете пригласить человека в существующий проект, используя раздел «Команда». А также можно это сделать с помощью специальной иконки на этапе создания любой задачи или в блоке подписчиков в уже существующей задаче)  .
.
Обратите внимание! Добавить участника в проект может только руководитель проекта, администратор с правами управления участниками, администратор с правами управления проектами.




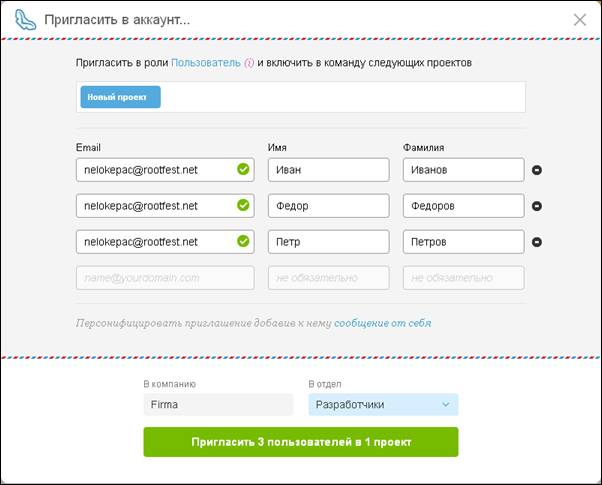
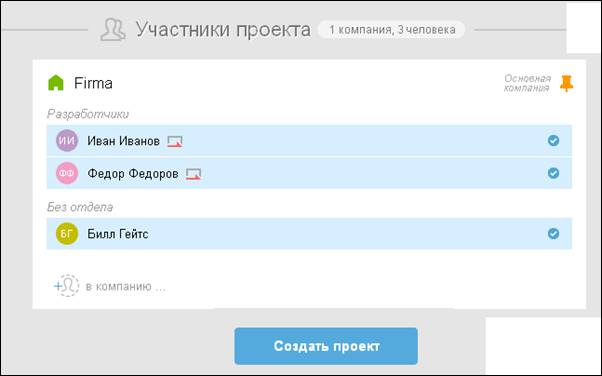
 .
.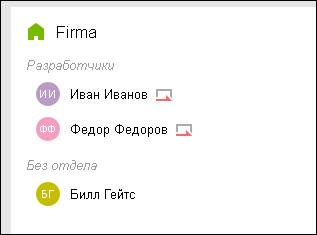
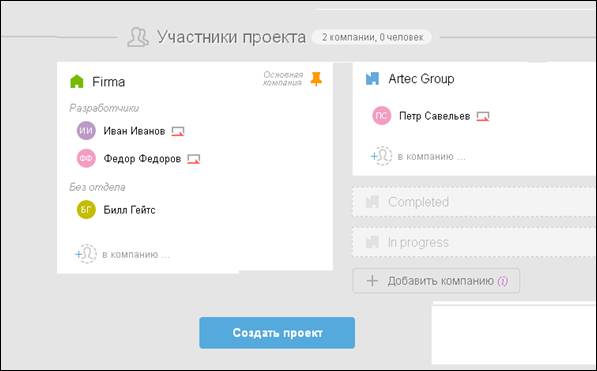
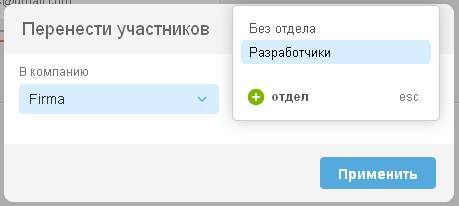

 , которая находится в начале Главного меню.
, которая находится в начале Главного меню.