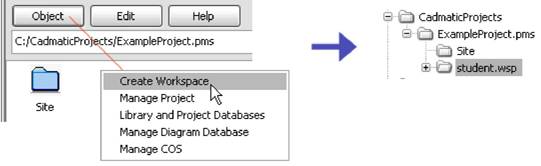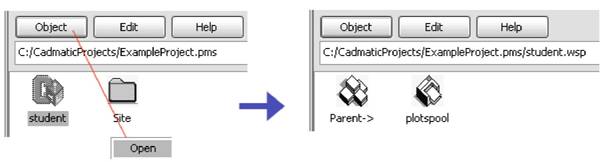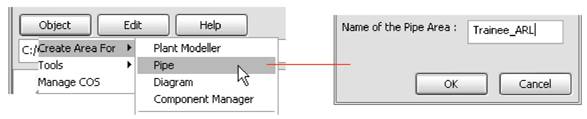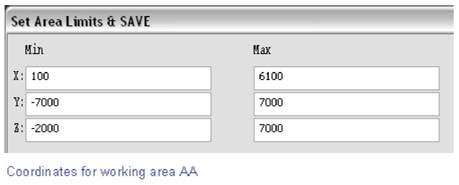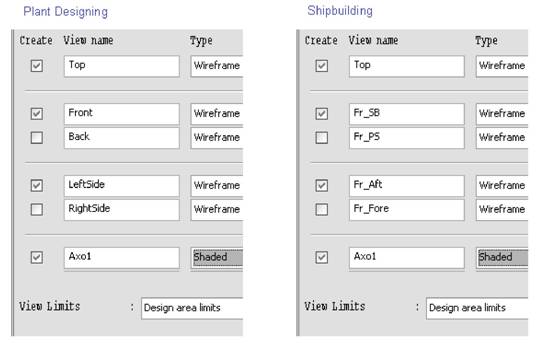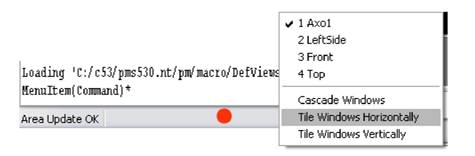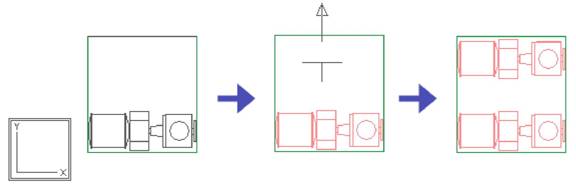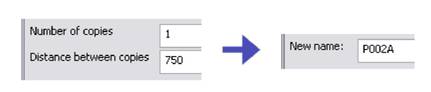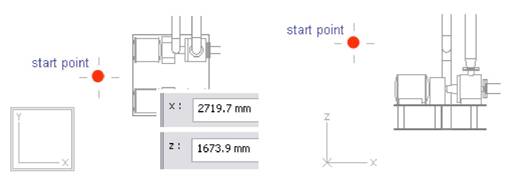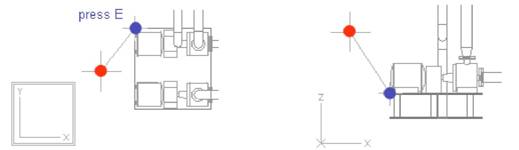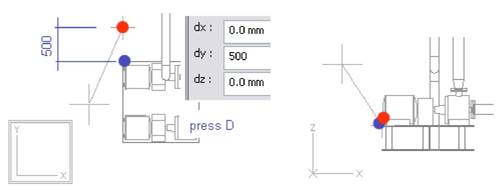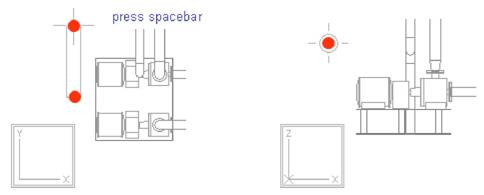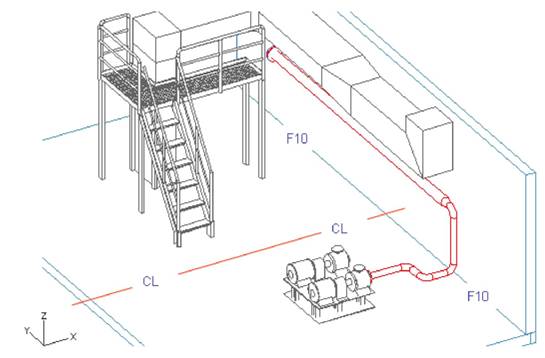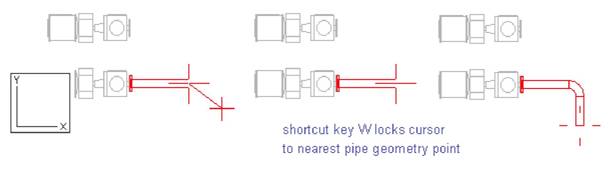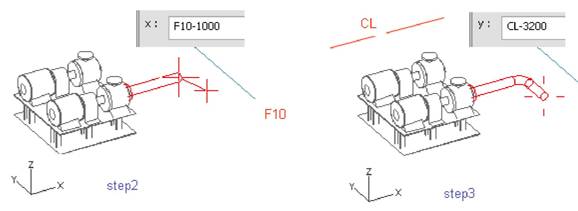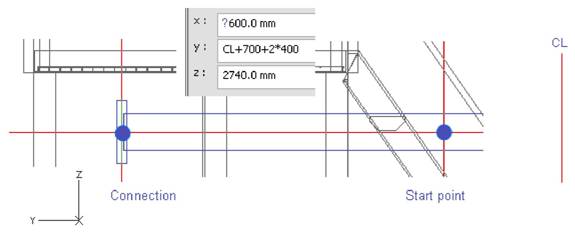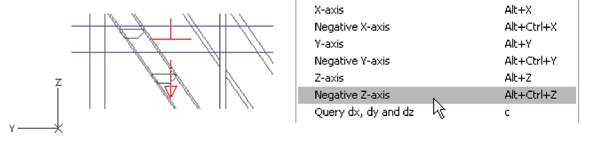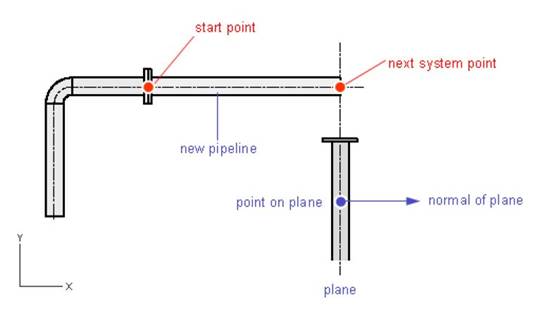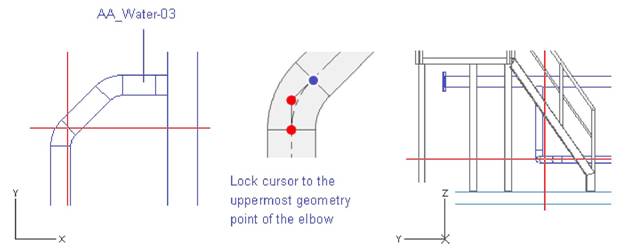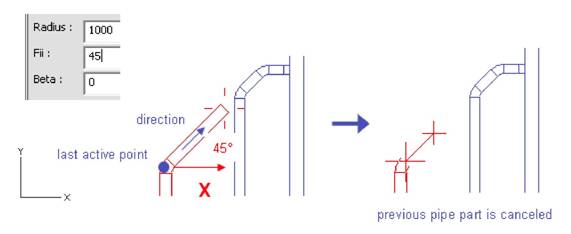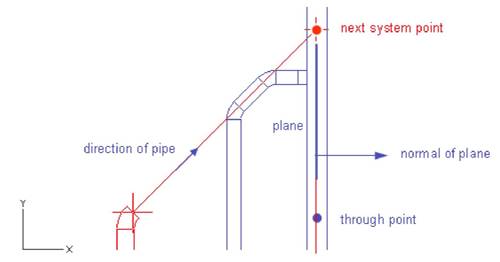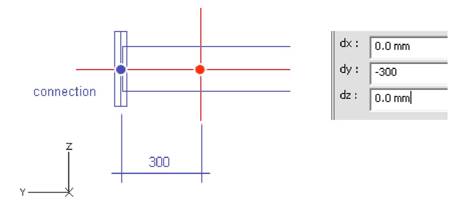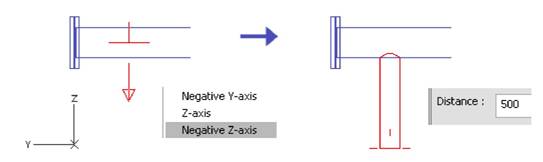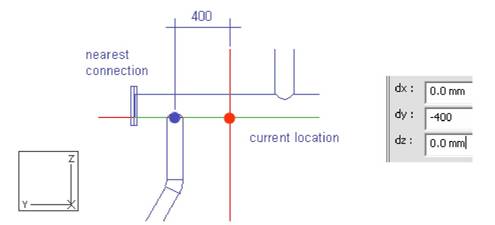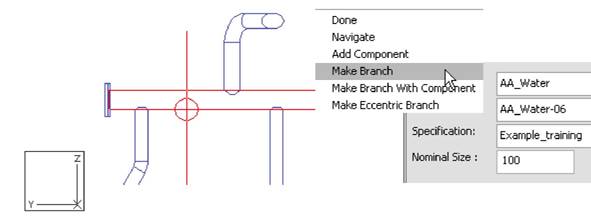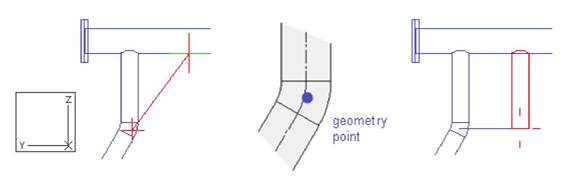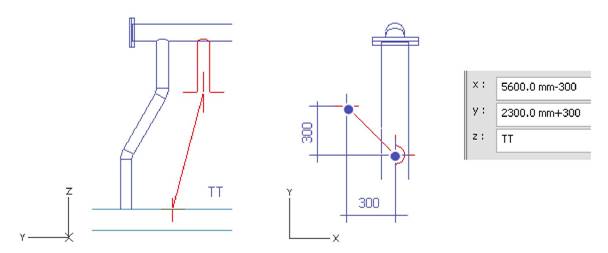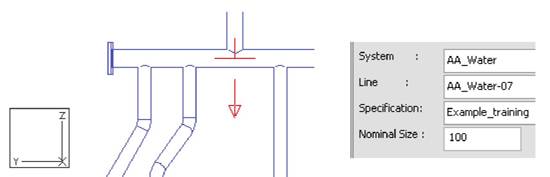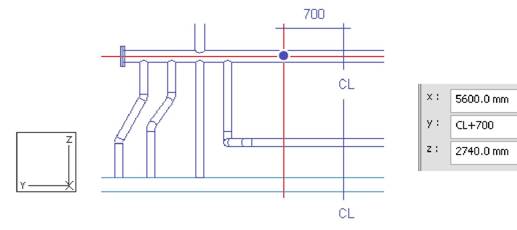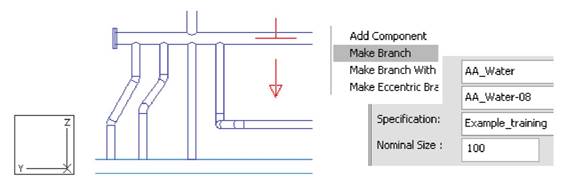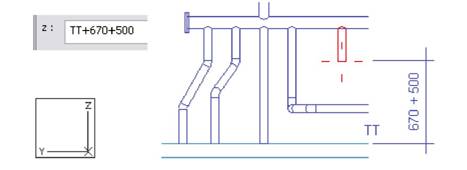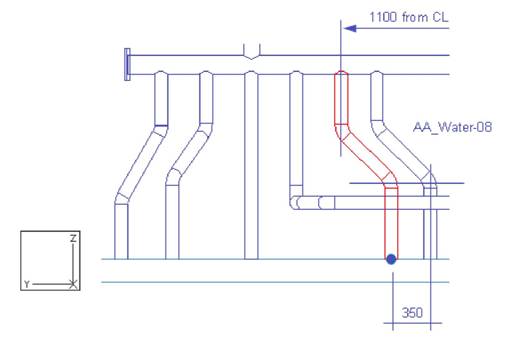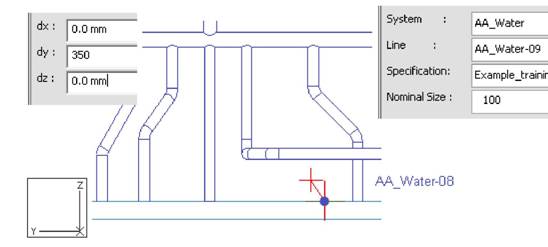Введение
Для данного учебного пособия необходим тренинговый проект, установленный из дистрибутива Cadmatic, и один.mdl файл. Попросите администратора установить проект и создать для вас рабочее пространство в этом проекте. Mdl файл содержит некоторые объекты модели: 10 пустых помещений, которые в дальнейшем будут использоваться учениками, и одно завершенное помещение в качестве примера.
Пособие разделено на три главы. Первая глава знакомит вас с обязательными шагами, необходимыми для начала моделирования, включающими создание областей для приложений Plant Modeller и Pipe, определяющими границы области проектирования и настройки видов.
Вторая глава подробно описывает моделирование 14 веток трубопровода. Эта глава начинается с двух примеров передвижения по модели (навигации) и завершается примером создания изометрического чертежа одной из веток.
Виды названы в соответствии с отраслью проектирования заводов (установочный пакет Plant Design). Для судостроительной отрасли (установочный пакет Ship Design) соответствующие имена видов представлены в теме ‘Виды по умолчанию’ на странице семь.
Последняя глава рассказывает все об управлении видами – зуммирование, панорамирование, скрытие объектов и кадрирование (отсечение) вида.
Содержание
Введение ........................... 2
Содержание........................... 2
Глава 1
Настройка проекта........................ 4
Границы области проектирования.................. 6
Виды по умолчанию........................ 7
Импорт MDL-файла........................ 8
Копирование насоса....................... 9
Глава 2
Привязки. Пример 1....................... 10
Привязки. Пример 2....................... 12
Ветка 01............................. 15
Ветка 02............................. 21
Ветка 03............................. 24
Ветка 04............................. 28
Ветка 05............................. 34
Ветка 06............................. 37
Ветка 07............................. 40
Ветка 08............................. 42
Ветка 09............................. 45
Ветка 10............................. 49
Ветка 11............................. 52
Ветка 12............................. 54
Ветка 13............................. 57
Ветка 14............................. 60
Изометрический чертеж...................... 65
Глава 3
Границы области проектирования................. 68
Изменение границ области проектирования............. 71
ViewBox............................. 72
Работа с видами......................... 74
D Hit.............................. 79
Неактивные объекты....................... 80
Плоскости............................ 81
Настройка проекта
Тренинговый проект устанавливается одновременно с программным обеспечением Cadmatic. Запустите приложение Cadmatic Desktop и перейдите к папке с проектом, например C:/CadmaticProjects/ExampleProject.pms. Спросите администратора точный путь к папке.
Создание рабочего пространства
Создайте свое рабочее пространство в проекте (пиктограмма Site не должна быть выделена), используя команду Object > Create Workspace, и согласитесь с предложенной по умолчанию папкой. Имя рабочего пространства присваивается по вашему логину - учетному имени, используемому при входе в систему. Подпапка в проекте, например, student.wsp, - это персональное хранилище разных рабочих областей и прочей информации о проекте.
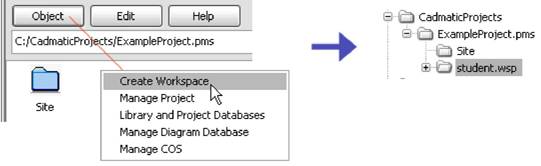
Просмотр рабочего пространства
Просмотреть рабочее пространство можно, щелкнув дважды по соответствующей пиктограмме (в этом примере student) или выделив эту пиктограмму и используя команду Object > Open.
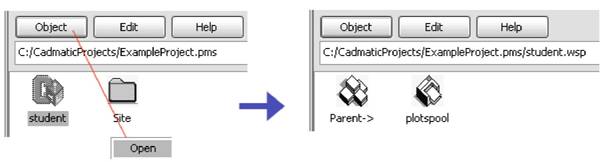
Создание области для Pipe
Чтобы создать область для приложения Pipe, используйте команду Object > Create Area For > Pipe в Cadmatic Desktop (ни одна пиктограмма не должна быть выделена) и дайте ей имя по вашим инициалам. Согласитесь с предложенными по умолчанию свойствами, нажав Done.
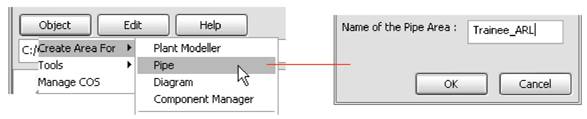
Запуск Plant Modeller
Чтобы запустить Plant Modeller, щелкните дважды левой кнопкой мыши по этой области. Вы также можете выделить эту пиктограмму и использовать команду Object > Plant Modeller.

Границы области проектирования
Первое, что необходимо сделать после запуска Plant Modeller – определить границы области проектирования (Design Area Limits). Текущие координаты (0,0,0) (20000,20000,20000) выставлены по умолчанию программой и могут оказаться неподходящими для ваших целей.
Измените эти границы в соответствии с вашей рабочей областью. Вам необходимо изменить только координаты Xmin и Xmax, координаты Y и Z в каждой области останутся прежними.
Читать больше о Design Area Limits…

Для определения координат по оси X согласно вашей рабочей области рассмотрите рисунок выше. Для области AA координаты по оси X от 100 до 6100. Для области HH координаты по оси X будут от 42100 до 48100. Значения координат по оси Y от -7000 до 7000 и координат по оси Z от -2000 до 7000 используются для всех областей.
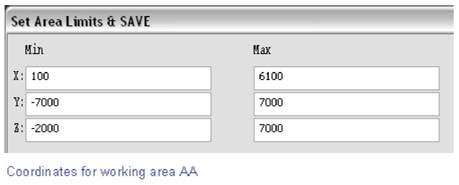
| Задание:
Настройте границы вашей области проектирования в соответствии со значениями, указанными на рисунке выше, и нажмите Apply & Save (Применить и сохранить).
|
Виды по умолчанию
Далее вам необходимо создать Виды (Views). Вид – это окно, в котором пользователь может работать. По форме вид представляет собой параллелепипед (короб), пользователь может видеть все объекты в пределах этого короба.
При первом запуске Plant Modeller команда Create Default View (Создать вид по умолчанию) вызывается автоматически. Вы можете определить направление визуализации и границы сразу для всех видов. Направление настраивается посредством координатной оси, например, Top View (вид сверху, план) имеет направление визуализации (0, 0, 1), это означает, что вы смотрите на модель в направлении против положительной оси Z, т.е. сверху вниз. Читать больше о Свойствах вида…

В данном тренинговом проекте вы будете использовать виды Top, Front, LeftSide и Axo 1 – в случае Plant Design, или Top, Fr _ SB, Fr _ Aft и Axo 1 – в случае Ship Design. Затенённый аксонометрический вид Axo1 определяется двумя углами. Используйте границы области проектирования как границы вида. В предыдущей теме ‘Границы области проектирования’ вы задали эти границы исходя из рабочей области.
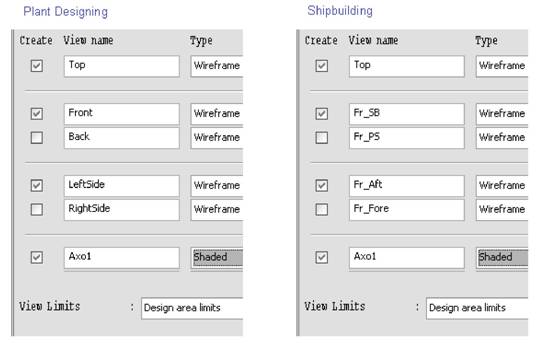
| Задание:
В панели Create Default Views (Создать виды по умолчанию), выберите виды Top, Front, LeftSide и Axo1 или Top, Fr_SB, Fr_Aft и Axo1 в случае Ship Design. Используйте границы области проектирования как границы вида (в поле View Limits выберите Design area limits).
|
Импорт MDL файла
В данный момент все виды пустые, так как вы не загрузили еще объекты модели. Тем не менее, вы можете разместить пустые виды на экране нажатием правой кнопки мыши в строке текущего состояния (Status bar внизу экрана). Выберите Tile Windows Horizontally – мозаичное расположение окон горизонтально.
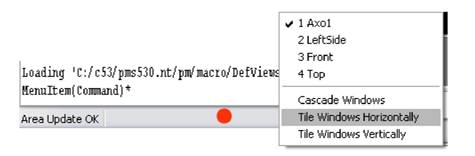
Замечание:
| Если этот проект был запущен раньше, возможно.mdl файл с объектами уже подгружен в Plant Modeller. Если модель существует на видах, то не нужно импортировать.mdl файл заново.
|
Объекты модели (готовая область с трубами и пустые области для обучаемых) сохранены в двух разных. mdl файлах согласно отрасли производства, Plant.mdl и Ship.mdl. Используйте команду 3 D Model > MDL Files > Import MDL и откройте один из них.

| Задание:
Загрузите любой из двух файлов с моделью - Plant.mdl или Ship.mdl, используя команду 3D Model > MDL Files > Import MDL.
|
Копирование насоса
Второй насос пропущен на фундаменте. Вы можете скопировать существующий насос, используя команду Sets > Copy. Установите вид сверху (Top view) в качестве активного вида на экране (смотрите замечание ниже), нажатием левой кнопки мыши существующий насос выделяется, нажатием Enter подтверждается выбор копируемого объекта.
Замечание:
| Активный вид (активное окно) – это один из открытых в настоящий момент видов. Он отмечен маленьким прямоугольником, нарисованным вокруг координатной оси, показанной в нижнем левом углу окна вида. Также имя активного вида показано в строке состояния (Cursor: название активного окна). Вы можете менять/переключать активный вид, нажатием клавиши TAB или клавиши 4.
|
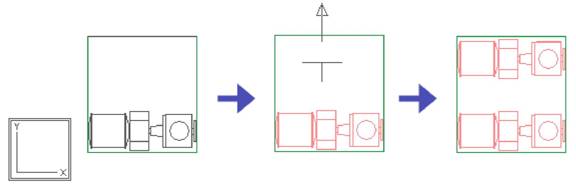
Замечание:
| В процессе навигации вы можете использовать свойство 2D hit (2D попадание) для улучшения привязки геометрических объектов. Читайте больше о 2D hit в соответствующей теме.
|
В появившейся панели установите Number of copies (количество копий) в 1 и Distance between copies (расстояние между копиями) в 750. Задайте имя насоса согласно рабочей области, например, P002A (существующий насос назван P001A). В области HH имя насоса будет P002H.
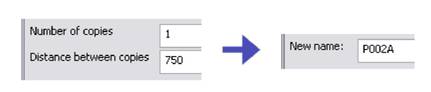
Передвижение. Пример 1
В данном примере уже создана труба, параллельная оси Y. Вы ведете новую трубу, которая начинается слева и заканчивается перпендикулярно осевой линии существующей трубы. Новая труба параллельна оси X, вы можете где угодно поставить начальную точку трубы.

Шаг 1:
Начните трассировку трубы Piping -> Route pipe (Alt + P) и подвиньте курсор в местоположение начальной точки. Нажмите левую кнопку мыши или Spacebar (пробел), чтобы принять начальную точку трубы и выберите спецификацию для трубы. Передвиньте курсор немного в сторону от начальной точки. Так как в Cadmatic следующая точка имеет отношение к текущему местоположению курсора, вы должны восстановить положение курсора в исходное состояние, нажав Shift + R. Если вы подвинули курсор случайно, вы легко можете вернуть его к начальной точке нажатием Shift+R.

Шаг 2:
Чтобы заблокировать направление трубы, нажмите быструю клавишу A (lock to line) и далее клавишу со стрелкой Вправо,тем самым вы зададите направление параллельно оси X. Нажмите левую кнопку мыши или Spacebar (пробел), чтобы принять выбранное направление. Подвиньте курсор и убедитесь, что он двигается только горизонтально (локальная ось v зафиксирована). Если вы хотите (в данном примере этого не следует делать) заблокировать направление по вертикали, нажмите быструю клавишу 5. Если оба направления u и v зафиксированы, курсор не будет двигаться. Чтобы разблокировать направление(-я) нажмите снова быстрые клавиши 5 и/или 6.
Шаг 3:
Следующая точка системы определяется исходя из плоскости. Нажмите R (go to plane, point & normal), чтобы определить плоскость, которая проходит через точку соединения существующей трубы. Обратите внимание, что нажатие R разблокировало курсор, но направление трубы остается прежним. Приблизьте курсор к одному из концов существующей трубы (неважно к какому именно концу) и нажмите Q (ближайшее соединение), чтобы заблокировать курсор в точке соединения. Нажмите левую кнопку мыши или Spacebar (пробел), чтобы принять точку.
Шаг 4:
Чтобы определить направление для плоскости (направление определяется перпендикуляром к плоскости = нормаль плоскости) нажмите клавишу со стрелкой Вправо и левой кнопкой мыши или Spacebar примите это направление.

Шаг 5:
Конечная точка сегмента трубы определена. Левой кнопкой мыши или пробелом подтвердите точку и продолжите трассировку (Шаг 6).
Передвижение. Пример 2
В данном примере труба проведена параллельно плоскости XY и оси Y. Это означает, что конечная точка имеет одинаковые X- и Z координаты с начальной точкой. Y координата расположена на расстоянии 500 мм от вершины фундамента под насосы. Для выполнения этого примера Вы можете использовать тренинговый проект.
Вам предлагается работать на виде XY в этом примере, однако рекомендуется также следить за трассировкой на виде XZ, для того чтобы быть уверенным, что труба ведется правильно.

Замечание:
| В процессе передвижения вы можете использовать свойство 2D hit (2D попадание) для улучшения привязки геометрических объектов. Читайте больше о 2 D hit в соответствующей теме.
|
Шаг 1:
Начните трассировку и поставьте начальную точку (левой кнопкой мыши или пробелом) слева от фундамента под насосы. На виде XZ вы можете подвинуть курсор в сторону фундамента. Переключите активный вид, нажав Tab.
После определения начальной точки, сохраните X- и Z координаты этой точки. В этот момент важно не перемещать курсор от начальной точки. Если курсор случайно передвинулся в сторону, восстановите его положение в исходное состояние, нажав Shift + R.
Нажмите быструю клавишу X и кликните OK, сохранив координату X начальной точки. Также сохраните координату Z, нажмите Z и OK.
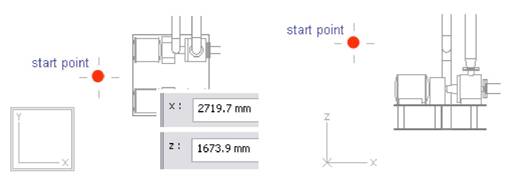
Шаг 2:
Координата Y конечной точки расположена на расстоянии 500 мм от вершины фундамента. Сперва вы должны заблокировать курсор в этой вершине. Для гарантии, что программа сможет найти требуемую вершину на виде XY, включите 2D hit (2D попадание), нажав Ctrl +2. Теперь на активном виде во время наведения производится оценка ближайшего объекта, игнорируя координату глубины. Когда включен режим 2D hit, на активном виде появляется двойная рамка вокруг метки координатной оси. В ином случае рамка только одна.
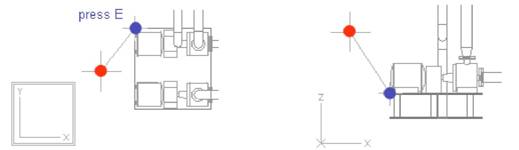
Чтобы заблокировать курсор в вершине фундамента, переместите курсор ближе к этой вершине и нажмите E. Посмотрите на вид XZ, курсор перемещается также вдоль оси Z. Тем не менее, координата Z все еще задана согласно начальной точке (сохраненной в Шаге 1).
Если вы заблокировали курсор не в той вершине, разблокируйте его от текущего положения, нажав быстрые клавиши 5 и 6, и заблокируйте опять нажатием E.
Шаг 3:
Чтобы определить следующую точку относительно точки вершины (текущее положение курсора), нажмите D (запрос смещения) и установите dy=500 от вершины. Нажмите OK для подтверждения координаты. Если вы установили неверное значение для dy, разблокируйте курсор от текущего положения, нажав быстрые клавиши 5 и 6, и снова присоединитесь курсором к вершине, нажав E.
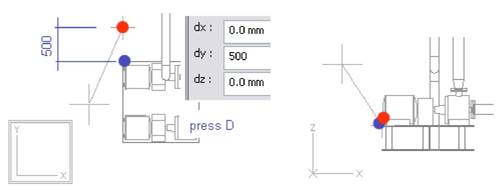
Шаг 4:
Подтвердите положение курсора, как следующую точку системы, нажав пробел или левую кнопку мыши. Координата Y получает значение от текущего положения курсора, значения для координат X и Z были сохранены на Шаге 1. Если результат получился неправильным, нажмите быструю клавишу U, чтобы отменить предыдущий компонент (прямой участок трубы) и начните заново с начальной точки. Вы должны сохранить координаты X и Z еще раз.
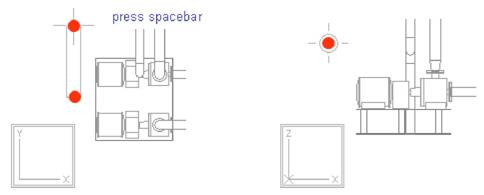
Ветка 01
В процессе трассировки первой ветки вы будете использовать плоскости, которые называются TT (крыша танка), CL и F10. F## нумеруется согласно области моделирования. Для системы AA плоскость называется F10, для системы BB – F20 и т.д…
Читать больше о Плоскостях…
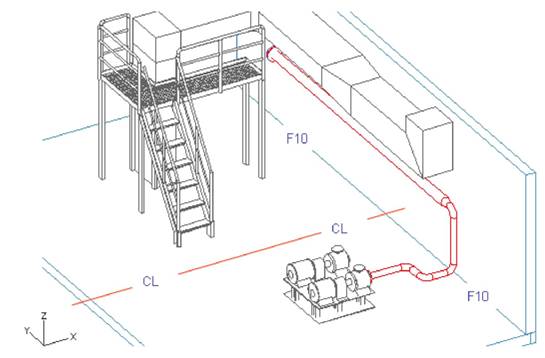
Замечание:
| Перед трассировкой труб рекомендуется прочитать тему Работа с видами в Главе 3.
|
Шаги 2-5
| Первые несколько трубных сегментов ведутся по осевым направлениям, координаты (x, y, z) следующих точек системы определяются плоскостями F#0, CL и TT. Если определена только одна координата, другие координаты формируются из текущего положения курсора. Для того чтобы начальная и конечная точки трубного сегмента имели две одинаковые координаты перед определением следующей точки системы, нажмите W, переместив текущее положение курсора к ближайшей геометрической точке (конец трубы). Команда W не является обязательной, она используется, если курсор был случайно смещен.
|
Пример:
| После трассировки первого сегмента трубы вдоль оси x, нажмите W, вернув курсор к концу трубы. Нажмите Y, чтобы определить координату y для следующей точки системы. Координаты x и z остаются в той же точке, где и начальная точка. Быстрая клавиша W фиксирует курсор в геометрической точке. Для освобождения курсора нажмите 5 и 6. Быстрая клавиша Shift+R также используется для возвращения курсора в первоначальное положение. Но после данного метода курсор не зафиксирован.
|
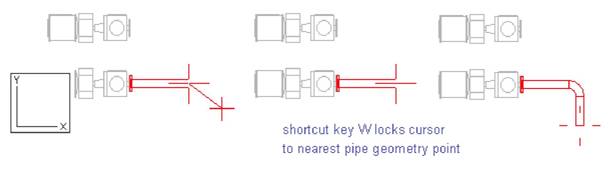
Замечание:
| Для лучшего отображения насоса и трубопроводов, вы можете скрыть некоторые объекты. Используйте пункт меню 3D Model > Make objects inactive, читать больше о неактивных объектах…
|
Шаг 2: Координата x
После того как начальная точка определена, используя команду подсоединения P, направление трубы задается в данной точке. Вот почему вам необходимо только определить длину следующего участка трубы. На этом шаге она будет отложена по координате x.
Нажмите X и установите координату x, используя плоскость F10, x = F10-1000. Название плоскости меняется в зависимости от области, в которой вы работаете. Нажмите OK, чтобы принять установленное значение. Нажмите Spacebar или левую кнопку мыши, чтобы принять точку. Обратите внимание, что имя плоскости чувствительно к регистру (заглавных или строчных букв).
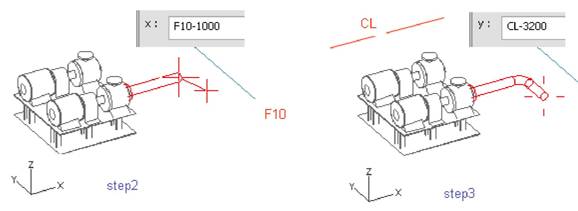
Шаг 3: Координата y
Нажмите W, чтобы зафиксировать курсор в ближайшей геометрической точке трубы (последняя точка). Координаты x и z останутся в исходном положении. Нажмите Y для определения координаты по оси y от плоскости CL для следующей точки (см. рисунок выше), y = CL-3200. Нажмите OK и Spacebar.
Шаг 4: Координата x
Нажмите W, чтобы привязаться к ближайшей геометрической точке трубы. Следующая точка получит значения для координат y и z от этой точки. Нажмите X, установите координату x с помощью плоскости F10, x = F10-400. Нажмите OK для принятия координаты x и Spacebar для принятия точки.

Шаг 5: Координата z
Нажмите W, чтобы привязаться к ближайшей геометрической точке трубы (конец трубы). Нажмите Z для определения координаты z, используя плоскость TT (крыша танка), z = TT+1730. Нажмите OK и Spacebar.
Шаг 3: Конец участка трубы
После добавления переходника, вы должны указать конец трубного участка с помощью осевой линии ветки AA_Water-01 (она имеет ту же координату по z).

Нажмите F 5 или Shift+A, чтобы отвязать курсор от линии на оси z. Переместите курсор ближе к магистрали (AA_Water-01), нажмите F 11 или Shift+C, чтобы зафиксировать курсор на осевой линии. Нажмите Spacebar или левую кнопку мыши для принятия конечной точки трубы. Данный участок трубы должен быть параллелен к оси z и заканчиваться на одном уровне с веткой AA_Water-01.
Шаг 1: Начать с отростка
Начните вести трубу (Piping > Route Pipe), переместите курсор между фланцами (поверхность прокладки) в конце магистрали. Нажмите Q, чтобы привязаться к этому соединению. Для задания координаты y начальной точки, нажмите C (запрос x, y и z)или Y и установите y = CL +700+2*400. Не меняйте координаты x и z, они остаются такими же. Нажмите OK.
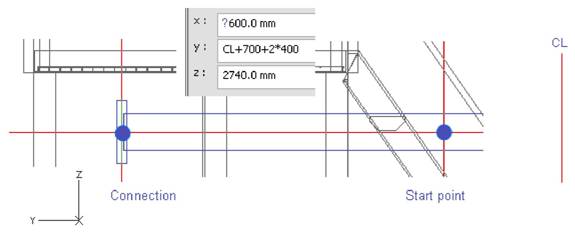
Замечание:
| Вы можете использовать F 11 или Shift + C, чтобы привязаться к оси трубы. Данная команда задает координаты по x и z для отростка.
|
Без принятия начальной точки (без нажатия Spacebar) нажмите правую кнопку мыши и выберете в меню Make Branch. Далее вы выбираете магистраль - ту трубу, из которой пойдет отросток. Так как курсор находится внутри магистрали, труба должна подсветиться. Чтобы подтвердить выбор, нажмите Enter.
Выберите систему AA_Water и ветку AA_Water-03. Условный диаметр должен быть изменен на 100. Нажмите Done, подтвердив выбор.

Для задания направления ветки кликните правой кнопкой мыши и выберите Negative Z - axis в меню. Вы также можете нажать Alt+Ctrl+Z для задания отрицательной оси z или использовать клавиши стрелок. Если вы использовали клавиши стрелок, нажмите Spacebar, чтобы подтвердить выбор направления.
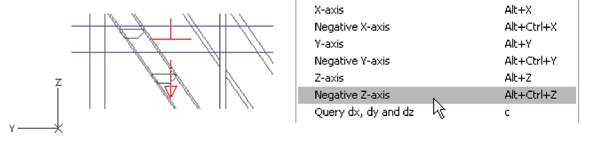
Замечание:
| Необязательно привязываться курсором к оси трубы перед командой создания отростка. Важно переместить курсор внутрь трубы и использовать команду C (координаты), чтобы задать начальную точку вместо использования X, Y или Z. Вот почему команда C блокирует курсор, а X, Y или Z - нет.
|
Шаг 3: Следующая точка
Направление участка трубы задается параллельным оси Z, поэтому вы можете нажать Z или C, чтобы установить значение по координате z. Координата Z вычисляется от плоскости TT, z = TT+2430. Координаты x и y остаются с теми же значениями, как в точке соединения с насосом. Координата x меняется согласно рабочей области. Нажмите OK, чтобы принять координаты, и Spacebar, чтобы принять точку.

Пример метода – Точка и Нормаль
| На шаге 5 вы определяете следующую точку, используя плоскость. Труба заканчивается в точке пересечения данной плоскости с осью трубы. Направление трубы должно быть заблокировано. Вспомогательная плоскость образуется с помощью определения точки на плоскости и вектора нормали к этой плоскости.
На рисунке ниже новая ветка начинается от фланцевого соединения существующей ветки, поэтому направление зафиксировано по оси x. Следующая точка находится на вспомогательной плоскости. Плоскость параллельна YZ (т.е. вектор нормали параллелен оси x) и проходит через точку, которая лежит на оси вертикальной трубы.
|
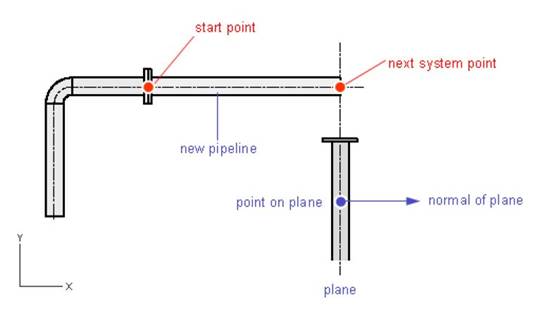
Шаг 5a: Точка на плоскости
Нажмите R, чтобы определить точку и плоскость, которая проходит через эту точку. Переместите курсор ближе к верхней точки 45° колена ветки AA_Water-03 и нажмите W, чтобы привязаться к ближайшей геометрической точке трубы (окрашенной в синий цвет на рисунке ниже). Нажатие R автоматически освобождает курсор от линии. Чтобы принять точку, нажмите Spacebar или левую кнопку мыши.
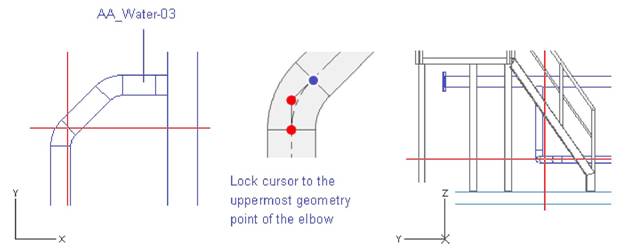
Шаг 6: Направление сегмента
Дальнейшим шагом является определение направления следующего участка трубы, используя сферический метод. Нажмите S, чтобы установить угол Fii 45° и Beta 0°, радиус может быть задан около 1000. Чтобы принять точку, нажмите Spacebar.
Нажмите U, чтобы отменить предыдущий сегмент трубы. Труба будет отменена, но колено и заданное направление останутся.
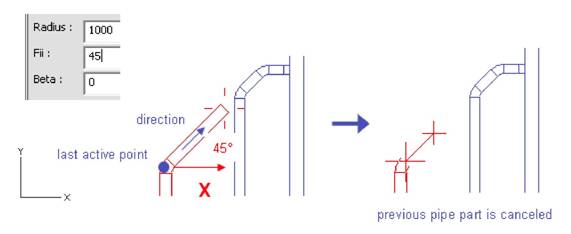
Шаг 7: Точка & Нормаль к плоскости
Нажмите R, чтобы снова использовать метод Point and Plane и переместите курсор внутрь ветки AA_Water-01. Зафиксируйте курсор на оси трубы, используя быструю клавишу F 11 или Shift+C. Чтобы принять точку, нажмите Spacebar или левую кнопку мыши. Теперь вы определили точку, через которую проходит вспомогательная плоскость.
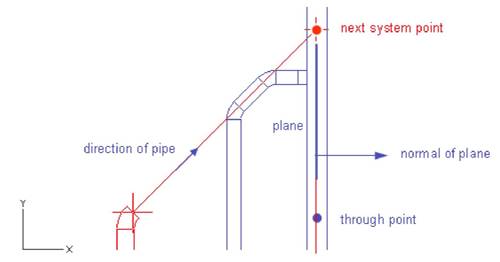
Направление плоскости параллельно оси X. Правой кнопкой мыши вызовите меню и выберите X или нажмите Alt+X. Вы можете также определить направление, используя клавишу стрелка Вправо. Нажав Spacebar, примите направление.
Шаг 1: Начальная точка
Начните вести трубу, переместите курсор между фланцами на конце магистрали. Нажмите Q, чтобы присоединить курсор к данному соединению, но не подтверждайте выбор начальной точки. Чтобы определить относительное смещение вдоль оси y, нажмите D и установите dy = -300. Нажмите OK, но всё еще не принимайте точку.
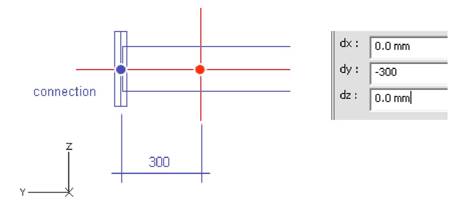
Шаг 2: Добавить отросток
Курсор зафиксирован на оси трубы на расстоянии 300 мм от поверхности прокладки. Правой кнопкой мыши вызовите меню и выберите Make Branch. Если подсветится нужная труба, примите ее, нажав Enter. Выберите систему AA_Water и ветку AA_Water-05. Условный диаметр трубы равен 100. Нажмите Done, чтобы подтвердить выбор.
Замечание:
| Если подсвечивается не та труба, когда вы создаете отросток, нажимайте Spacebar до тех пор, пока не будет выбрана правильная, после этого подтвердите выбор трубы, нажав Enter.
|
Шаг 3: Следующая точка
Теперь курсор находится в начальной точке. Чтобы определить направление отростка, нажмите Alt + Ctrl + Z или правую кнопку мыши и выберите направление из меню. Если вы использовали клавишу стрелка Вниз, чтобы задать направление против оси z, нажмите Spacebar для подтверждения.
Нажмите D, чтобы отложить расстояние 500 мм против оси z, и нажмите Spacebar или левую кнопку мыши, чтобы принять точку. Обратите внимание, что расстояние для участка трубы вычисляется от внешнего контура трубы, а не от оси трубы.
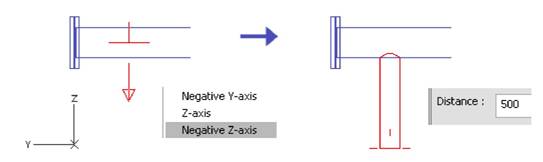
Шаг 5: Завершение ветки
Ветка заканчивается на крыше танка. Нажмите W, чтобы зафиксировать курсор на конце трубы (в последней геометрической точке трубы), и определите координату z, нажав Z. Установите z = TT и нажмите OK, чтобы принять координату, и Spacebar, чтобы принять точку. Нажмите Enter для завершения трассировки и подтвердите трубу, нажав Yes в конце.
Ветка 06
Данная ветка начинается отростком, который находится на расстоянии 400 от предыдущей ветки AA_Water-05 вдоль оси y. Первый участок трубы параллелен оси Z и заканчивается на том уже уровне, где верхнее колено ветки 05. Остальная часть трубы ведется с помощью автоматической трассировки, используя метод Shortest Distance (по кротчайшему расстоянию), и гнется под углом 45°.
Шаг 1: Начальная точка
Начните трассировку и переместите курсор ближе к отростку ветки 05. Нажмите Q, чтобы зафиксировать курсор в данном соединении. После этого нажмите D, чтобы задать относительное смещение, установите dy = -400. Нажмите OK, но пока не нажимайте Spacebar, чтобы подтвердить точку.
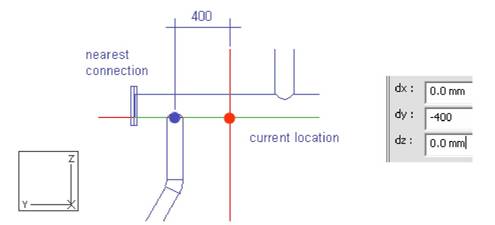
Замечание:
| Чтобы программа смогла найти верхнюю точку колена на виде XY, включите 2D hit (2D попадание), нажав Ctrl+2. Теперь на текущем виде во время наведения производится оценка ближайшего объекта, игнорируя координату глубины. Когда режим 2D hit активен, на данном виде появляется двойная рамка вокруг метки координатной оси. В обычном состоянии рамка имеет один контур.
|
Шаг 2: Добавить отросток
Начальная точка трубы теперь определена. Выберите в меню Make Branch. Чтобы принять магистраль, когда она будет подсвечена, нажмите Enter. Выберите систему AA_Water и ветку AA_Water-06, условный диаметр 100. Нажмите Done, чтобы подтвердить выбор.
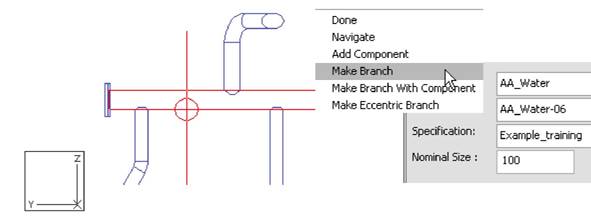
Шаг 3: Следующая точка
Курсор находится в начальной точке. Чтобы определить направление отростка, нажмите Alt + Ctrl + Z или правую кнопку мыши и выберите направление из меню. Если вы использовали клавишу стрелка вниз для отрицательной оси z, примите направление, нажав Spacebar.
Теперь направление определено, но движение курсора заблокировано вдоль оси Z. А вам необходимо переместить курсор к колену ветки 05.
Замечание:
| Вы можете определить направление отростка с помощью ветки 05. Переместите курсор на прямой участок ветки 05 и нажмите F11 или Shift+C. Вы можете переключать направление на положительную и отрицательную часть оси z.
|
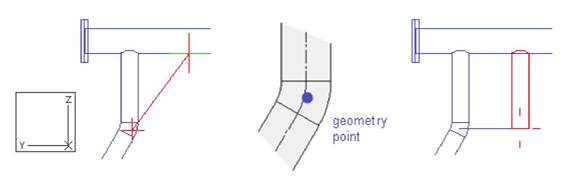
Чтобы разблокировать движение курсора, нажмите Shift + A (или F5). Переместите курсор к геометрической точке колена и нажмите W, чтобы зафиксировать курсор в ней. Нажмите Spacebar, что принять конечную точку трубы. Участок трубы заканчивается на том же уровне (по координате z), где и геометрическая точка колена.
Шаг 5: Конец трубы
Чтобы зафиксировать курсор на конце трубы, переместите его к конечной точке, и нажмите W (ближайшая геометрическая точка). Нажмите C, чтобы задать координаты конечной точки ветки. В панели текущее положение курсора уже установлено. Вы можете использовать данные значения и добавить к ним смещения:
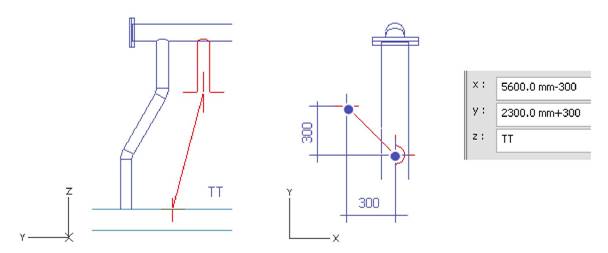
Нажмите OK, чтобы принять координаты, затем правую кнопку мыши и выберите Automatic Routing из меню или нажмите M. Нажмите Enter, чтобы завершить трассировку, и Yes, чтобы принять трубу.
Шаг 1: Начальная точка
Начните вести трубу и переместите курсор между фланцами на конце магистрали. Нажмите Q, чтобы зафиксировать курсор в данном соединении, но не принимайте точку.
Чтобы определить относительное смещение вдоль оси Y, нажмите D и установите dy = -300 - 2*400. Нажмите OK, чтобы принять смещение, но всё еще не принимайте точку.
Шаг 2: Добавить отросток
Правой кнопкой мыши вызовите меню и выберите Make Branch. Если магистраль подсветится, примите данную трубу, нажав Enter. Если подсветится другая труба, нажмите Spacebar, чтобы изменить выбор на следующий ближайший объект. Выберите систему AA_Water и ветку AA_Water-07, условный диаметр 100. Нажмите Done, чтобы принять выбор.
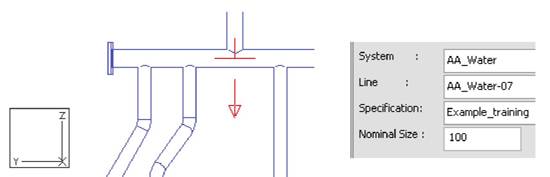
Шаг 3: Следующая точка
Теперь начальная точка определена. Чтобы задать направление отростка против оси z, нажмите Alt + Ctrl + Z (или используйте клавишу стрелка вниз и нажмите Spacebar для подтверждения). Переместите курсор к крыше танка и нажмите F, чтобы привязаться к ближайшей поверхности. Нажмите Spacebar или левую кнопку мыши, чтобы принять точку, и нажмите Enter, чтобы завершить трассировку. Нажмите Yes, чтобы принять ветку.
Ветка 08
Данная ветка ведется параллельно плоскости YZ, поэтому координата x остается постоянной в каждой точке системы. Удобнее будет вести трубу на виде YZ. Две плоскости, CL и TT используются для определения точек на системе. Ветка начинается также отростком из магистрали.

Шаг 1: Начальная точка
Начните вести трубу и переместите курсор внутрь магистрали. Нажмите F 11 или Shift+C, чтобы привязаться к оси трубы. Нажмите C, чтобы задать координаты начальной точки. Установите y = CL +700, координаты x и z остаются прежними. Нажмите OK, чтобы принять координаты, но пока не принимайте точку.
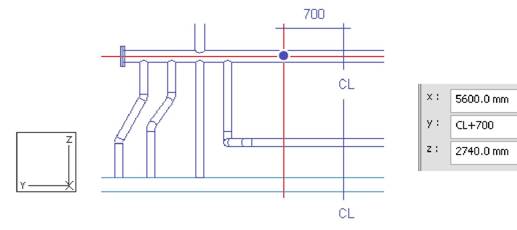
Замечание:
| Необязательно привязываться курсором к оси трубы перед командой создания отростка. Важно переместить курсор внутрь трубы и использовать команду C (координаты), чтобы задать начальную точку вместо использования X, Y или Z. Вот почему команда C блокирует курсор, а X, Y или Z - нет.
|
Шаг 2: Добавить отросток
Правой кнопкой мыши вызовите меню и выберите Make Branch. Если магистраль подсветится, примите трубу, нажав Enter, или Spacebar, чтобы изменить выбор. Выберите систему AA_Water и ветку AA_Water-08, условный диаметр 100. Нажмите Done, чтобы принять данный выбор.
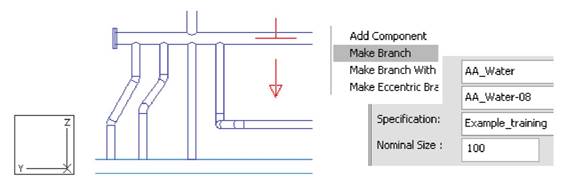
Шаг 3: Следующая точка
Чтобы задать направление отростку против оси Z, нажмите Alt + Ctrl + Z или правой кнопкой мыши выберите направление из меню. Если вы использовали клавишу стрелка вниз, нажмите Spacebar, чтобы принять направление.
Нажмите Z, чтобы задать координату z, z = TT+670+500, где TT – это плоскость, проходящая через крышу танка. Нажмите Spacebar, чтобы принять точку.
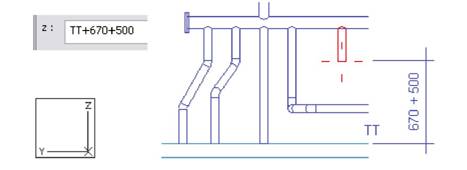
Шаг 4: Следующая точка
Следующая точка смещена от последней точки по осям Y и Z. Чтобы установить свободный угол погиба в данной точке, правой кнопкой мыши вызовите меню и выберите команду Set Angle for Flexible Curves > Free Curve Angle. Угол должен быть свободным, так как следующая точка определяется с помощью координат x,y,z (величина угла заранее неизвестна).
Чтобы зафиксировать курсор в конечной точке, нажмите W. Чтобы задать координаты от этой точки, нажмите C и установите y = CL +335 и z = TT +670. Нажмите OK, чтобы принять координаты, и Spacebar, чтобы принять точку.

Шаг 5: Конец трубы
Чтобы зафиксировать курсор в конце трубы, нажмите W. Нажмите Z, чтобы задать координату z на плоскости крыши танка, установите z = TT. Нажмите OK, чтобы принять координаты и Spacebar, чтобы принять точку. Нажмите Enter, чтобы завершить трассировку, и Yes, чтобы принять трубу.

Ветка 09
Данная ветка начинается от крыши танка и ведется наверх, так как верхнее колено будет труднее установить при трассировке сверху вниз. Начальная точка находится на расстоянии 350 по оси y от точки соединения ветки AA_Water-08.
Следующая точка расположена на том же уровне, что и колено ветки AA_Water-08, а следующий участок трубы параллелен соответствующему участку трубы ветки AA_Water-08. Последний сегмент отростком врезается в магистраль.
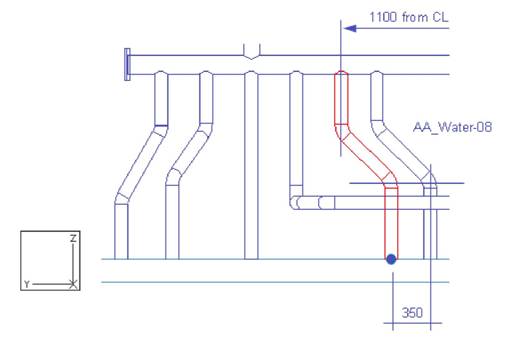
Шаг 1: Начальная точка
Начните вести трубу, переместите курсор к конечной точке (на поверхности крыши танка) ветки AA_Water-08 и нажмите Q, чтобы зафиксировать курсор в данном соединении. Нажмите D, чтобы задать относительное смещение по оси y и установите dy = 350.
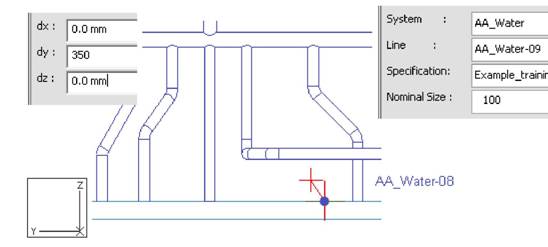
Нажмите OK, чтобы принять смещение, и Spacebar, чтобы принять начальную точку. Выберите систему AA_Water и ветку AA_Water-09, условн